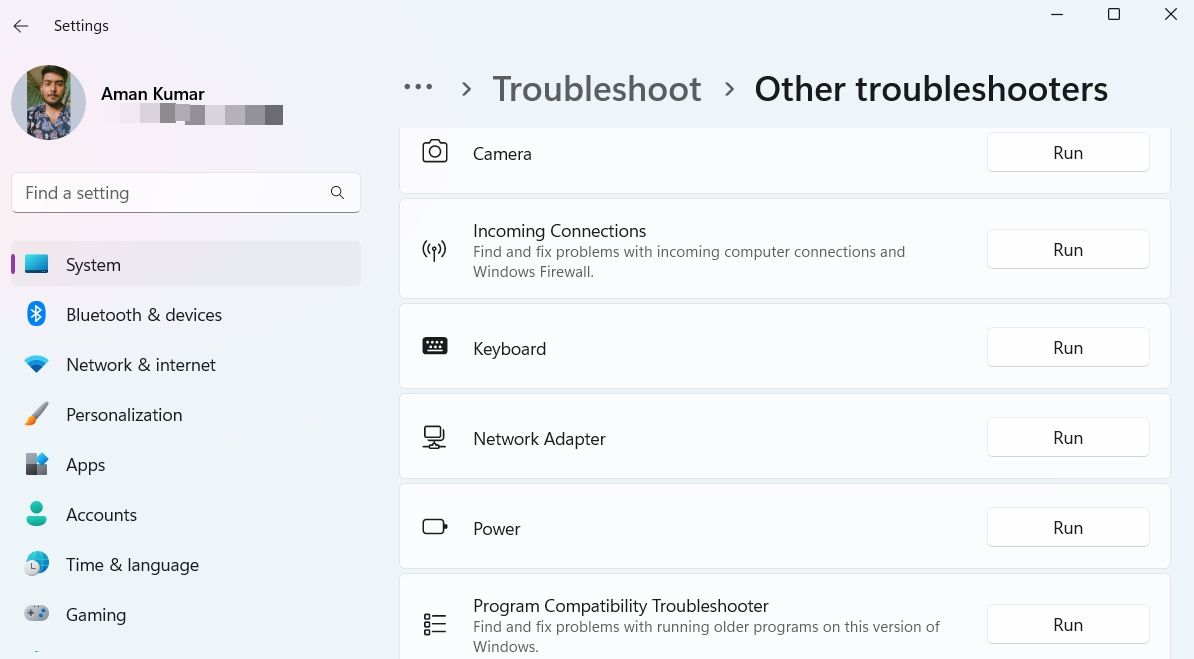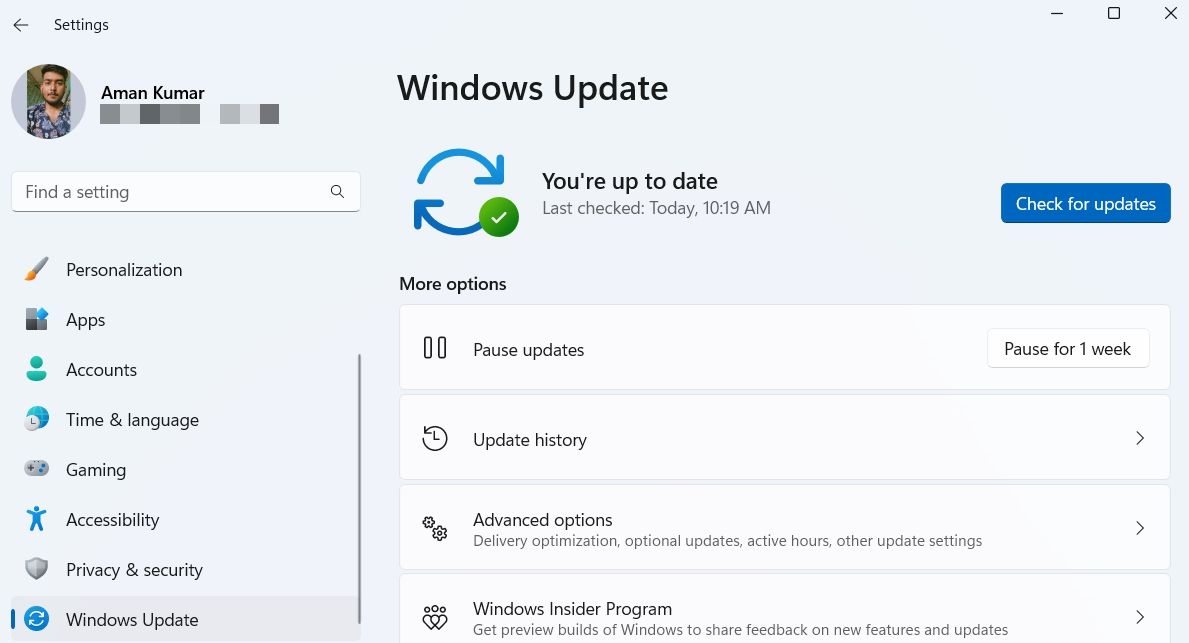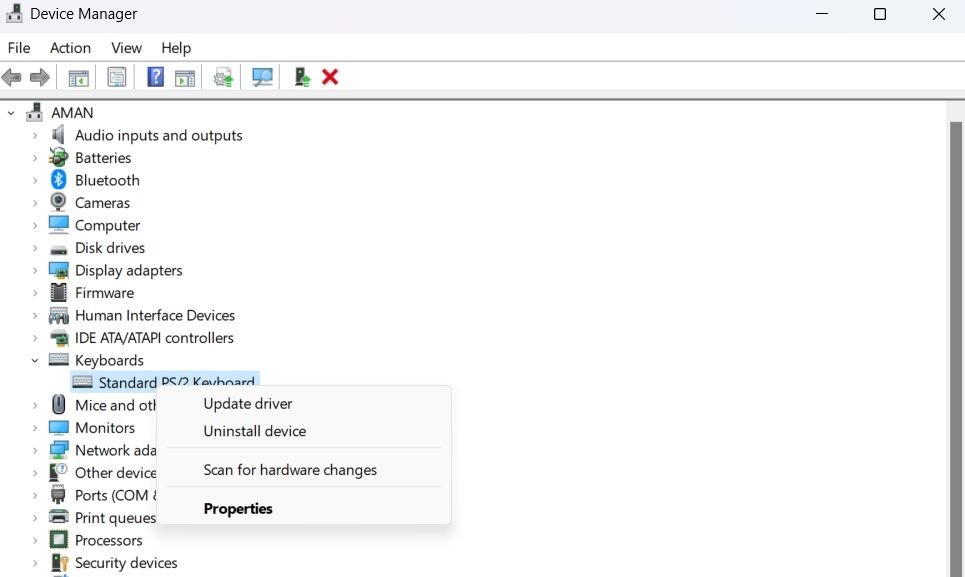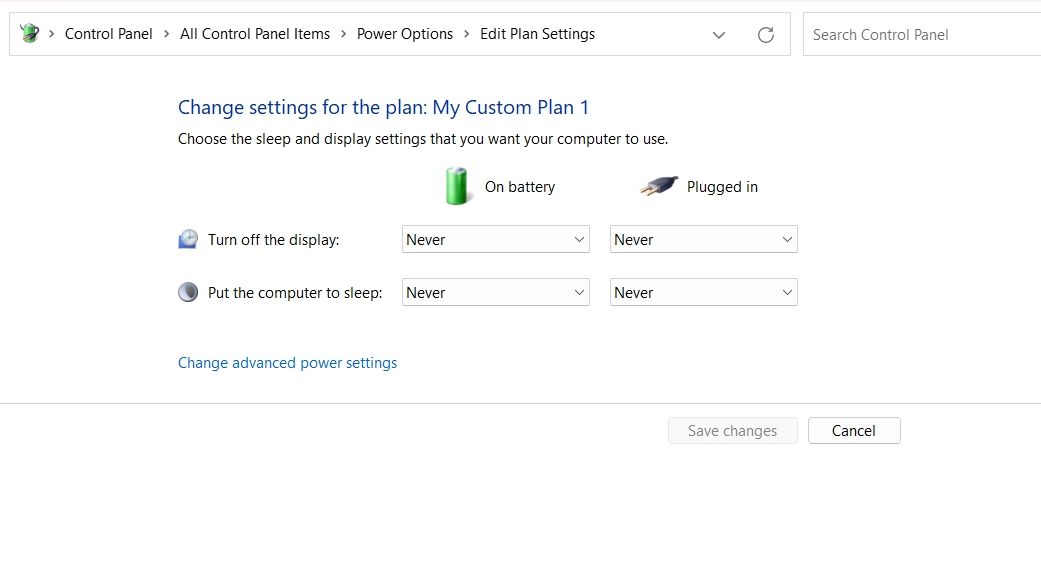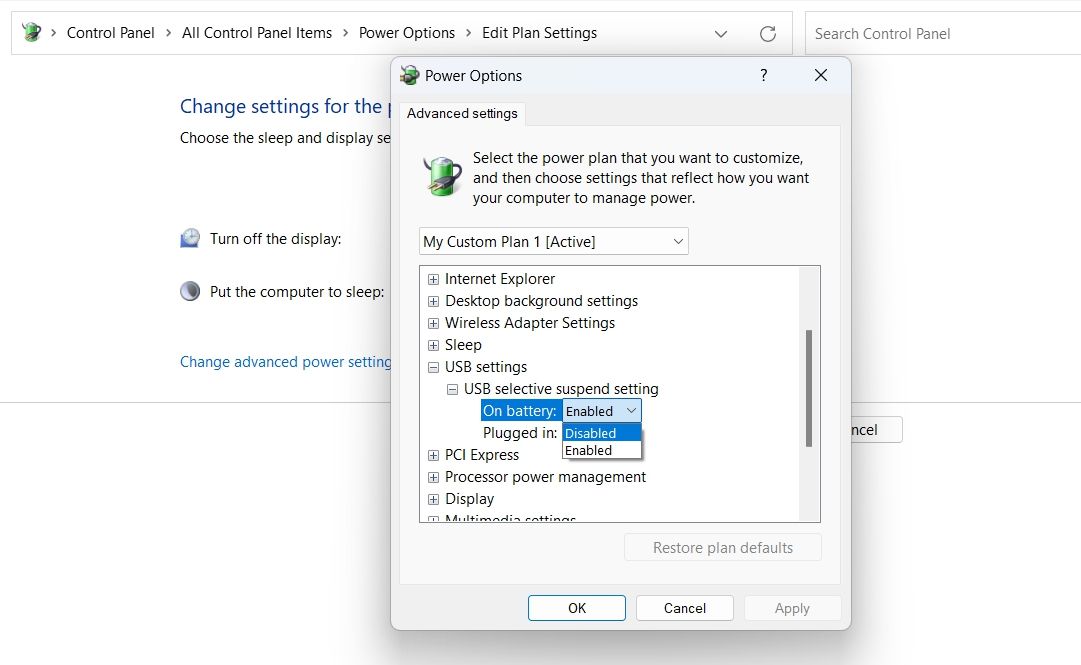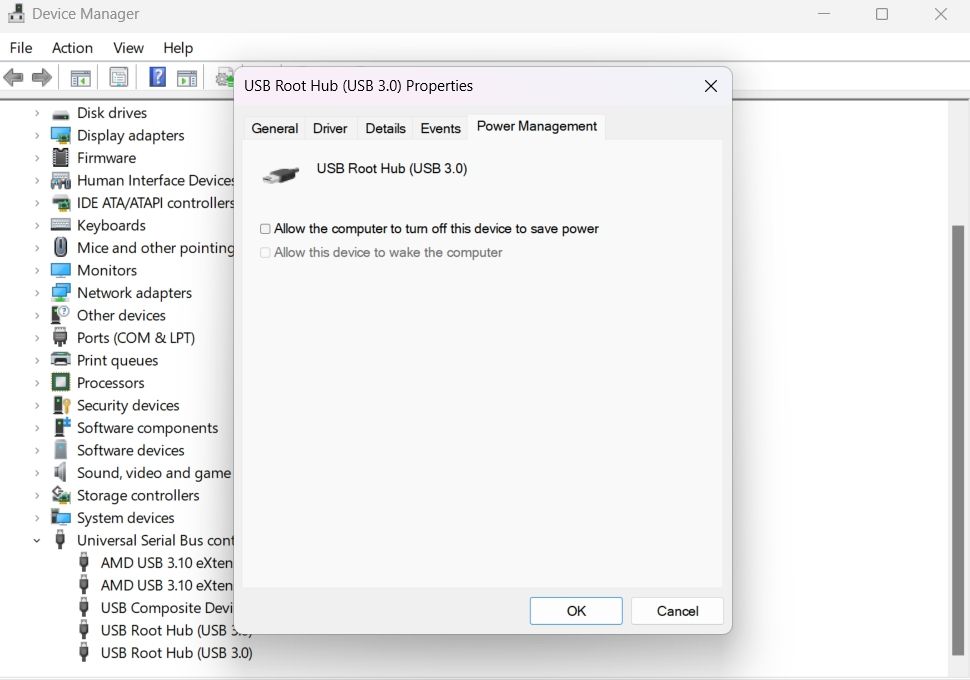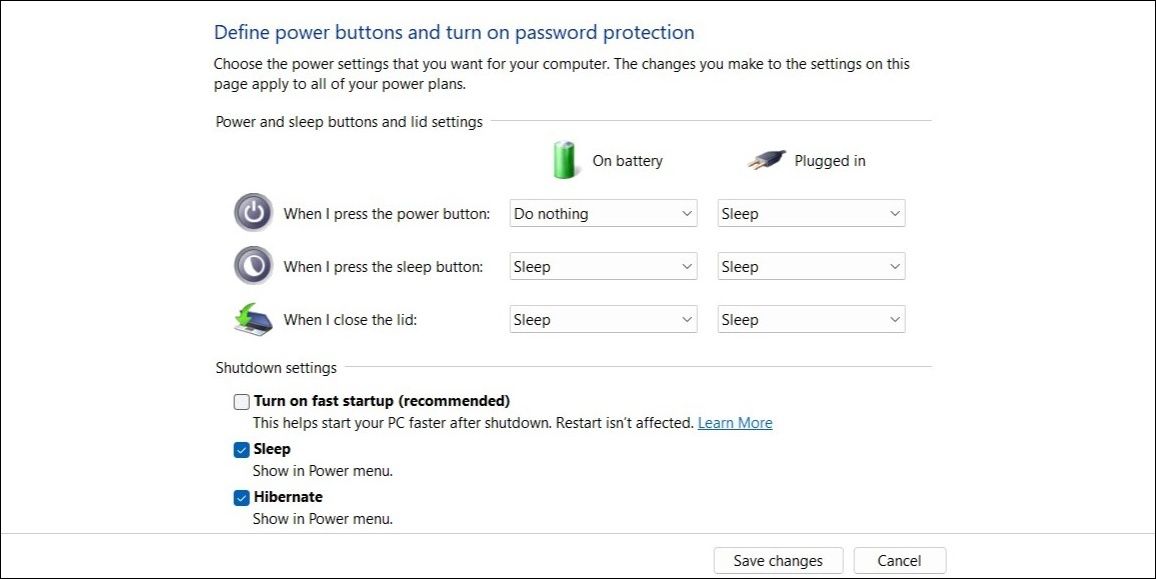It can be really infuriating when your keyboard keeps disconnecting on its own. The keyboard is one of the most important devices of a computer. If you don't have a properly working keyboard, it will become a nightmare for you to perform even simple tasks.
As such, if the keyboard keeps disconnecting on Windows, try the below solutions to solve the problem for good.
1. Restart the System
Restarting the system is the first thing you must consider whenever you have computer problems. Restarting the system is easy and might troubleshoot the problem you're facing with your keyboard.
The good news is you don't even need a properly working keyboard to restart your system. You can do it with the help mouse or touchpad if you use a laptop.
To restart the system using a mouse, click on the Windows icon in the taskbar to open the Start menu. Then, click on the Power icon and choose Restart from the context menu.
2. Check the USB Port
Sometimes the problem can be with the USB Port, and you'll be busy looking for the culprit within the system. You need to ensure that the USB port is functioning correctly.
To check the USB port, connect any other device to the same USB port in which the problematic keyboard was connected and check if it is working properly. If the device is functioning properly, it confirms that the issue is with your keyboard. But if the other device also keeps disconnecting on its own or face any other connectivity issue, then the USB port is the culprit.
You can try cleaning the USB port with the soft brush and check if it makes any difference. When you're done cleaning, remove any fallen dirt from the table. If there is dirt you cannot clean, you can use a can of compressed air to get the work done.
Cleaning the USB port cannot repair deep-seated faults, but it'll be helpful if dirt particles cause the problem.
3. Use the Keyboard Troubleshooter
If the above fix confirms that the issue is with your keyboard, then you'll have to run the keyboard troubleshooter to solve the problem. The keyboard troubleshooter is one of the many troubleshooters that come in a Windows PC, and it can quickly troubleshoot most keyboard issues.
To run the keyboard troubleshooter, follow the below steps:
- Open the Settings menu using one of the many ways to open Settings on Windows.
- In the System tab, choose the Troubleshoot option.
- Click Other troubleshooters.
-
Click Run next to Keyboard.
The keyboard troubleshooter will look for available issues; if it finds any, it will suggest fixes that might solve the problem.
4. Download the Latest Windows Update
You cannot overstate the practical value of Windows updates. Each update comes with various features and fixes different problems of the system. Downloading the latest Windows update might also solve the disconnecting keyboard issue.
To update Windows to the latest version, follow the below instructions:
- Open the Settings menu.
- Choose Windows Update from the left panel.
-
Click Check for updates.
Windows will now look for and download the latest update. You will have to restart your computer to install the downloaded updates.
After upgrading your system, check if the keyboard problem is solved. If the issue persists, try the next solution on the list.
5. Update the Keyboard Driver
A driver is software that communicates with your hardware to make it work with your operating system. If your keyboard keeps disconnecting on its own, then it might be indicative that your keyboard driver needs updating.
You can download the latest keyboard driver update by following the below steps:
- Press Win + X to open the Power Menu, and choose Device Manager from the context menu.
- Double-click the Keyboard option.
-
Right-click on your Keyboard name and choose Update driver.
- Select Search automatically for drivers in the window that crops up.
Windows will now download and install the latest keyboard driver update on your computer. You can also use driver updating tools for Windows to update all the system drivers regularly.
6. Turn Off USB Selective Setting
The USB Selective Setting allows you to enable or disable the power supply to the USB device, thereby reducing battery consumption. This feature usually works well, but sometimes it looks as if there's an issue with the USB ports or the external device.
The solution, in this case, is to disable the USB Selective Suspend Setting. Here's how:
- Press the Windows key to open the Start menu.
- Type Control Panel in the search bar and press Enter.
- In the Control Panel window, change View by to Large icons.
- Choose Power Options.
-
Head towards Change plan settings > Change advanced power settings.
- In the Power Options window, head towards USB settings > USB selective suspend setting.
-
Disable both On battery and Plugged in options.
- Click Apply > OK.
Next, restart your computer to save the changes.
7 . Modify the Power Management Settings.
The keyboard might keep regularly disconnecting on its own due to your computer power settings. You can tweak a few power settings to solve the issue.
Here are the changes you need to make in the Power Management Settings:
- Open the Device Manager, double-click the Universal Serial Bus controllers option, right-click on the USB Root Hub or Generic Hub and choose Properties.
- Switch to the Power Management tab.
-
Uncheck the Allow the computer to turn off this device to save power option.
- Click OK to save the changes.
Next, reconnect your keyboard and check if you are still facing the problem at hand.
8. Disable the Windows Fast Startup Settings
The fast startup feature allows your computer to boot faster. But it can also be one of the reasons why your keyboard keeps disconnecting. So, disabling the fast startup could help.
- Open the Control Panel and navigate to Hardware and Sound > Change what the power buttons do.
- Select Change settings that are currently unavailable.
-
Uncheck Turn on fast startup.
- Click the Save changes option.
You've Fixed Your Broken Keyboard
A keyboard that disconnects on its own can extremely affect your productivity. It can make performing even simple tasks a nightmare. However, you can quickly troubleshoot this problem by applying any of the fixes mentioned.
But if you're still facing problems, take your keyboard to a reputable repair shop where you can get it repaired with minimum effort. If you're feeling brave, you might even be interested in checking your computer's hardware yourself.