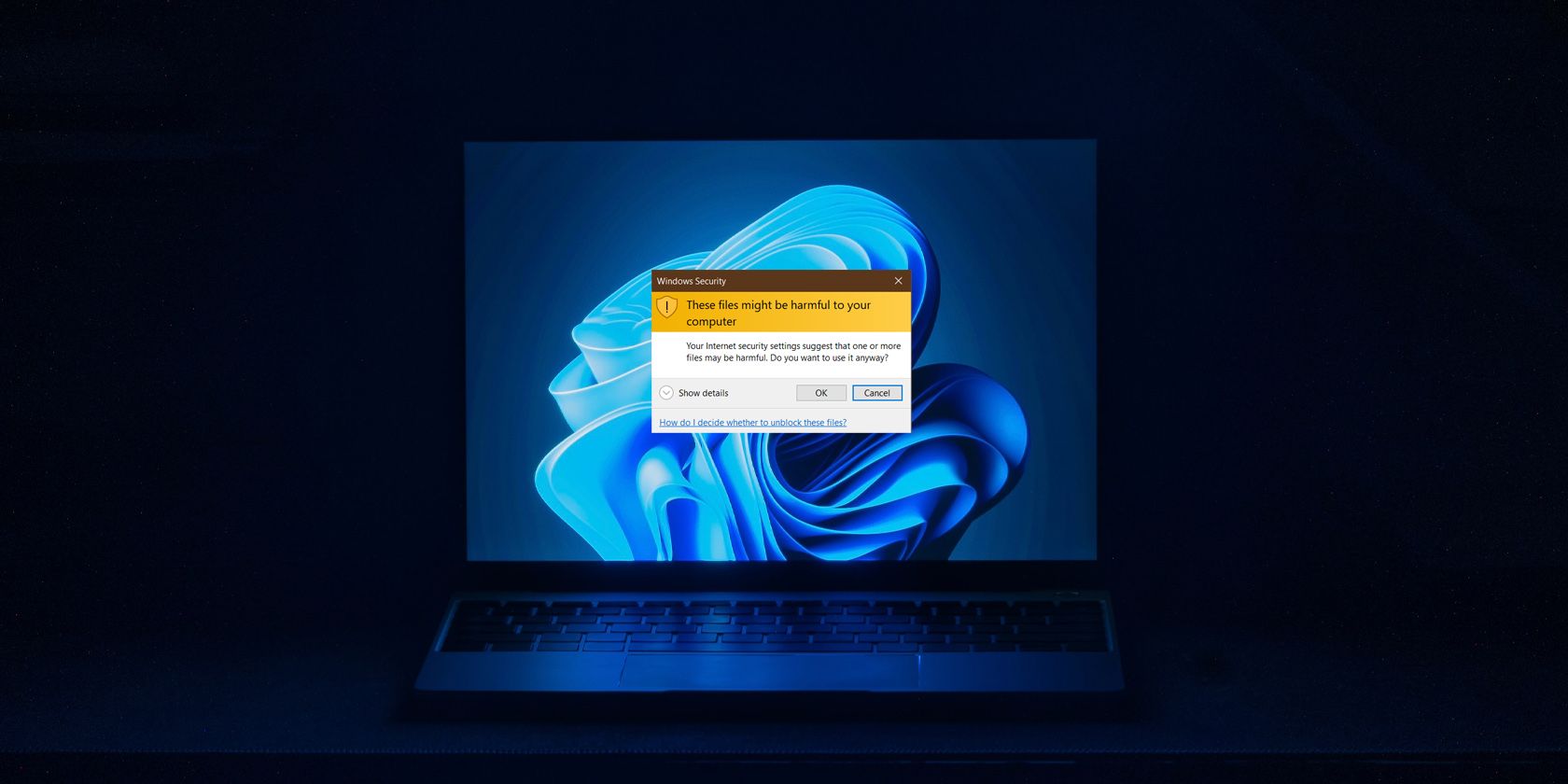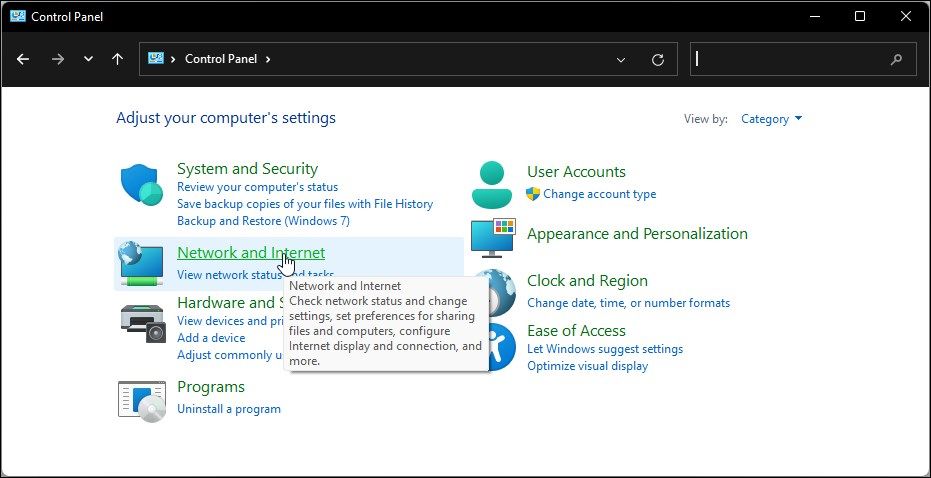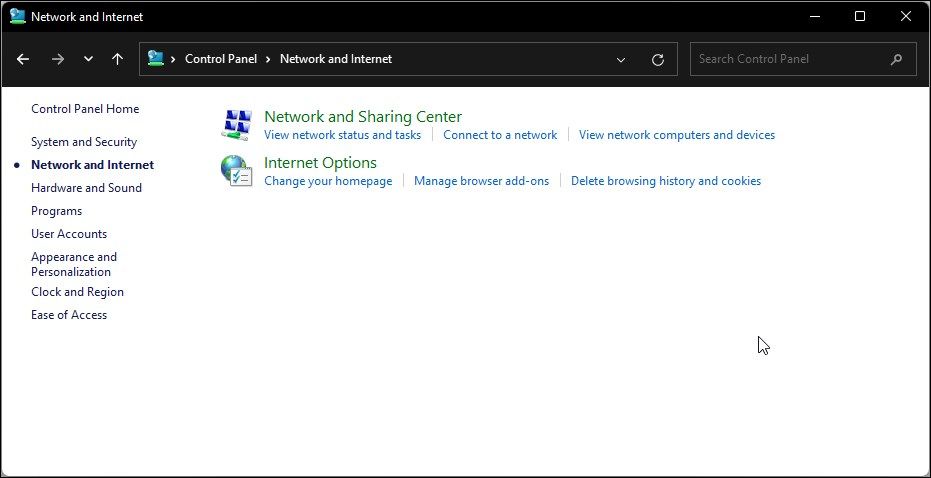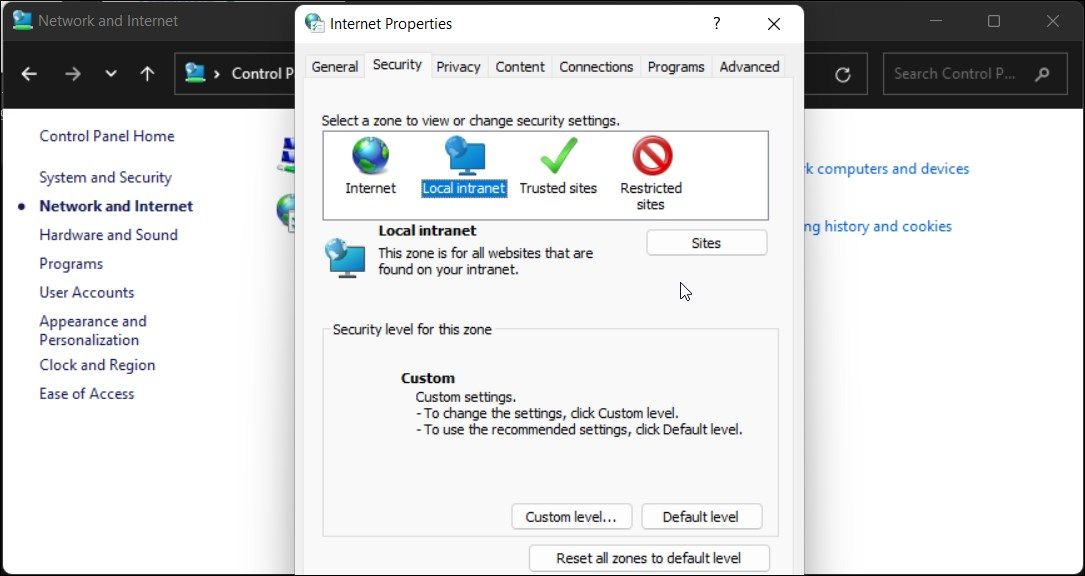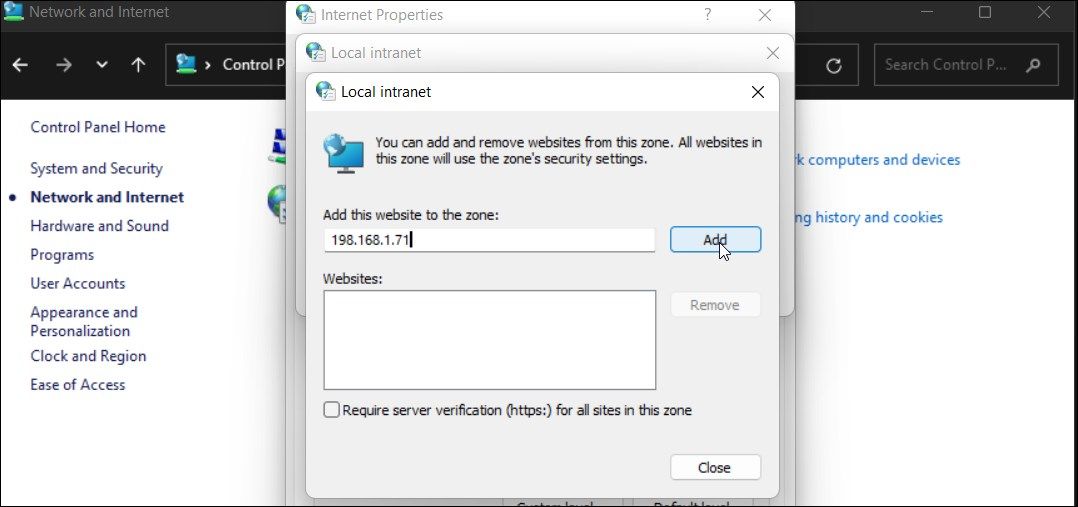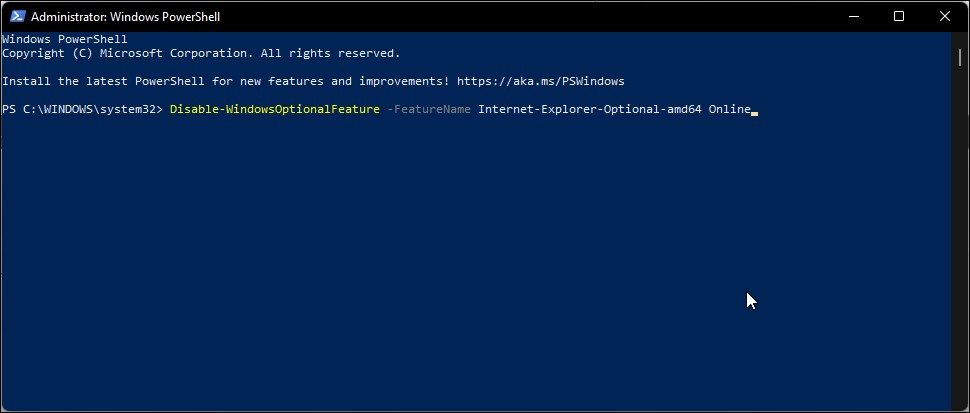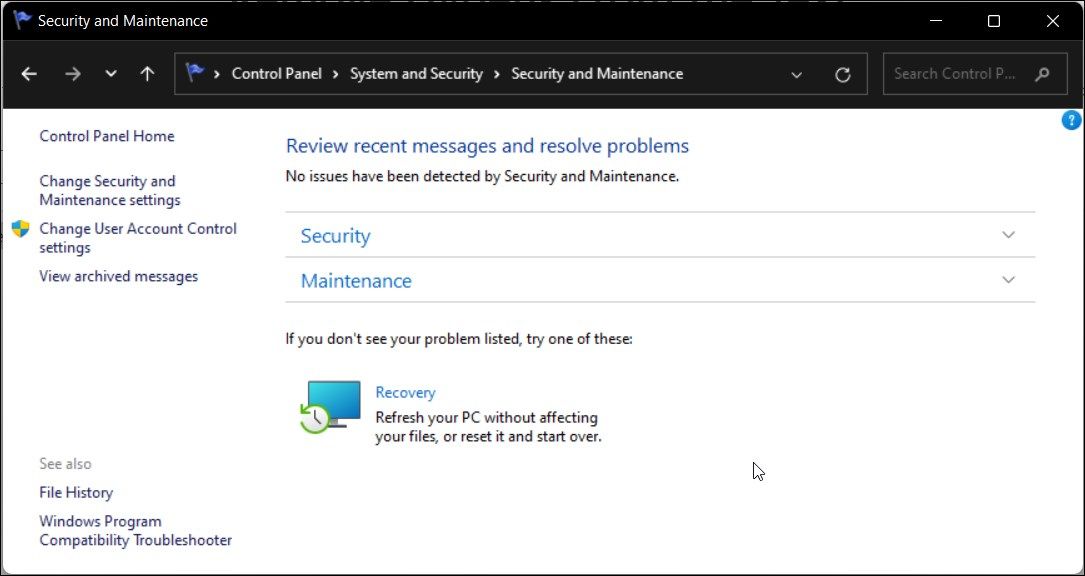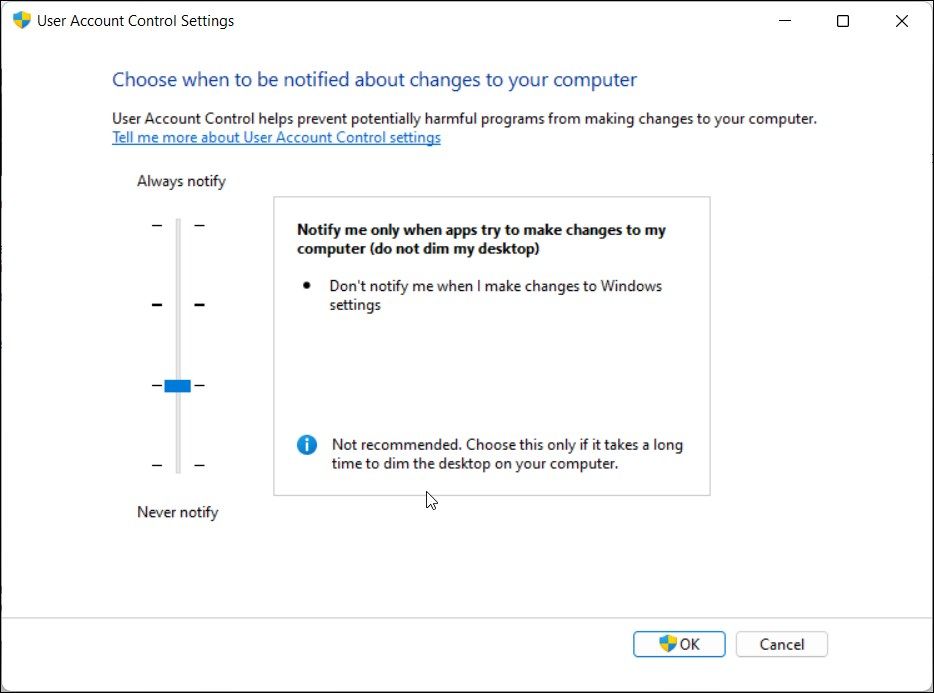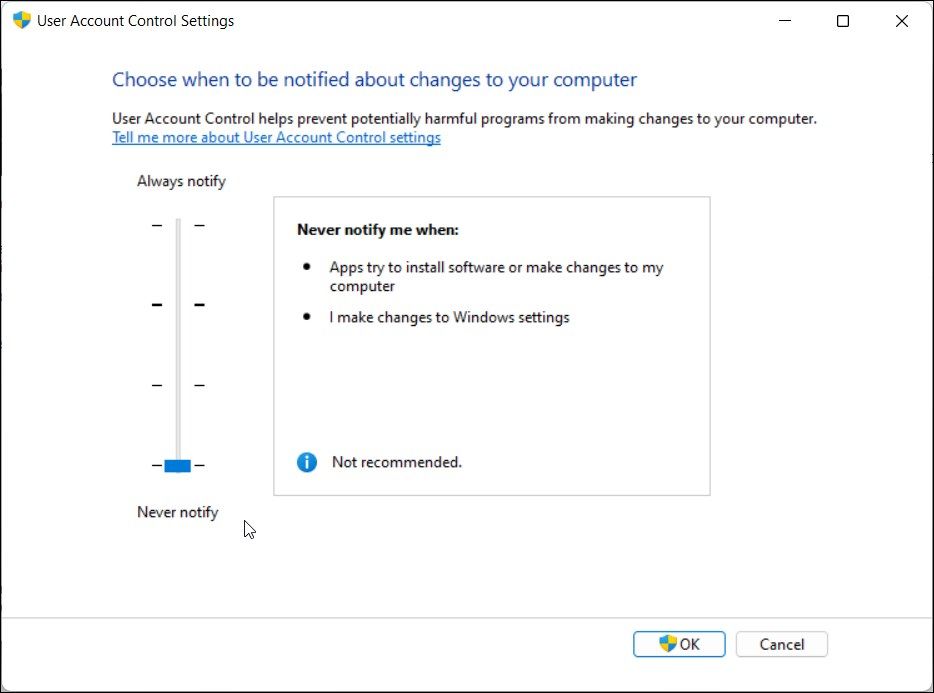Windows Security keeps a tab on the files you move into your computer. Especially the files that have originated from the Internet. When it suspects a file to be potentially harmful, you will see the "These files might be harmful to your computer" warning.
While you can click OK and proceed to use the file, it can become annoying if you have to deal with multiple files or the warning occurs repeatedly. Fortunately, you can disable this warning by accessing your Internet Properties dialog.
Why Does Windows Show the "These Files Might Be Harmful to Your Computer" Warning?
You may get this warning when moving files from another computer to your PC on the home network. Or when you move files from one storage drive to another drive on the same PC.
Does this message indicate your files are potentially malicious? No. This is a simple alert to let you know files from other sources are entering your system, and Windows wants you to acknowledge the same.
This may not be an issue if you are dealing with a few files occasionally. However, if you are trying to move tons of files from one drive to another, accepting the warning for all the files can become annoying.
The solution to this warning depends on the issue you are dealing with. If you are working with a network drive, you can add your DNS address to the Intranet Zone to disable the warning.
However, if the security message appears when moving files between drives on your computer, you will need to try multiple potential solutions to find the one that works for you.
1. Add Your IP Address to the Intranet Zone via Internet Properties
If you encounter this security alert when accessing files from your local network PCs or Network Attached Storage (NAS), you can add the IP address or DNS names associated with the devices to the Local intranet zone. Here’s how to do it.
- Press Win + R to open Run.
- Type control and click OK to open Control Panel.
-
In Control Panel, go to Network and Internet.
-
Next, click on Internet Options.
- In the Internet Properties dialog, open the Security tab.
-
Next, select the Local intranet option and then click on the Sites button for Local intranet.
-
In the new window, click on the Advanced button.
- In the Add this website to the zone field, you need to add your mapped IP address and click Add. For example, if you have a NAS device mapped to your local PC with the IP address 198.168.1.71, then put this IP address in the Add this website to the zone field and click Add.
- Click Close and OK to save the changes.
When you add your mapped IP address to the Local internet zone, Windows will treat connections from this network as trusted and stop showing the security warning.
2. Uninstall Internet Explorer
You may sometimes see this security warning when you try to move files within the same drive. A potential fix for this problem involves uninstalling the Internet Explorer. So, if you are running Windows 10 or an older version of the OS, here’s how to uninstall Internet Explorer to fix the warning:
- Press the Win key, and type powershell. Then, right-click on PowerShell and select Run as administrator.
-
In the PowerShell window, type the following command and press Enter to execute the command:
Disable-WindowsOptionalFeature -FeatureName Internet-Explorer-Optional-amd64 –Online - Next, type Y to confirm the action.
- When executed, the above command will disable the Internet Explorer on your PC.
Restart your PC to apply the changes. After the restart, try moving the files to see if the Windows Security warning issue is resolved.
3. Change User Account Control Settings
If you trust the files, you can change your User Account Control Settings (UAC) to Never notify. This is a temporary measure and useful only if you want to move the bulk of files occasionally.
To change User Account Control settings:
- Press Win + R to open Run.
- Type control and click OK to open the Control Panel.
-
In the Control Panel, click on Security and Maintenance.
-
Here, click on the Change User Account Control Settings option in the left pane.
- In the new window that opens, drag the slider down to the third level.
- Click OK to save the changes.
Now try to move the files and check if Windows shows the security warning. If yes, open UAC settings and move the slider to the last level (Never notify).
Now you can make changes to your PC without being interrupted by the Windows Security alert.
After successfully moving the files, make sure to change the UAC settings and set the slider to the second level (Notify me only when an app tries to make changes to my computer (default)).
Leaving the UAC settings disabled will make your system vulnerable to viruses and other threats.
4. Reset Your Windows Computer
If uninstalling Internet Explorer did not help or if you don’t have Internet Explorer installed, try a Windows reset. It’s a time-consuming process, as the Windows reset function will remove all your apps and require a reinstall.
Alternatively, try installing Windows 11 without deleting your apps. If the issue persists, as a last resort, you will need to perform a Windows clean install to resolve the problem, provided that the issue is with your operating system and not the files or security settings.
Now You Can Move Files Without the Windows Security Alert
This is a common Windows Security alert you will encounter with some files. However, frequent occurrences of the warning can be annoying and may require a permanent fix.
Depending on whether you are moving files from a network drive or locally, the solution to stop this security alert can vary. You can also temporarily disable your UAC settings to move the files without triggering the alert.