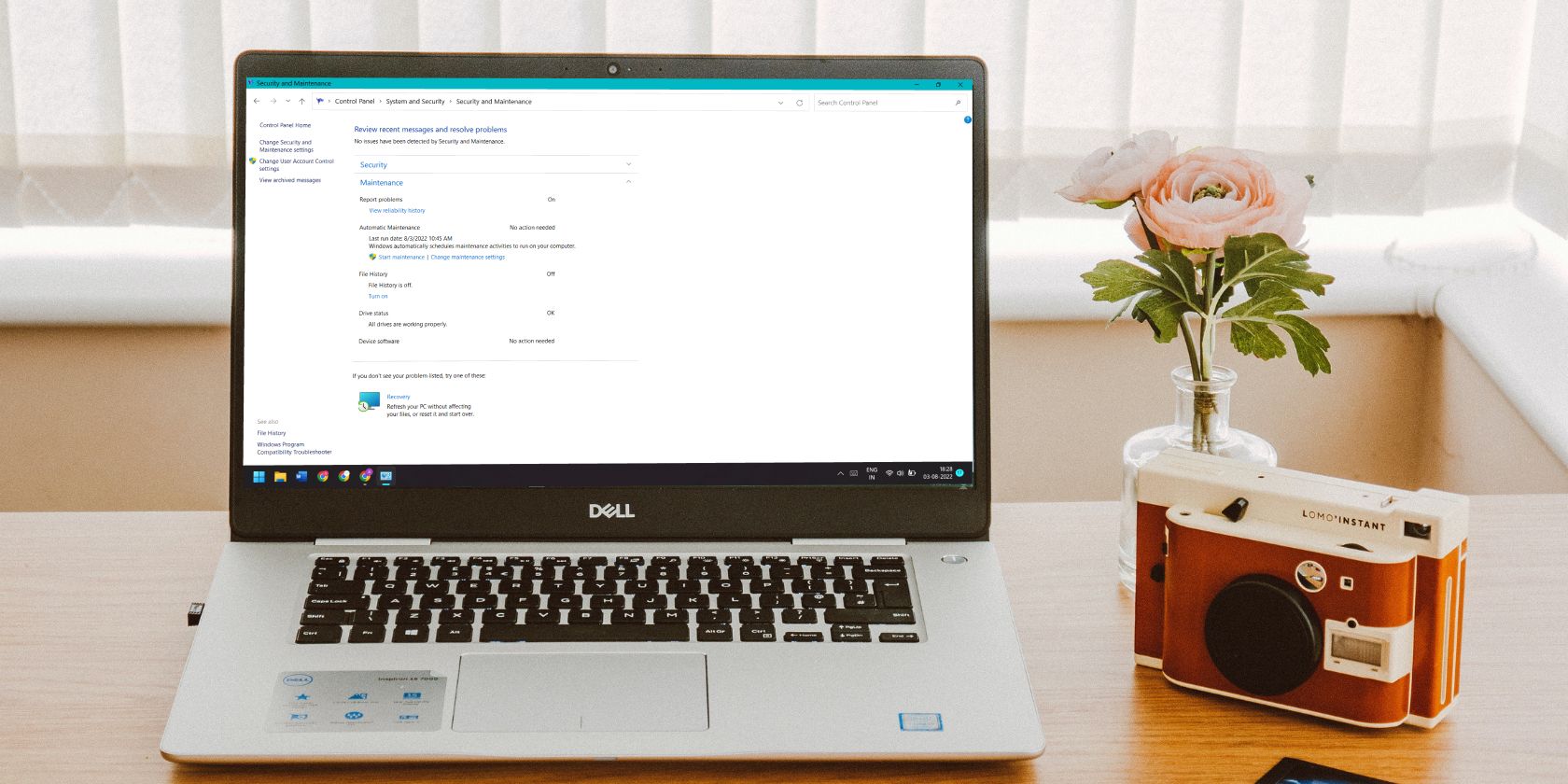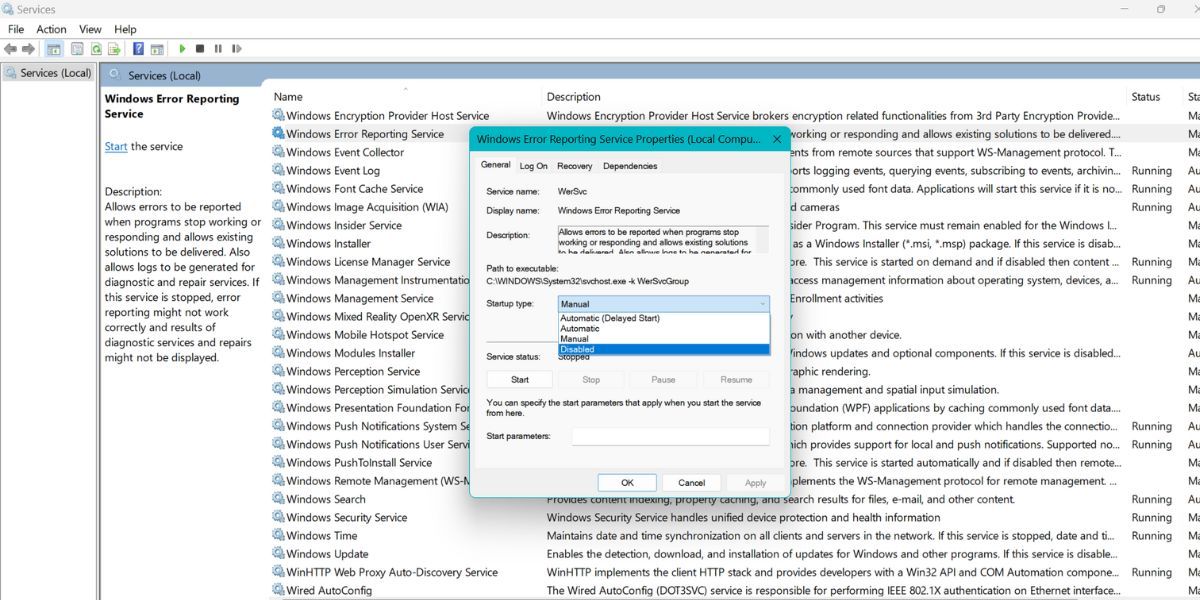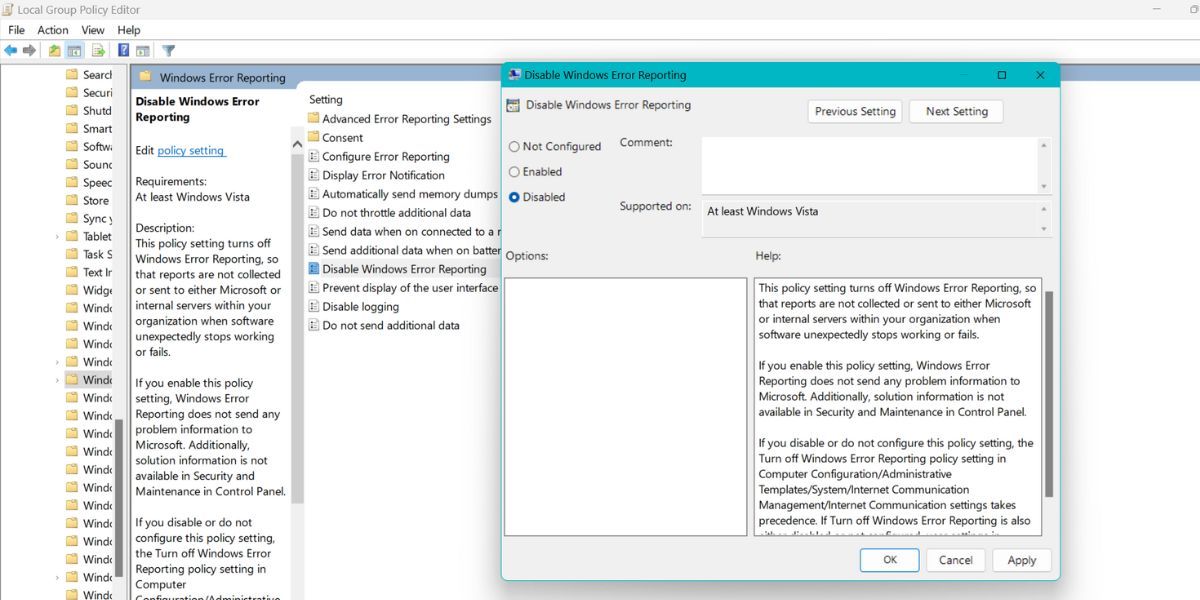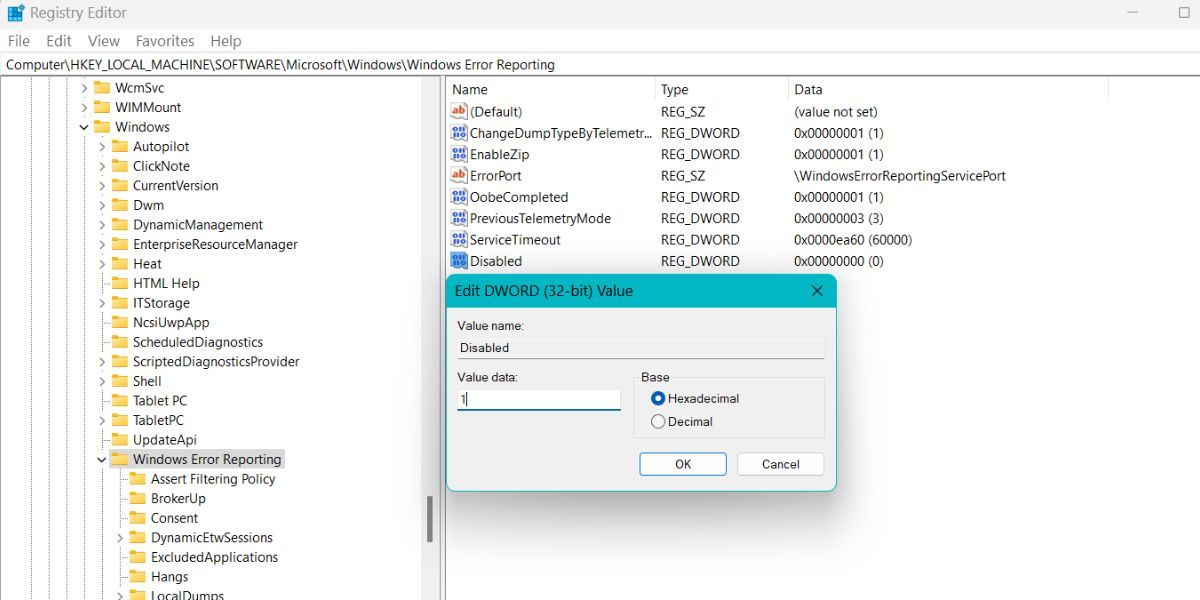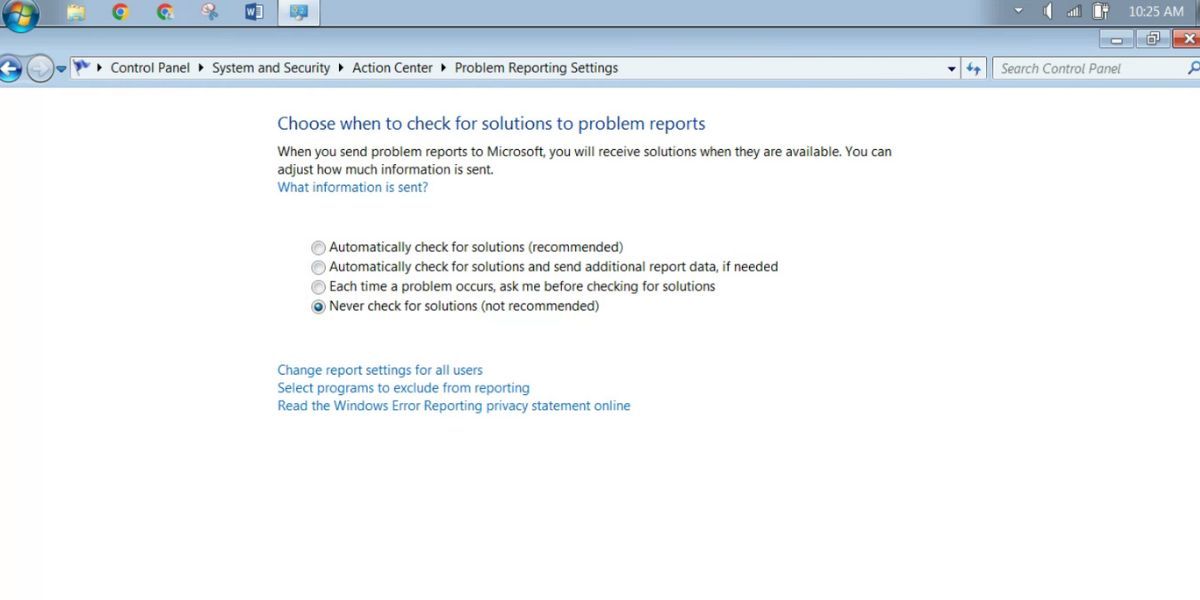Microsoft has introduced an error reporting utility with the newer versions of the Windows operating system. It is a helpful utility that collects error data for diagnostic purposes, but many find it bothersome and fear that it shares confidential data with Microsoft.
If you find the Windows error reporting feature bothersome, and want to disable it, we've got your back. This post will elaborate on the Windows error reporting feature and its uses. In addition, you will learn multiple methods to disable the error reporting feature for good.
What Is Windows Error Reporting?
Windows Error Reporting is a crash reporting tool that arrived with Windows XP. Since then, it has constantly improved the error reporting feature for users. It collects data about crash dumps and saves the logs on the system. Moreover, it sends the data to the Microsoft servers for further analysis. If a solution is available, the system user can implement it to fix the issue.
Should You Disable Windows Error Reporting?
Windows Error Reporting feature isn't a product designed to spy on you. It merely collects the crash reports after your system encounters a crash dump. You may have noticed an error code with the crash dump. The tool relays back the crash dump logs to the Microsoft servers where they try to find the cause of the crash and create a solution for it.
But try to understand what will you miss out on if you disable the Windows Error Reporting feature. Your system won't be able to send the reports of unexpected crash dumps to Microsoft. If Microsoft doesn't receive crash reports, it will never know the problems that exist in the OS version you are using.
So, it won't troubleshoot the error and release future patches to fix it. In the end, you will keep encountering abrupt crashes with no prospective fix in sight. Additionally, the solution information will not be available in the Security and Maintenance feature in the Control Panel.
On the other hand, let's look at a few scenarios where disabling the Windows Error Reporting tools makes sense. If you use a spare system that never connects to the internet. Or it has an outdated OS version for which Microsoft doesn't offer support anymore, then you can disable it. Some users also find the tool annoying because it pops up every time. In these cases, you can disable the feature.
How to Disable Error Reporting in Windows
Here are a few methods to disable the error reporting feature on your system.
1. Disable Windows Error Reporting Using the Services Panel
You can disable the Windows Error Reporting by turning it off from the Services panel. It won't be able to automatically run when you start your system.
To disable Windows Error Reporting from the services panel, do the following:
- Press Win + R to launch the Run command box. Then type services.msc in the text input area. Press the enter key to launch the Services panel.
- Now, scroll all the way down and locate the Windows Error Reporting Service.
- Double-click on it to open the properties window for the service.
-
Now, locate the Startup type option in the properties windows. Windows Error Reporting service will have Automatic as the default Startup type setting.
- Click on the drop-down list to reveal more options. Select the Disabled option from the menu. Choosing the Disabled option will disable the service. It won't auto-run every time you boot your system.
- Now, click on the Apply button to apply the changes to the service. Then click on the OK button and exit the services panel.
- Restart your system.
Disable Error Reporting Using Group Policy Editor
It is also possible to disable the Windows Error Reporting feature by using the Group Policy Editor. It is a great Windows administration tool that lets you fine-tune many features of the OS. Only Windows Professional, Ultimate, and Enterprise owners have access to this wonderful tool.
To disable Windows Error Reporting using the GPE, repeat the following steps:
- Press Win + R to open the Run command box. Input gpedit.msc in the text box and press the enter key.
- Group Policy Editor will launch. Now, navigate to Computer Configuration > Administrative Templates > Windows Components.
-
Find the Windows Error Reporting option under the Windows Components section and double-click on it.
- Scroll down and double-click on the Disable Windows Error Reporting policy.
- The settings window for the policy will open. Click on the Disabled radio button to disable the error reporting policy on your system.
- Click on the Apply button and then click on the OK button. Now, exit the Group Policy Editor and restart your system.
Disable Error Reporting Using the Registry Editor
Windows Home users can try the registry modification hack to disable the Windows Error Reporting feature. Registry modifications can upset the nominal working of your system (if done incorrectly). It is a good practice to create and export the backup of your registry if things go wrong. That way, you can always revert to old registry settings. Check our guide on how to back up and restore the Windows registry for more information.
To disable Windows Error Reporting using the registry editor, do as follows:
- Press the Win key and type Regedit in the search box. Right-click on the first search result and click on the Run as administrator option.
- UAC will pop up asking for your confirmation. Click on the Yes button to launch the Registry Editor.
- Now, go to the top bar and enter the following path: Computer\HKEY_LOCAL_MACHINE\SOFTWARE\Microsoft\Windows\Windows Error Reporting
- You need to create a new DWORD (32-bit) value. Navigate to the right-hand side pane and right-click on it. Select New > DWORD (32-bit) value from the context menu.
-
Name the value as Disabled. Keep the capitalization intact. Double-click on it to edit the freshly created DWORD (32-bit) value.
- Go to the Value Data field and enter 1 as the value. Do not change the base, keep it hexadecimal.
- Then click on the OK button to save the changes. Now, restart your system.
Once done, the Windows error reporting feature won't bug you anymore.
For Older Windows OS Versions
Microsoft merged the old Action Center with the Security and Maintenance section in Control Panel for Windows 10 and 11. However, you can disable the Windows Error Reporting feature using the old Action Center on Windows 7.
To disable Windows Error Report on Windows 7, do as follows:
- Press the Win key and click on the Control Panel option in the Start Menu to launch it.
-
Navigate to System and Security > Action Center > Problem Reporting Settings.
- Select the Never check for solutions option and click on the OK button.
Now, Windows won't send error reports to Microsoft.
The Windows Error Reporting Feature, Now Disabled
Although the Windows Error Reporting feature doesn't mean any harm, you may prefer to keep it disabled. You can try disabling the feature by disabling it from the services panel. Another method is to use Group Policy Editor. You can also edit the registry values to turn off the feature.