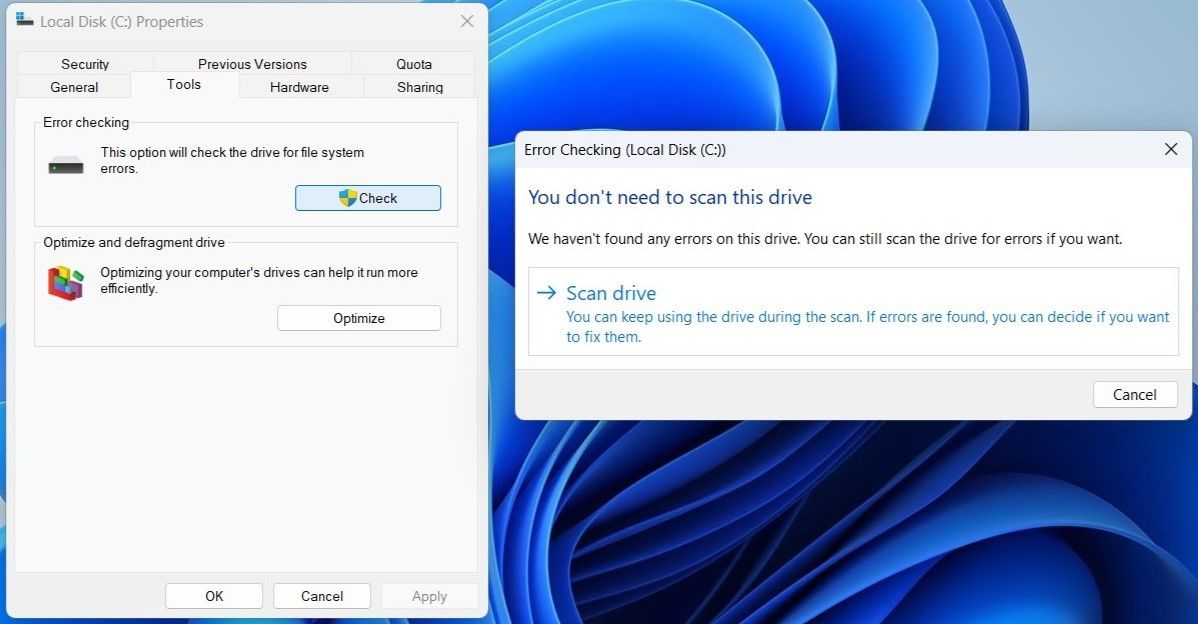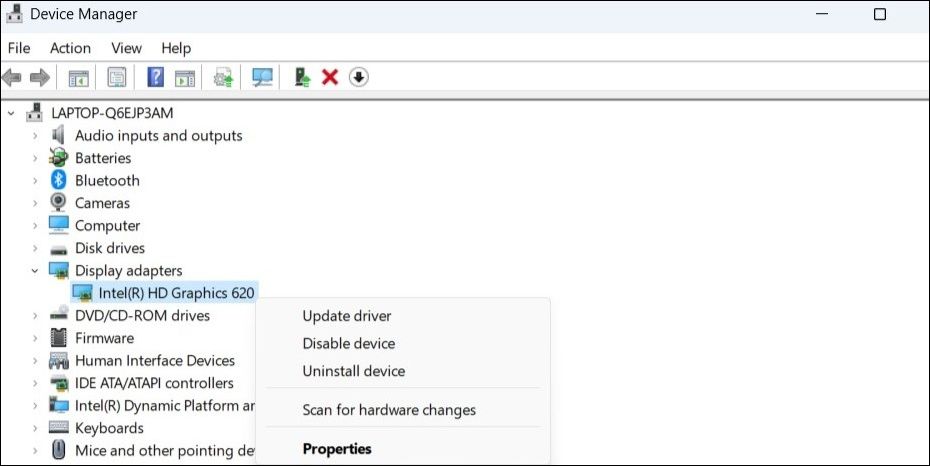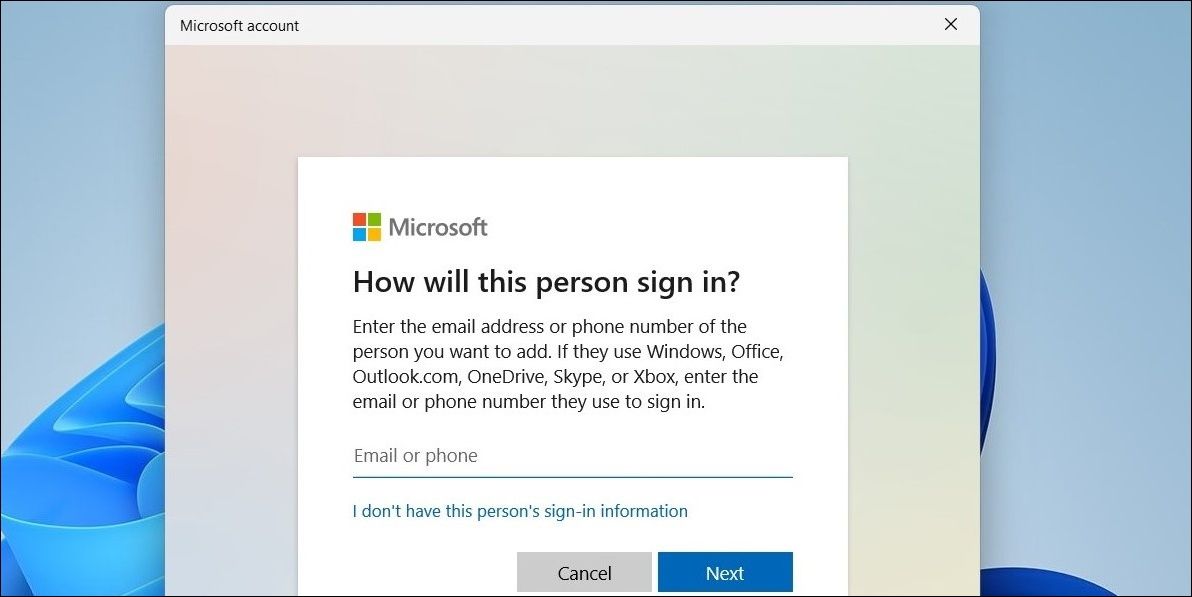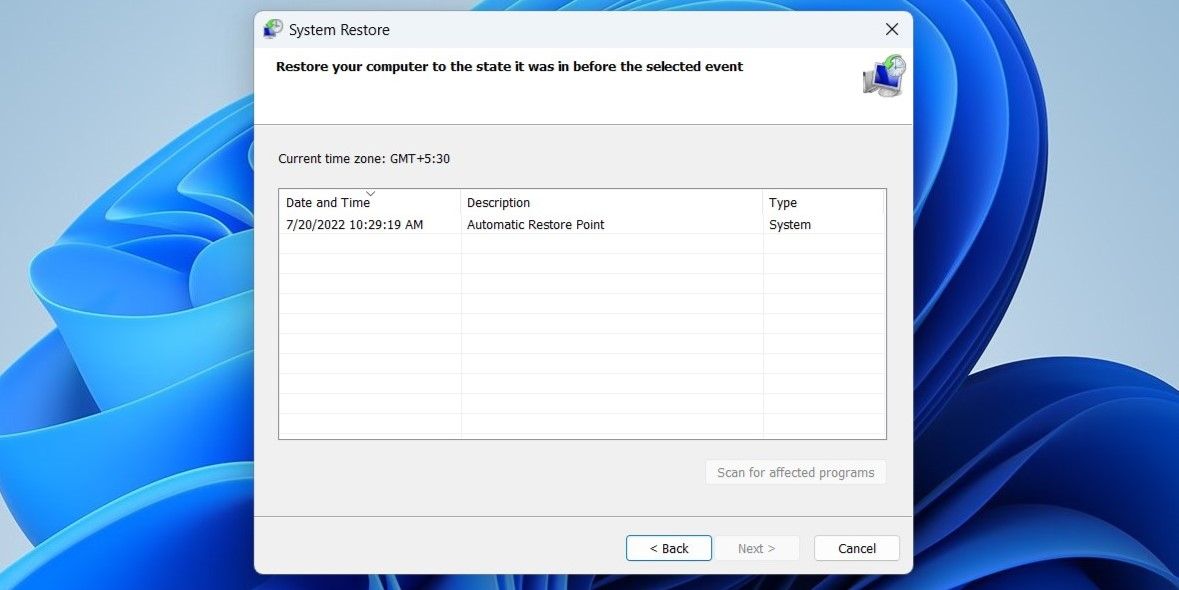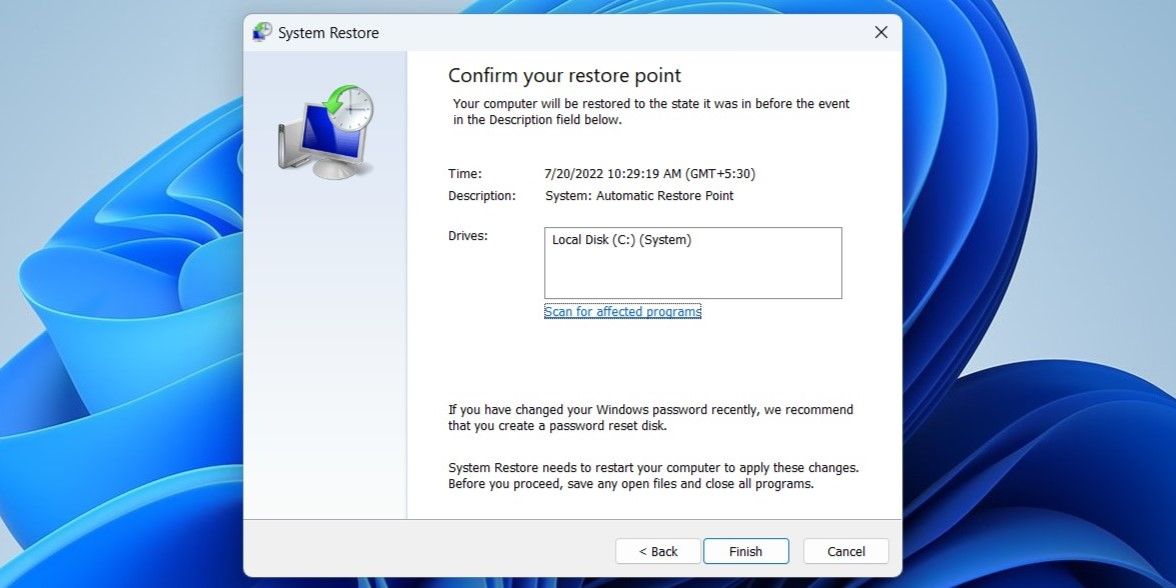The Desktop Window Manager (DWM.exe) is a system process that helps with displaying the graphical user interface (GUI) and provides various visual effects such as transparent windows, live taskbar thumbnails, and more. If this process stops working, Windows may bug you with the "Desktop window manager stopped working and was closed" error message.
If you're seeing the error for the first time, restart your PC and see if the error appears again. If it comes back, go ahead with the following troubleshooting tricks to fix it.
1. Run an SFC Scan
Corrupted or damaged system files on your PC can cause the Desktop Window Manager process to malfunction and stop working. Thankfully, Windows includes a handy System File Checker (SFC) utility that can help you fix those system files. Here's how to run it.
- Press the Win key, type in cmd, and select Run as administrator.
-
In the console, run the following command:
sfc /scannow
SFC will perform a full scan of your system and replace any damaged system files with their cached version. Wait for the scan to complete and then restart your PC.
2. Run the Check Disk Utility
If the SFC scan fails to find any problems, you can run the Check Disk utility. it will scan and repair your primary drive for file system errors and bad sectors.
Follow these steps to run the check disk utility:
- Press Win + E to open File Explorer.
- Use the left pane to navigate to This PC.
- Right-click on your primary drive and select Properties.
- Navigate to the Tools tab and click the Check button in the Error checking section.
-
Select Scan drive to initiate the process.
This process might take a while. If Windows detects any errors, it will prompt you to restart your computer to repair the file system.
3. Rotate the Second Screen
Such issues can also arise if you have a dual-monitor setup and have recently switched the secondary display's screen orientation to portrait mode. You can try changing the second screen to landscape mode and rebooting your PC to see if that helps. This solution may sound unconventional, but several users managed to fix the issue with this method.
4. Update or Roll Back the Graphics Card Driver
If your current graphics card driver is having issues running properly, it can cause the Desktop Window Manager to stop working. If that's the case, you can try updating the graphics card driver to fix this issue.
Here's how:
- Press Win + R to open the Run dialog box. Type devmgmt.msc in the Open field and press Enter.
- Double-click on Display adapters to expand it.
-
Right-click on your graphics card driver and select Update driver.
- Select Search automatically for drivers. Windows will scan for available driver updates and download them.
Windows will sometimes fail to find any updates, despite there being some available. As such, if Windows finds nothing, check out our guide on how to update your graphics card on Windows for more methods you can try.
Alternatively, if the Desktop Window Manager issues only started after a recent driver update, it's likely that the newer update is messing things up. In that case, check our guide on how to roll back a driver on Windows for more information on how to resolve this issue.
5. Scan for Malware
Viruses and other malicious programs can affect the Desktop Window Manager process and prevent it from working correctly. To check for this possibility, you can scan your PC for malware.
You can use Windows Defender or another antivirus you have installed on your system for this. If you don't have one, check out how to scan for viruses without buying antivirus software.
6. Install Windows Updates
You'd be surprised how many problems you can avoid by simply keeping Windows updated to the most recent version. So, if you haven't updated Windows in a while, now might be a good time to do so.
Here is how to update Windows:
- Press Win + I to open Settings.
-
Navigate to the Windows Update tab and click on Check for updates.
Download and install any pending Windows updates and then see if the issue is still there.
7. Create a New User Account
Another reason why Desktop Window Manager may stop working abruptly is if your current user account files are corrupt. In that case, you can create and switch to a new user account to fix this issue. Here's what you'll need to do.
- Open Start and click the gear-shaped icon to open Settings.
- Navigate to Accounts > Other users.
- Click the Add account button.
-
In the Microsoft account window, click on I don't have this person's sign-in information and follow the on-screen prompts to create a new user account.
Sign in with your newly created account, and check if the Desktop Window Manager stops working again.
8. Troubleshoot the Issue With a Clean Boot
Third-party programs and services running on your PC can disrupt Windows processes and cause such problems. Booting your PC in a clean boot state allows you to use your computer with only essential drivers and programs.
If the Desktop Window Manager process runs normally during a clean boot, it's likely that a third-party app or program is causing the problem. If you'd like to learn more about the topic, check out our guide on how to perform a clean boot on Windows and follow the steps listed there.
9. Perform a System Restore
Lastly, if all else fails, performing a system restore may be your last option. This will allow you to restore Windows to an earlier state before the issue first appeared. Of course, you can only use this method if you've previously created a restore point. If you're not sure, here's how to check if system restore is enabled on your PC.
- Press Win + S to open the search menu.
- Type in Create a restore point in the search box, and select the first result that appears.
- Under the System Protection tab, click on System Restore.
- Click Next.
-
Select a restore point before the issue first appeared and hit Next.
-
Review all the details one more time before hitting Finish.
Windows will restart and revert to the specified restore point. Hopefully, this will resolve the issue.
Fixing the Desktop Window Manager Process
There are several reasons why the Desktop Window Manager process might stop working on Windows. Fortunately, fixing these issues is not tough. The above-listed solutions should help you get the Desktop Window Manager up and running in no time.