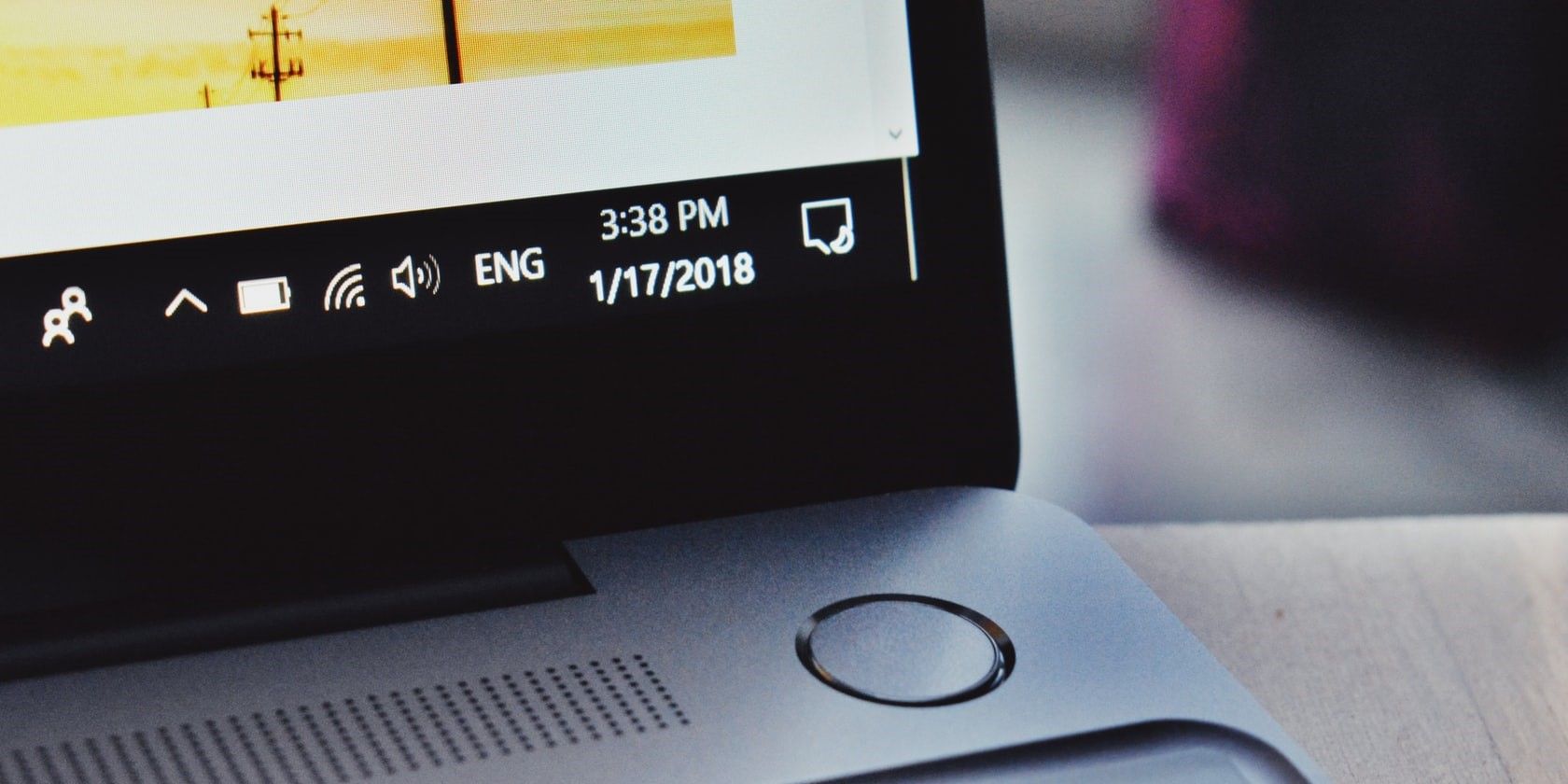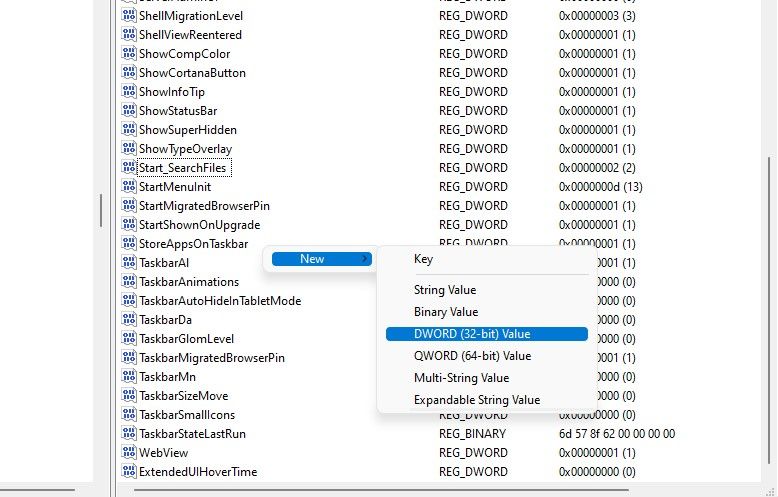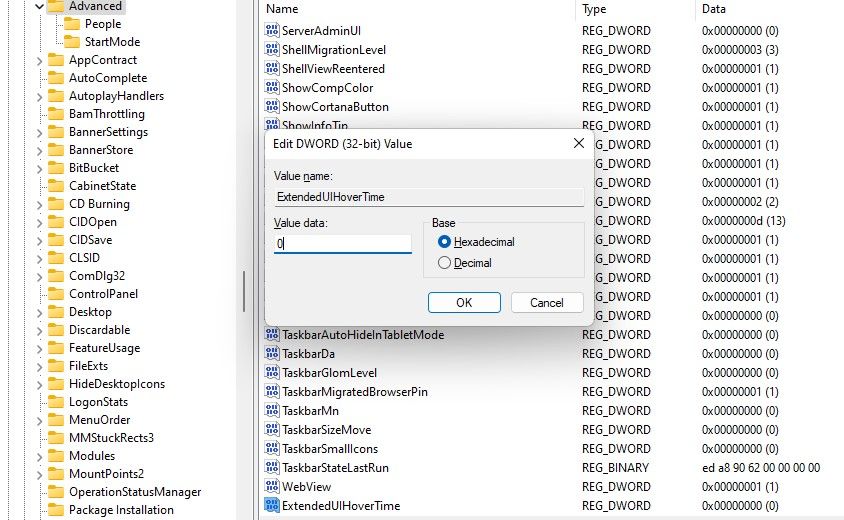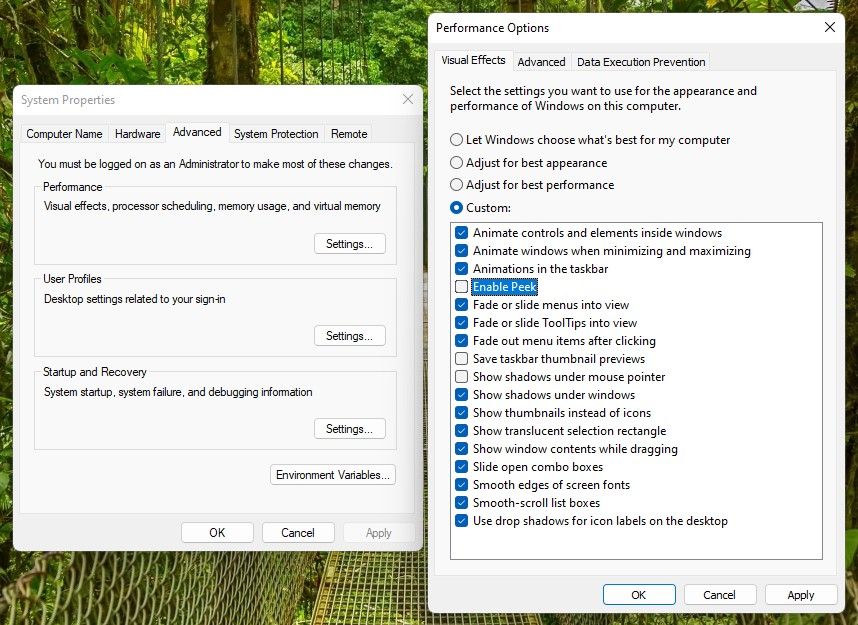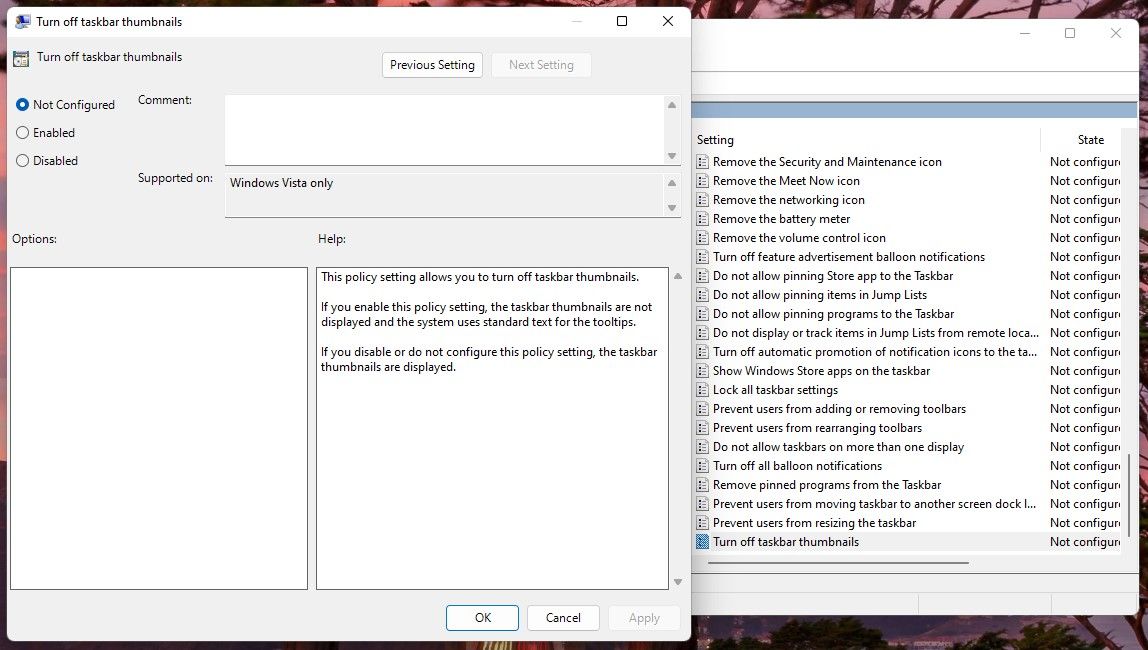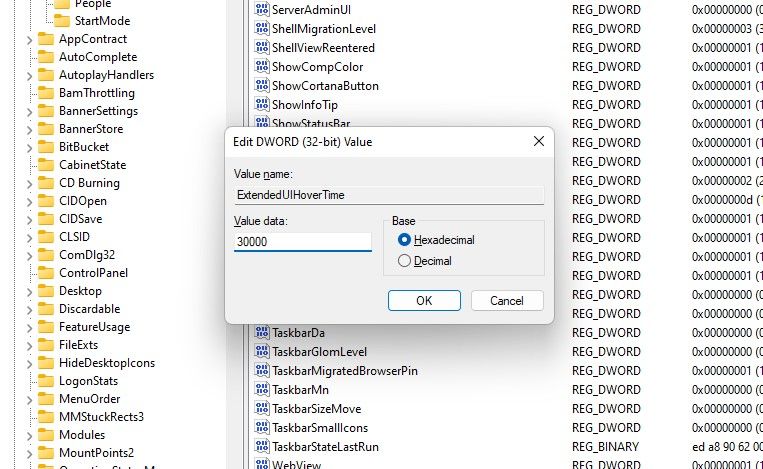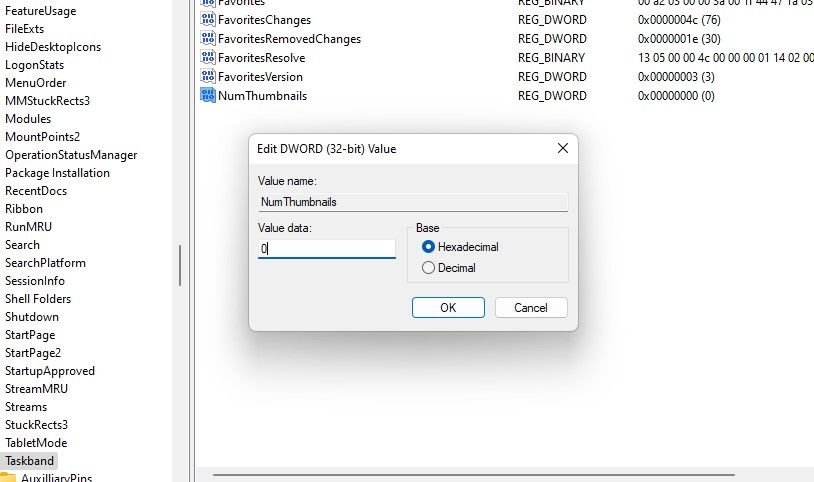Windows 11 added taskbar thumbnails that allow you to quickly open multiple windows exactly the way you had docked them. However, if you like doing things even quicker, you might notice a slight delay between placing the pointer on the taskbar icon and the thumbnail appearing.
If you find this delay annoying or if you want to increase the delay, you can do either easily. You can even disable taskbar thumbnails altogether if you don't use them anyway. In this guide, we tell you how.
How to Delay the Taskbar Thumbnail Preview via the Registry
You can delay the taskbar thumbnail preview by making a small tweak in the Registry. While the tweak is small, you might end up with a major problem if you mess anything else up. It's always a good idea to backup your registry before you make any changes just to be safe.
Once you've backed up the Registry, start by opening the Registry Editor. You can do this by typing regedit in the Start Menu search and selecting the Best Match. Paste the following into the Registry Editor's navigation bar:
HKEY_CURRENT_USER\Software\Microsoft\Windows\CurrentVersion\Explorer\Advanced
Search for a value named ExtendedUIHoverTime in the right pane. If you don't see the value, you'll need to create one yourself.
Right-click in the white space, select New > DWORD (32-bit) Value, and name the value ExtendedUIHoverTime.
Double-click on the value to open value properties.
You'll see a Value data field.
You need to change the Value data field to increase or decrease the taskbar thumbnail preview. Here are the values you can choose from:
- No delay in thumbnail preview: If you want the preview to appear immediately when you put your pointer over the icon, set the Value data field to 1.
- Increase delay in thumbnail preview: The Value data field represents the number of milliseconds Windows will wait before showing the thumbnail preview. For instance, setting Value data to 2000 will delay previews by 2 seconds.
- Use default delay: If you change your mind later, just change the Value data back to 0 to revert any changes made to the taskbar thumbnail preview settings.
How to Disable the Taskbar Thumbnail Preview
You can also entirely disable the taskbar thumbnail preview if you're not a big fan of it. There's no built-in option for disabling taskbar previews in the Group Policy Editor, but we'll also discuss two more ways to disable taskbar thumbnail previews. We walk you through each one below.
How to Disable Taskbar Thumbnail Preview from Advanced System Properties
You can indirectly disable taskbar thumbnail preview by disabling Peek—the tiny rectangle that shows up when you hover over an icon in the taskbar.
Press Win + I to launch the Settings app and navigate to System > About and click on Advanced system settings.
Doing this will launch the System Properties window. Switch to the Advanced tab and click Settings under the Performance section.
Uncheck the box next to:
- Enable Peek
- Save taskbar thumbnail previews
- Show thumbnails instead of icons
Press OK to exit the window. If you change your mind later, just check those boxes again and apply changes.
How to Disable the Taskbar Thumbnail Preview Using the Group Policy Editor
Since there's a built-in option within the Group Policy Editor, we'll explain it first. In case you don't have Group Policy Editor on your Windows, you can use one of the other two methods (or learn how to access the Group Policy Editor even if it's unavailable).
Launch the Group Policy Editor by searching for gpedit.msc in the Start Menu and pressing Enter.
Use the left sidebar for navigating to User Configuration > Administrative Templates > Start Menu and Taskbar. Scroll through the list and find the setting called Turn off taskbar thumbnails. It's likely the last setting in the list.
Double-click on the setting. Change the status from Not Configured to Enabled and press OK. Exit the Group Policy Editor.
Your taskbar thumbnail preview should now be disabled.
How to Disable the Taskbar Thumbnail Preview From the Registry
The Registry method works on exactly the same principle we discussed in the previous section on delaying thumbnail preview.
Essentially, you can set the number of milliseconds you want to delay the preview from the Registry. And if you delay it for long enough—say more than 20 seconds—it will have the same effect as disabling it, speaking practically.
Start by launching the Registry Editor. Search for regedit in the Start Menu and select the Best Match. Paste the following in the Registry Editor's navigation bar:
HKEY_CURRENT_USER\Software\Microsoft\Windows\CurrentVersion\Explorer\Advanced
In the right pane, double-click on the value named ExtendedUIHoverTime. If you don't see the value, right-click and select New > DWORD 32-bit Value and name the value ExtendedUIHoverTime.
Once you're there, just change the Value data field to 30,000.
Press OK and exit the Registry Editor. Restart the computer to apply changes, and you're all set.
How to Disable the Taskbar Previews by Changing the Windows Taskbar Thumbnail Threshold
When was the last time you opened more than 15 instances of the same app? If it wasn't too long ago, you'll have noticed that after opening way too many instances, the taskbar thumbnail preview disappears, and you see a list of instances instead.
Lucky for us, you can change the number of apps after which you want to see a list instead of thumbnails. To do this, you'll need to make changes to the Registry—but as always, don't forget to back up the Registry.
Search for regedit in the Start Menu and press Enter. Paste the following into the Registry Editor's navigation bar:
HKEY_CURRENT_USER\SOFTWARE\Microsoft\Windows\CurrentVersion\Explorer\Taskband
In the right pane, double-click on NumThumbnails. If it's not there already, right-click in the white space and select New > DWORD (32-bit) Value. Name the value NumThumbnails.
Set Value data to 0 to disable thumbnail previews.
Press OK and exit the Registry Editor. Reboot your PC and the changes should become effective.
No More Thumbnail Previews
Hopefully, you were now able to delay the thumbnail preview or disable them as per your preference. The new Windows 11 comes with a few of its own quirks too. For instance, widgets are automatically enabled in Windows 11. But if you don't like them, you can always disable them (like many other things in Windows).