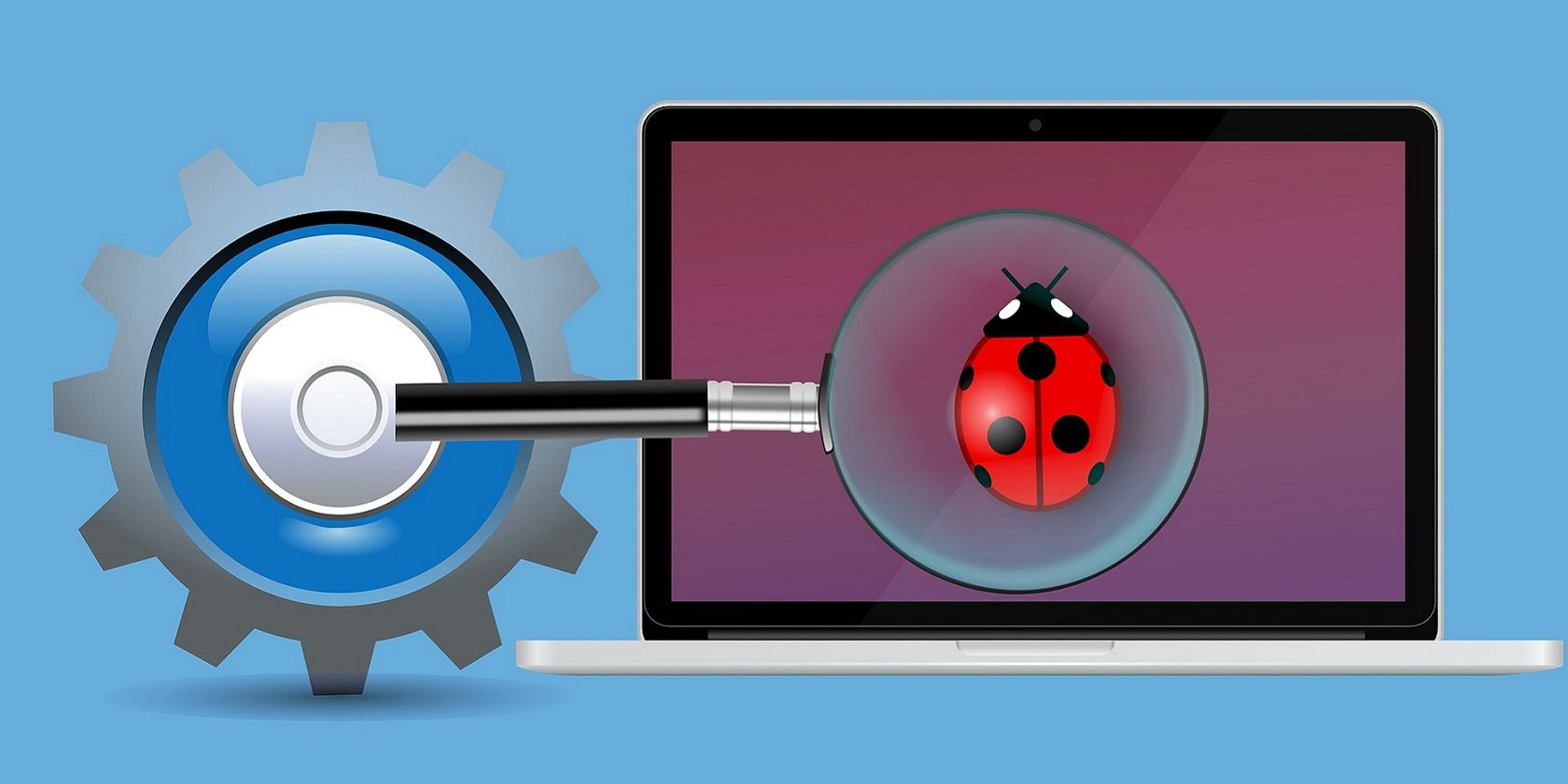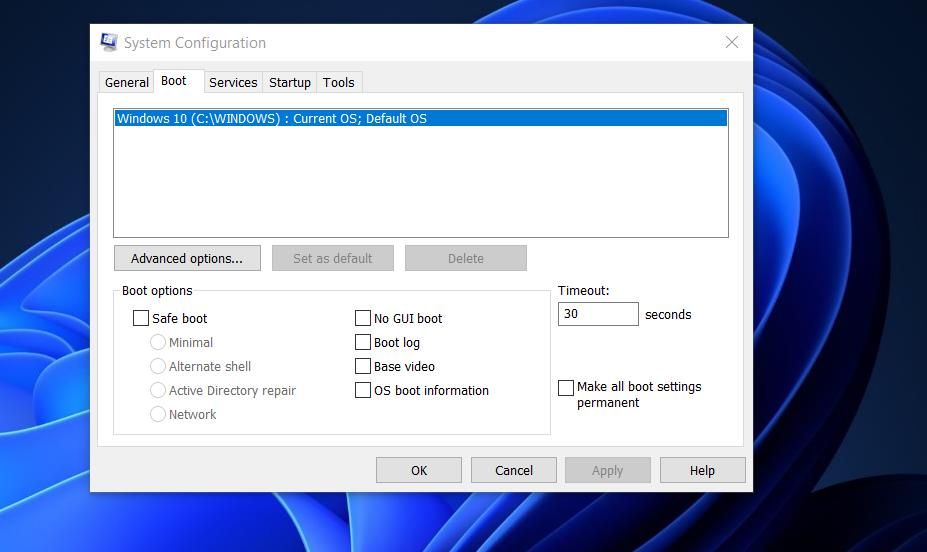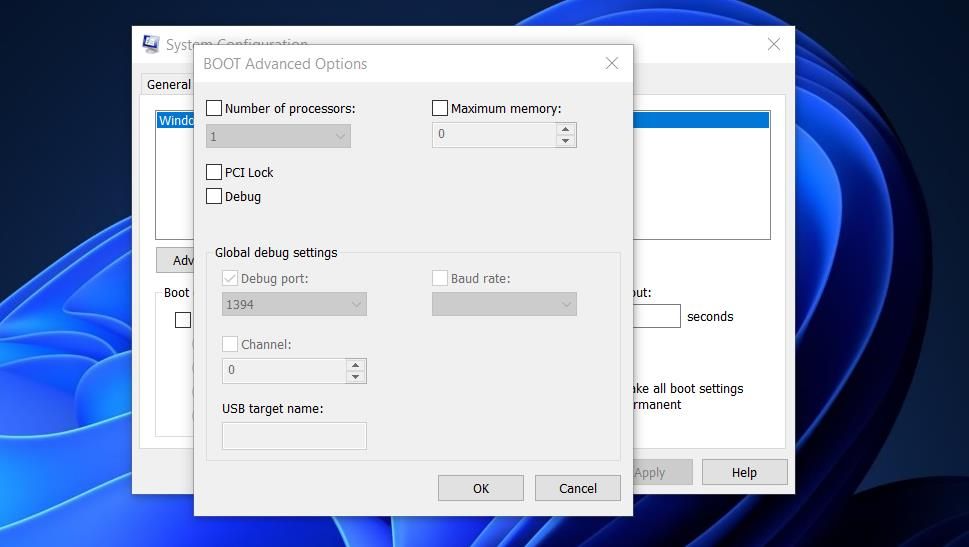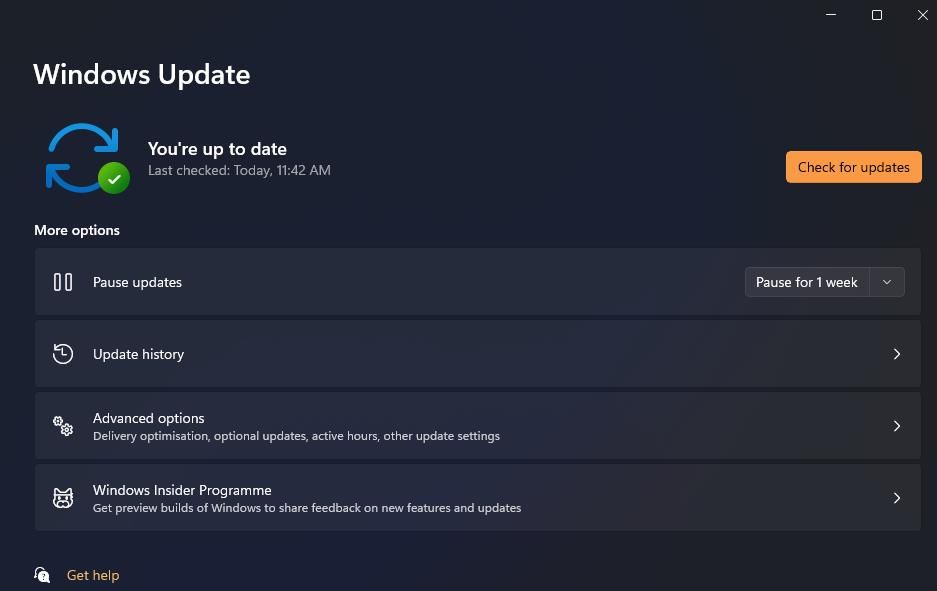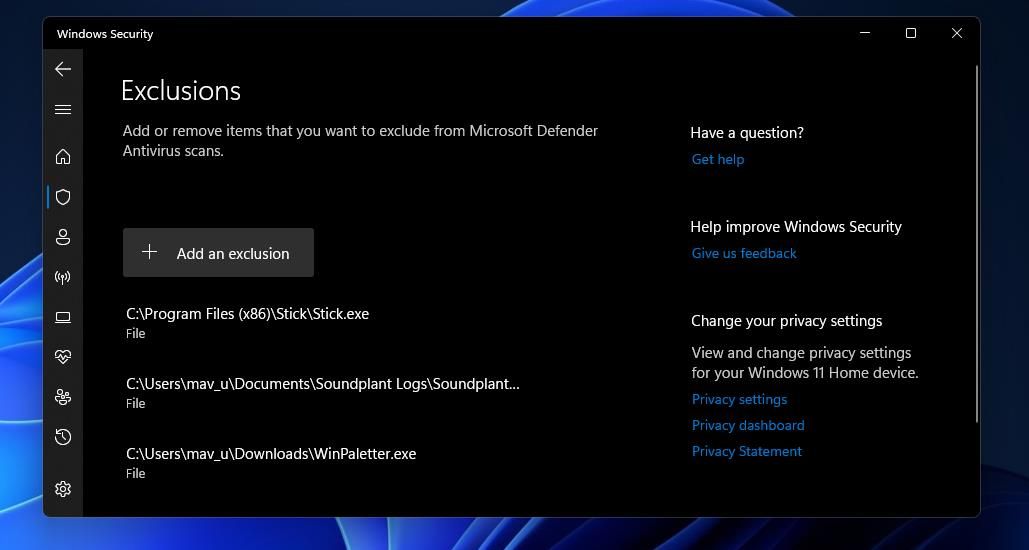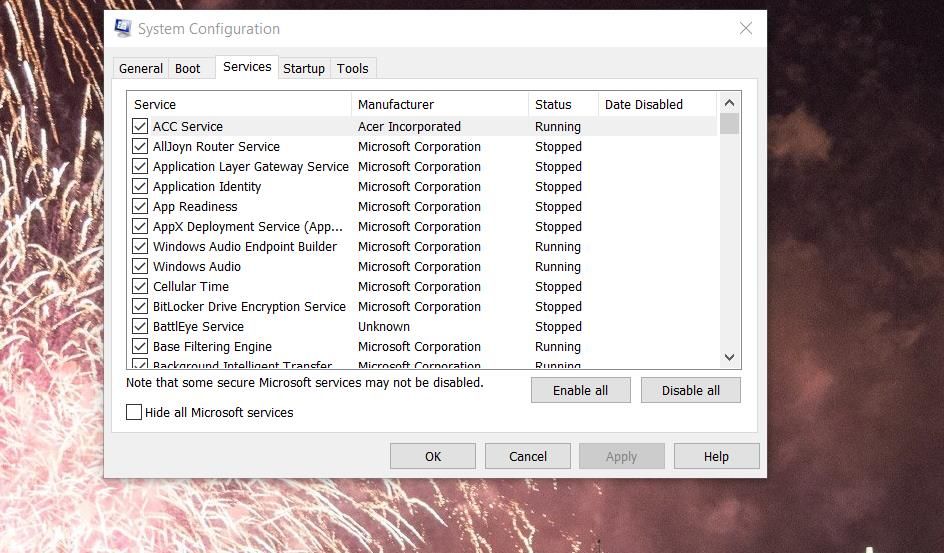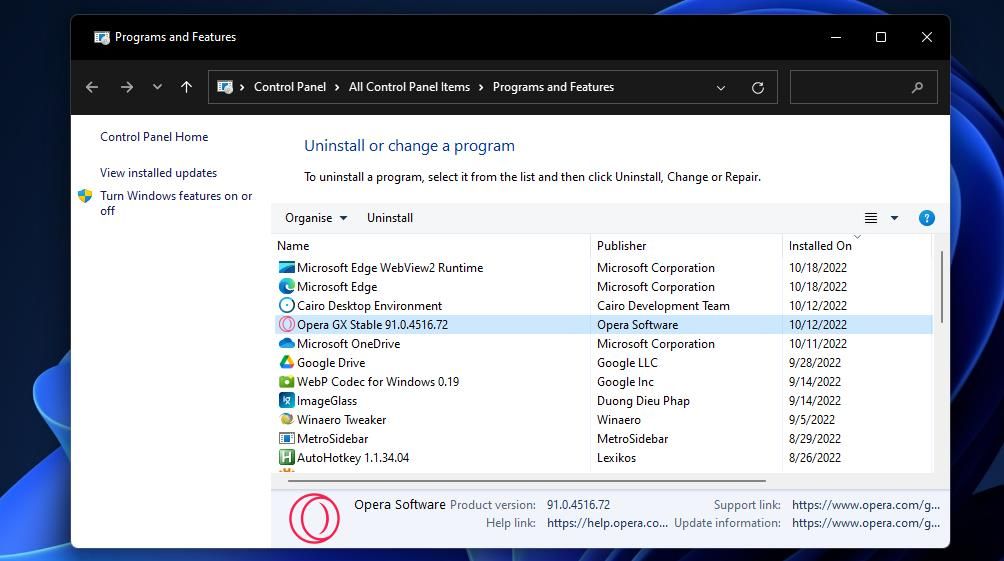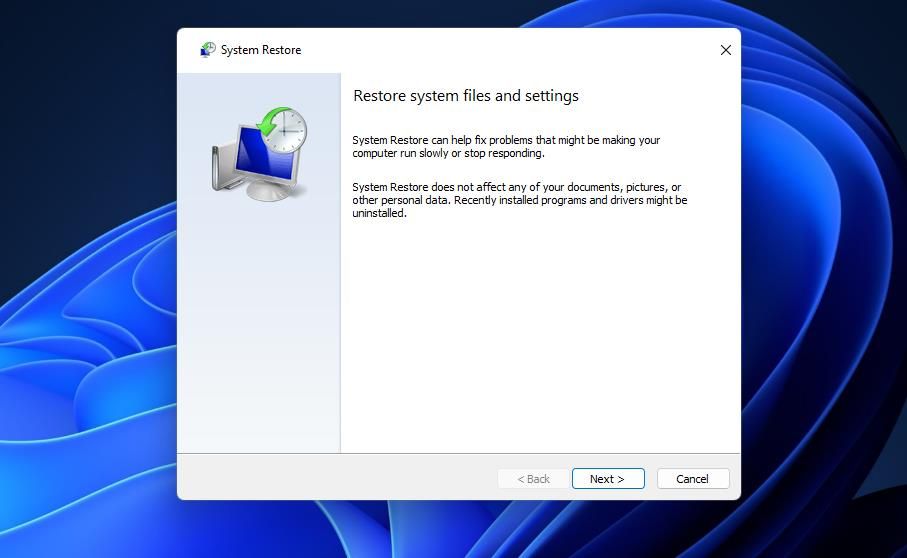Some users have reported needing to fix a debugger error on Windows 11/10 PCs. Those users see this error message pop up when they try to start certain apps or games, “A debugger has been found running in your system.” Consequently, apps and games for which that debugger error occurs don’t start.
Does that same debugger error message pop up when you try to launch certain software in Windows 11/10? If it does, you may be able to fix that issue by applying the potential resolutions in this guide.
1. Deselect MSConfig’s Debug Checkbox
MSConfig (System Configuration) includes a Debug mode setting that can trigger the debugger error when enabled. A lot of users have confirmed disabling that option fixed the debugger error for them. This is how you can deselect the Debug checkbox in MSConfig:
- Press Win + R to launch the Run command box.
- Then type msconfig into Run, and click the OK option.
-
Select System Configuration’s Boot tab.
-
Click Advanced options to bring up the BOOT Advanced Options window.
- Deselect the Debug checkbox if it’s selected.
- Select OK on the BOOT Advanced Options window.
- Click MSConfig’s Apply button to save the new options.
- Select OK to close the System Configuration tool.
- Restart Windows.
2. Update Windows
The debugger error is more likely to occur on older Windows versions. We recommend users upgrade their copy of Windows to the latest versions or install any available patch updates. You can check for updates in Windows as follows:
- Press Win + S to access the Windows Search tool.
- Enter check for updates in the search box.
- Next, select Check for updates to open that part of Settings.
-
Click Check for updates to find available updates.
- Select the Download and install option for any available Windows version update.
- If you can’t select a version (build) update to upgrade to, install any available patches.
3. Add Affected Software to Your Antivirus Tool’s Exclusion List
Antivirus utilities can cause the debugger error when wrongly perceived to be debuggers by affected games and software packages. McAfee and AVG are two third-party antivirus utilities more widely confirmed to cause this error. However, try adding affected software to the exclusion (exceptions) list of whatever antivirus tool you have. Our guide for setting exclusions in Windows Security tells you how to set up program exceptions for Windows’ built-in antivirus app.
4. Change the Boot Settings in Windows
You can change the boot settings in Windows 11/10 to disable third-party programs and services from the startup (otherwise called clean booting). Clean booting could remove a background app or service that’s automatically starting and causing the issue. Our guide to clean booting Windows 11 provides full details about how to change the boot settings.
Restart Windows after you’ve disabled third-party startup items. Then try launching apps and games for which the debugger error occurs to see if it's fixed. If this possible solution does the trick, re-enable startup items one at a time to identify what causes the debug error.
5. Uninstall GameGuard
GameGuard is anti-cheating software known to cause adebugger error for multiplayer games. If you to fix the debugger error for games, uninstalling GameGuard could be a solution. This is how you can uninstall GameGuard in Windows:
- Open Programs and Features by typing appwiz.cpl in the Windows search box and selecting that applet from there.
- Then select GameGuard in Programs and Features.
-
Click GameGuard’s Uninstall button.
- Select any Yes option you see when prompted for confirmation.
- After removing GameGuard, press the Windows button + E key.
-
Open this folder path:
C:\ Program Files (x86)\NCSOFT\BnS - If you see a remaining GameGuard folder, right-click it and select Delete.
6. Reinstall Any Affected Software
Consider reinstalling software packages the debug occurs for if alternative solutions don’t resolve the issue. There could be a fault with affected software packages that only reinstalling them will fix. You can remove apps with the different methods in our guide for uninstalling software in Windows 11. Then download the latest versions of the apps or games you’ve uninstalled from their websites to reinstall them.
7. Restore Windows to an Earlier Time
This potential resolution involves rolling Windows 11/10 back to a previous date with System Restore. If you can select a restore point that predates the debugger issue on your PC, rolling back the OS might just work. Restoring Windows to an earlier time will remove recently installed apps, some of which might have started conflicting with software for which you need to fix the debugger issue. Our guide for creating restoration points in Windows tells you how to use the System Restore utility.
Note that System Restore needs to have been enabled before you needed to fix the debugger error. It’s no good turning on that utility and creating a restore point when it wasn’t enabled beforehand. If that utility was enabled before, select to roll Windows back to a time when the affected apps worked fine. Alternatively, choose the oldest restoration date available.
Make the Debugger Error Go Away in Windows 11
So, that’s how you can kill off the debugger error in Windows 11 and 10. Resolution one is an especially widely confirmed fix for the debugger error we recommend users try first. If MSConfig’s debug mode isn’t enabled, try applying the other resolutions in the order specified.