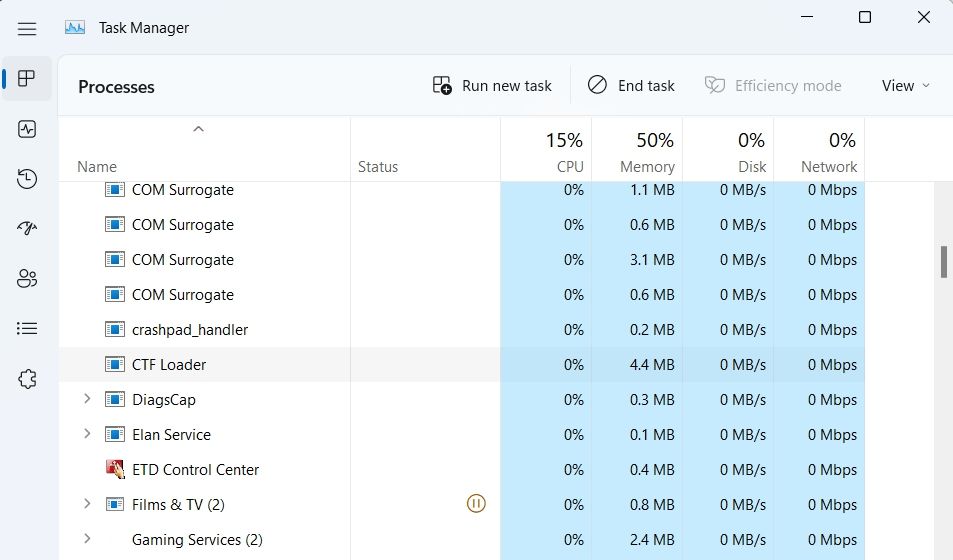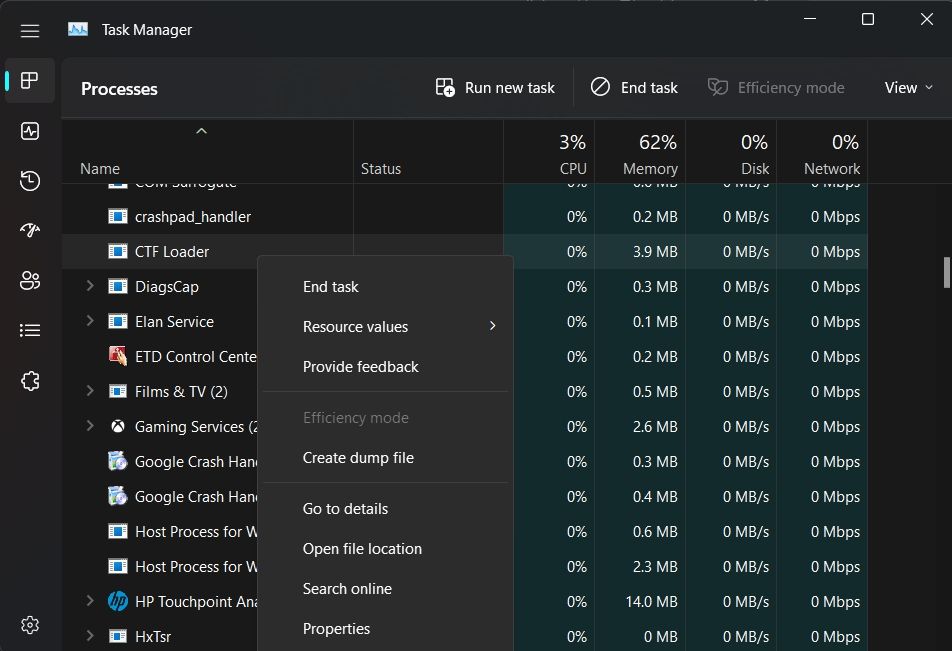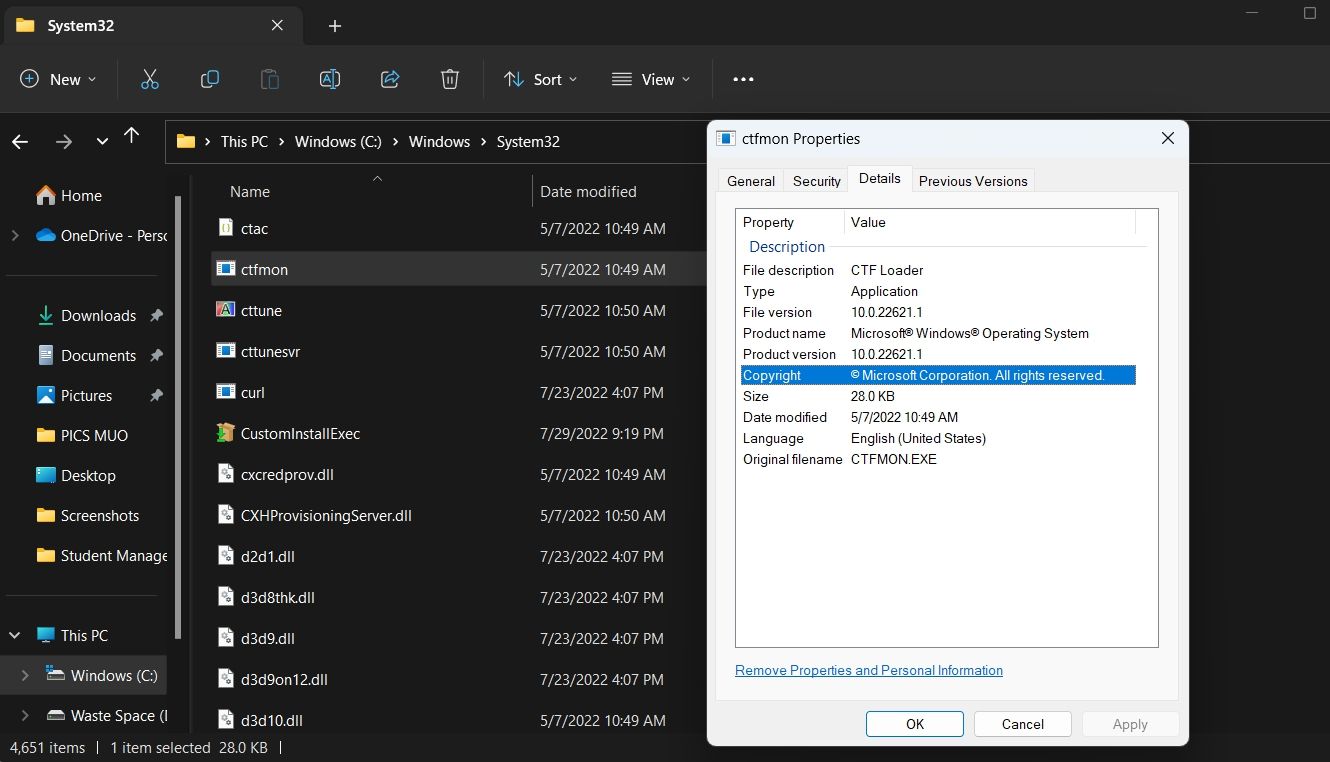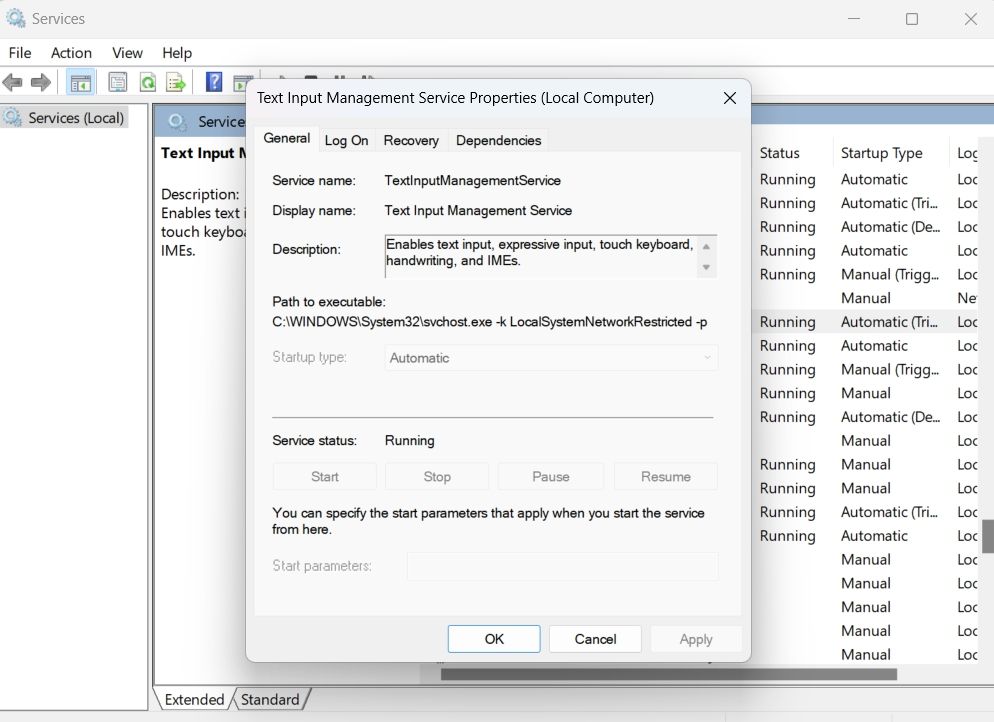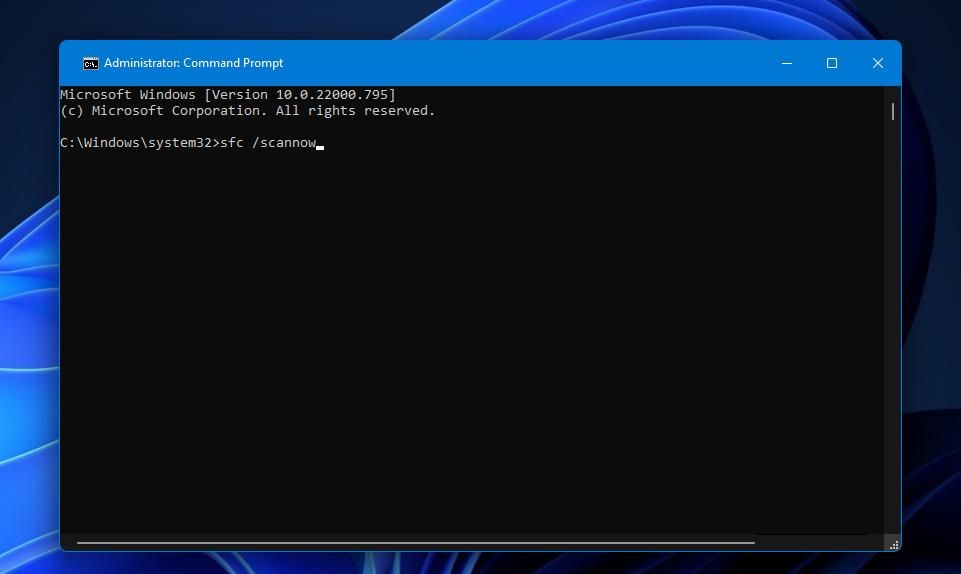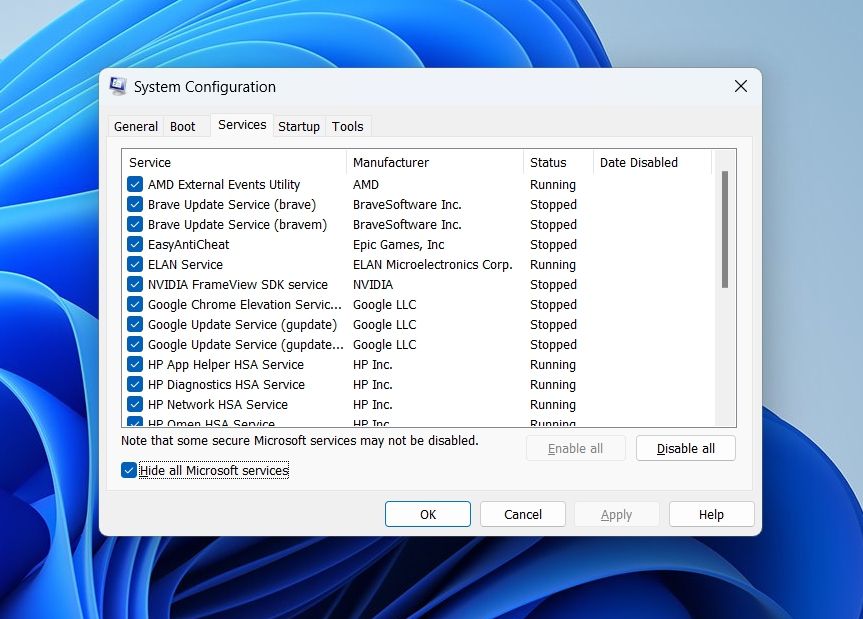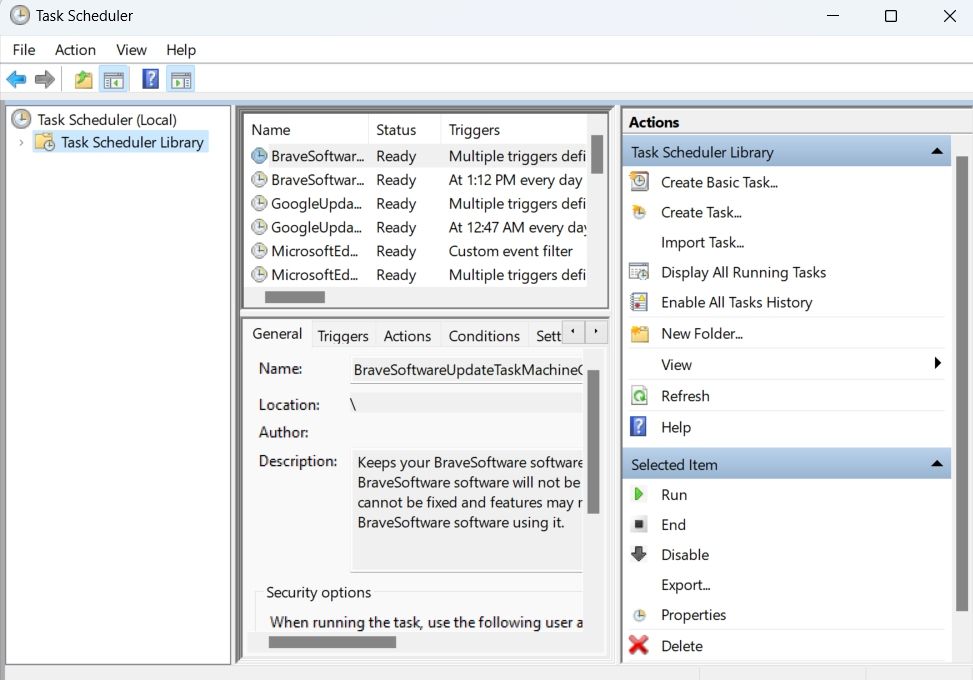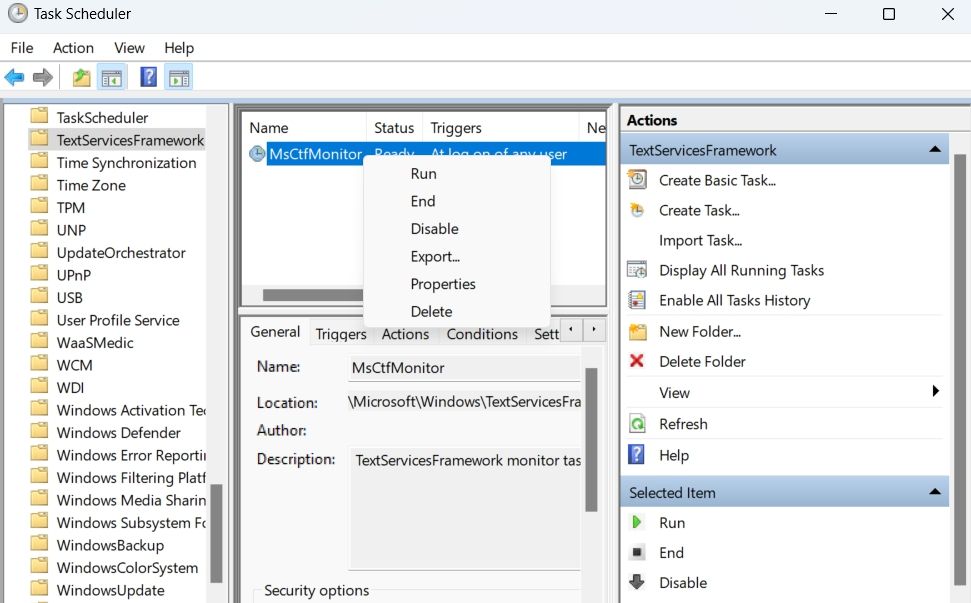Are you wondering why your system has slowed down to a crawl? Perhaps you should open the Windows Task Manager and check if it has something to do with a file named CTF Loader. Many users report that this file consumes a significant amount of CPU resources.
If you noticed that CTF Loader is devouring your CPU too, don't worry. The CTF Loader (ctfmon.exe) is a safe Windows process. You may have tried killing it, but it's an essential component of Windows. So, let's check out what CTF Loader is and how to reduce its high CPU usage.
What Is a CTF Loader?
The Collaborative Translation Framework Loader, aka CTF Loader, is an important Windows process that ensures that certain Windows components are always connected and can communicate with each other. Windows uses the CTF Loader to offer text support for alternate user input programs. The CTF Loader also helps activate different input languages in Microsoft Office, known as the Language Bar.
However, while the CTF Loader is a perfectly benign and helpful process, it occasionally takes up a lot of CPU for an extended period for no particular reason. So, here are all the effective fixes you can try if the CTF Loader uses up too much CPU on your computer.
1. Verify the Authenticity of the CTF Loader
Before getting into technical fixes, ensure that the CTF Loader process is legitimate and now a virus hiding from you. Cybercriminals usually code their malware to mimic Windows' original processes, which makes it a lot harder for a human to spot.
You can verify the executable file's authenticity by following the steps below.
- Open the Task Manager using Ctrl + Shift + Esc hotkeys.
- Locate and right-click on CTF Loader.
-
Choose Properties from the context menu.
- Copy the path next to Location.
- Open the File Explorer, paste the copied part into the search bar and press Enter.
- Locate and right-click on ctfmon.
- Choose Properties from the context menu.
- In the Properties window, switch to the Details tab.
-
Make sure "© Microsoft Corporation. All rights reserved" is written next to Copyright.
If something else is written next to Copyright, there's a good chance the executable has come from an unauthorized platform and might be malware. The solution, in this case, is to use your antivirus program to detect malware. You can also use Windows Defender to scan your computer for malware.
2. Install or Pause Any Windows Updates
You can manually download and install Windows updates to reduce the burden on the CTF Loader. So, check for and install any available Windows updates and see if this calms the CTF Loader down.
If downloading the latest Windows update doesn't resolve high CPU consumption issues, consider pausing Windows Update and check if that makes any difference.
3. Disable the Text Input Management Service
The Text Input Management Service allows expressive input, touch keyboard, handwriting, and IMEs. If you're not using any of these features, disabling the Text Input Management Service may reduce CTF Loader's CPU consumption.
To disable the Text Input Management Service, follow the below steps:
- Open the Services app, locate and double-click on Text Input Management Service.
-
Click on the drop-down arrow next to Startup type and choose Disabled. Doing this will stop the service from starting unless you manually enable it again through the Services app.
- Click on Apply > OK.
4. Check for Corruption in Windows' System Files
Corrupt system files can cause various issues, which includes a high CPU usage in CTF Loader. As a solution, you will have to remove all the corrupt files from the system.
To do this, we're going to use a tool called the System File Checker, aka SFC. This tool will automatically detect and resolve any corruption within the system, and it's easy to use.
To open System File Checker, follow these instructions:
- Open the Start Menu, type Command Prompt, and choose Run as administrator from the right pane.
-
In the Command Prompt window, type sfc /scannow and press Enter.
The utility will start searching for and fixing any corruption in the system files. Once the process is complete, open the Task manager, and check if the CTF Loader is still consuming a high amount of your CPU's resources.
5. Perform a Clean Boot
The problem can also result from conflict between different programs. If you have recently installed a new application on your system, consider uninstalling or temporarily disabling it and checking if it resolves the issue. If the recently installed program isn't causing the problem, you can perform a clean boot to identify which application is causing you grief.
To perform a clean boot, open the Run dialog box, type msconfig and press Enter. Switch to the Services tab and checkmark the Hide all Microsoft services box and then click the Disable all option.
Head towards the Startup tab and click on Open Task Manager. Right-click on all the Startup applications and choose Disable from the context menu.
Next, return to the System Configuration window, and then click on Apply > OK. Reboot the system to apply the changes.
If a clean boot eliminates the issue, that means that a third-party program you just disabled was the root of the issue. Now, you'll have to do some trial and error.
Continue clean booting Windows, but this time, enable one program or service on every boot. Once the problem re-appears, disable or uninstall the program you just enabled from the system.
6. Stop the CTF Loader From Starting Altogether
As a last resort, you can disable CTF Loader completely if you don't want it to start up automatically during the boot process. To disable it, follow the below steps:
- Open the Start Menu, type Task Scheduler and press Enter.
-
Double-click on the Task Scheduler Library option to expand it.
- Head towards Microsoft > Windows.
- Locate and double-click on TextServicesFramework.
-
Select and right-click on MsCtfMonitor and choose Disable from the context menu.
Now close the Task Scheduler and check whether CTF Loader is still running and consuming high CPU resources.
CTF Loader's High CPU Usage Issue, Fixed
After going through this guide, you will hopefully have a brief knowledge of CTF Loader. Moreover, if it's consuming a lot of system resources, now you know what steps you should be taking. If they didn't make any difference, disable the process to solve the problem.