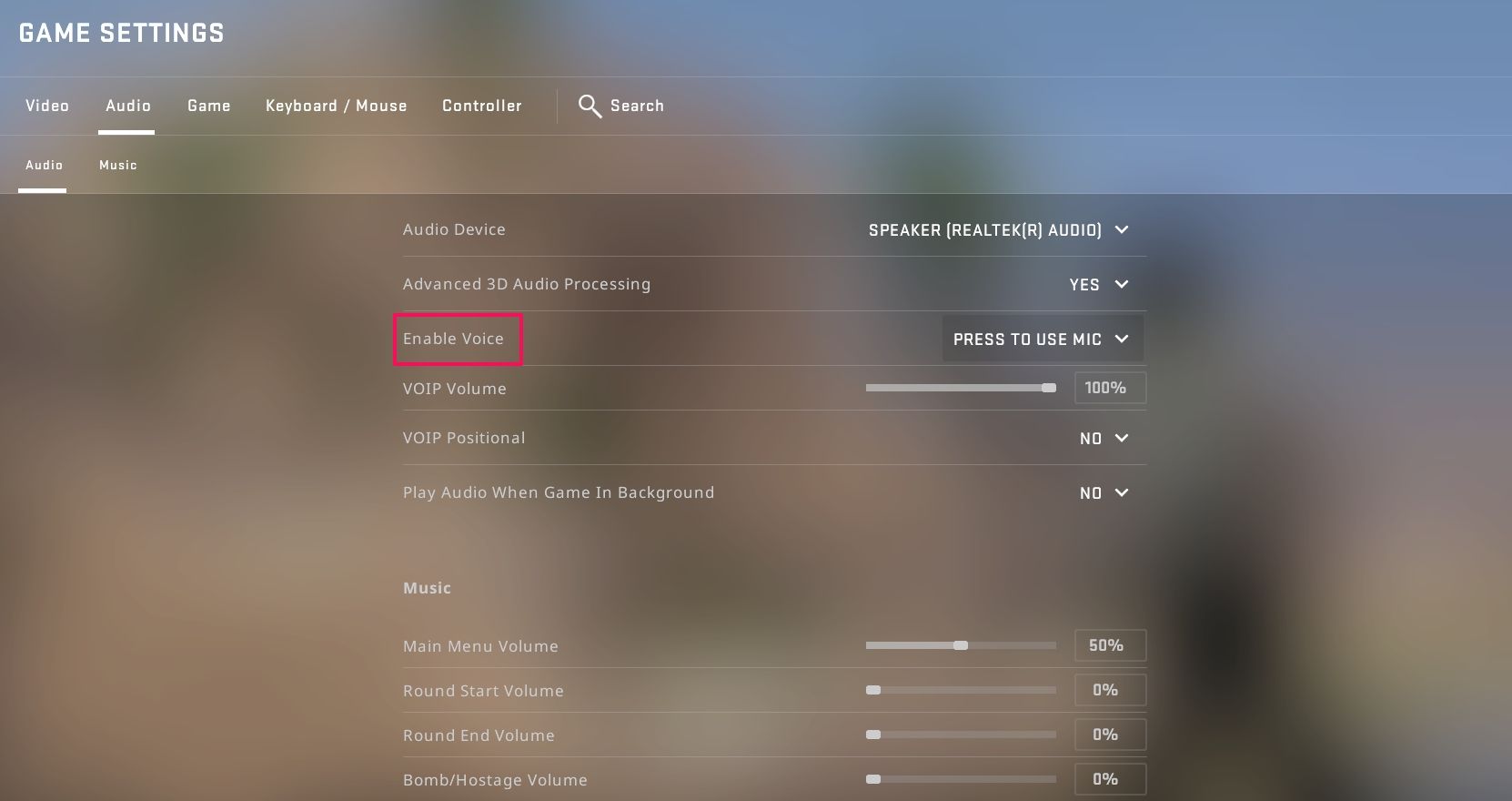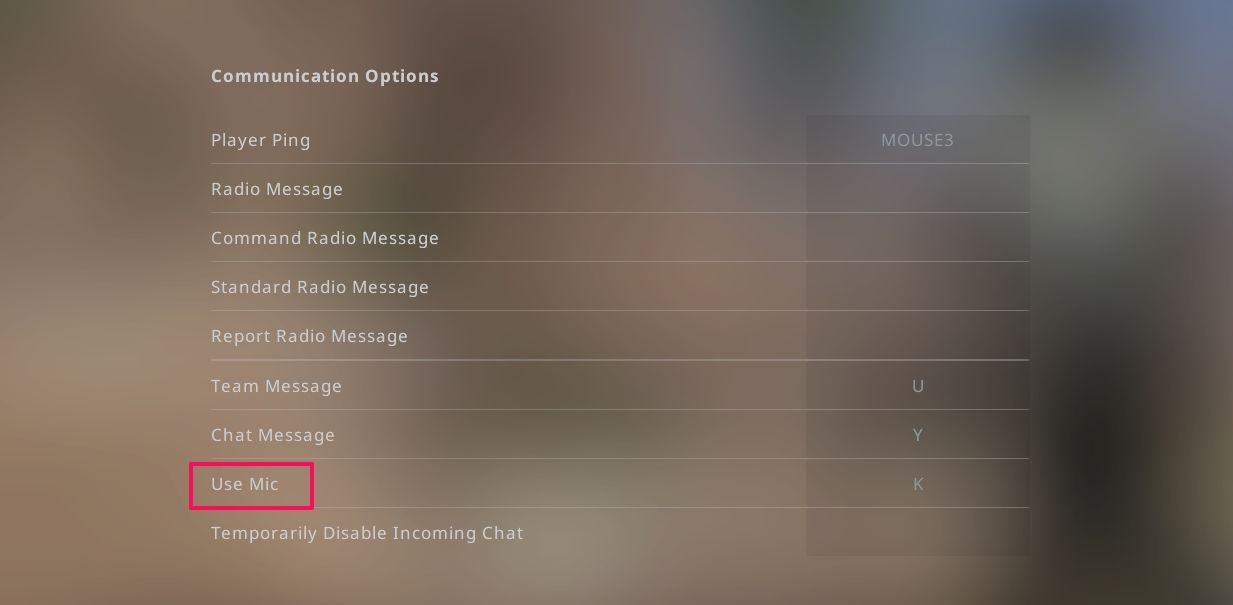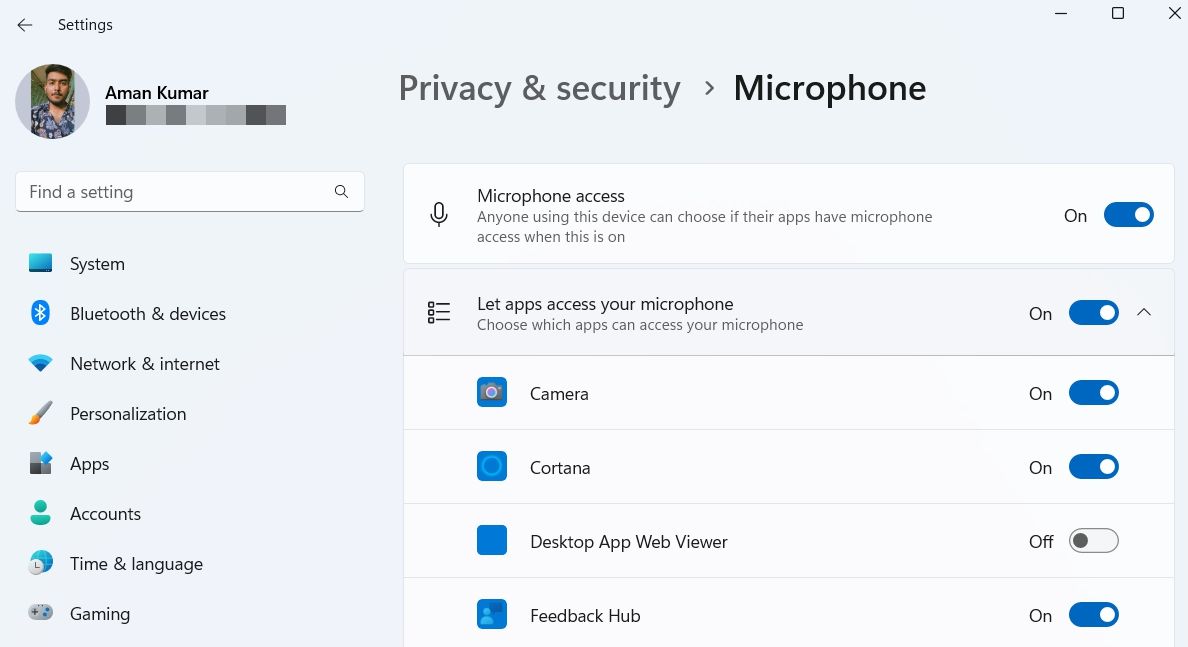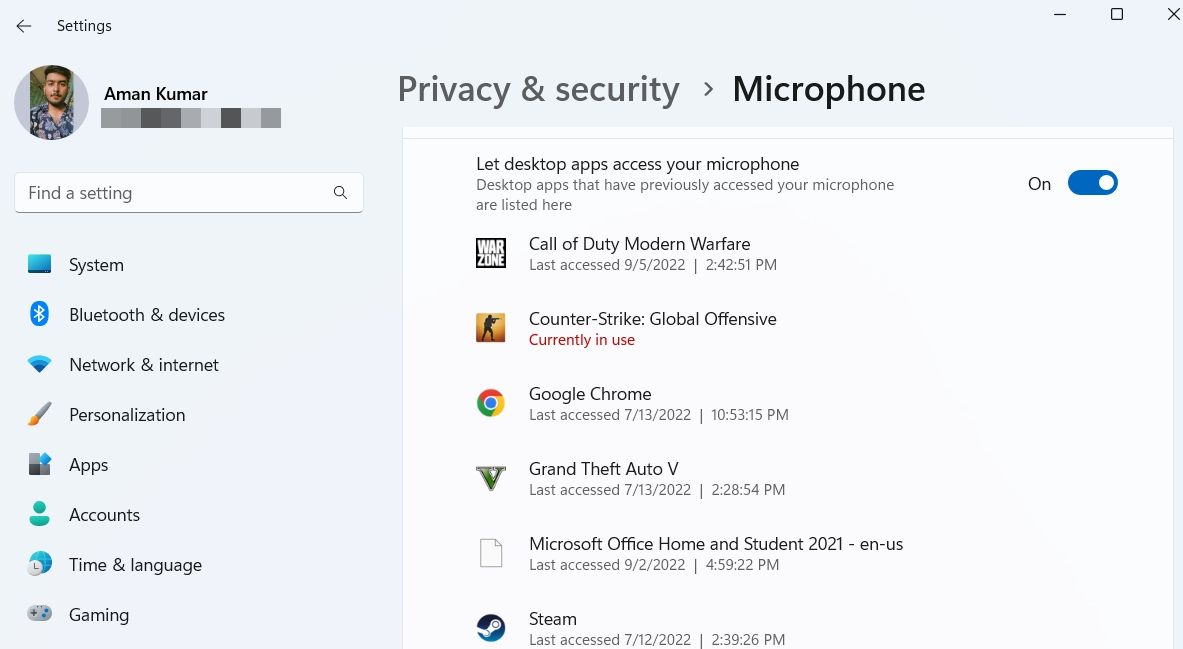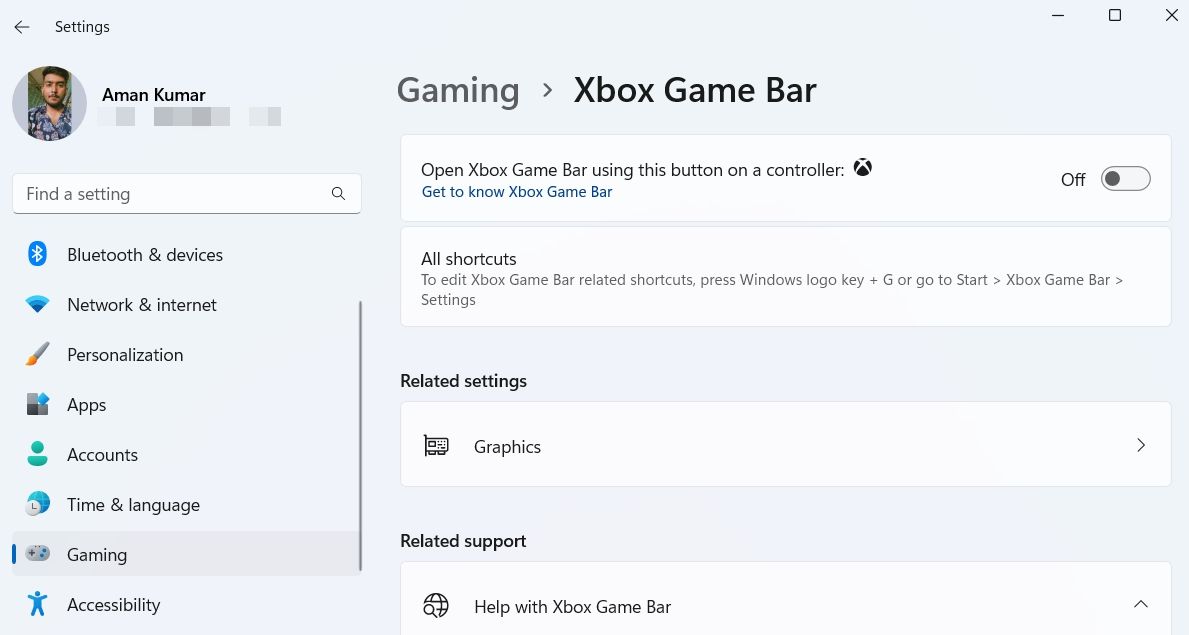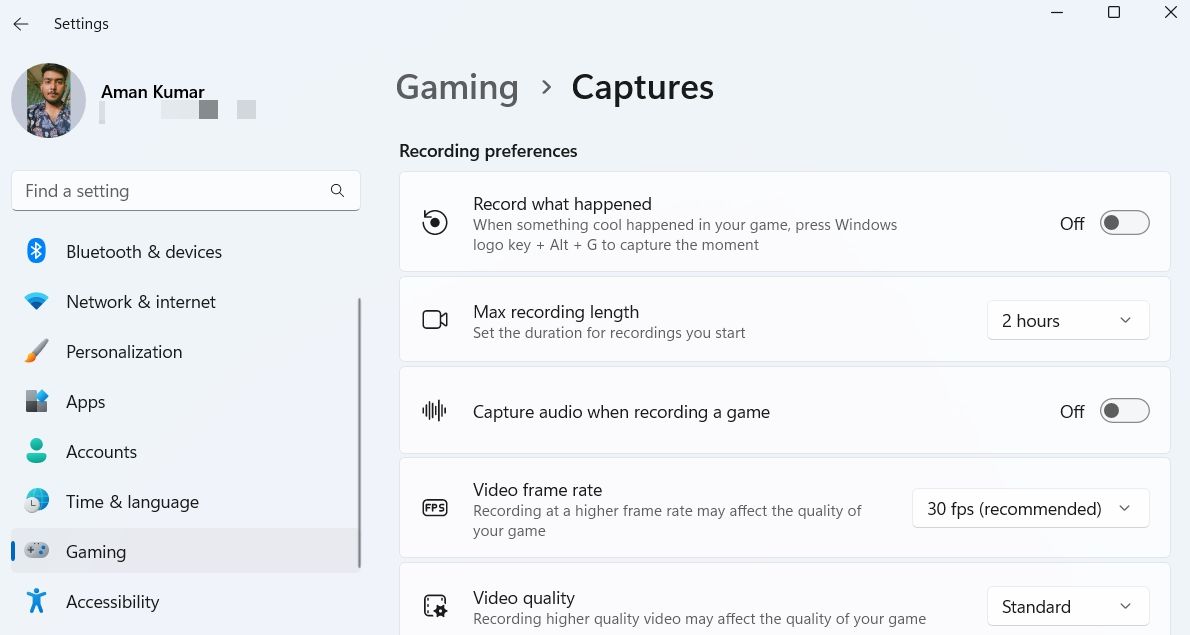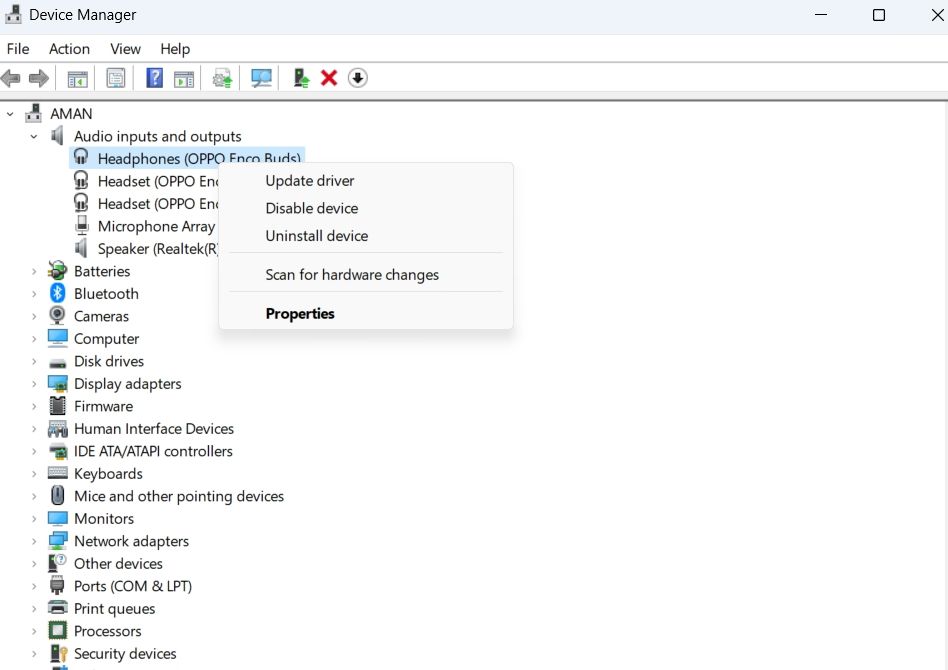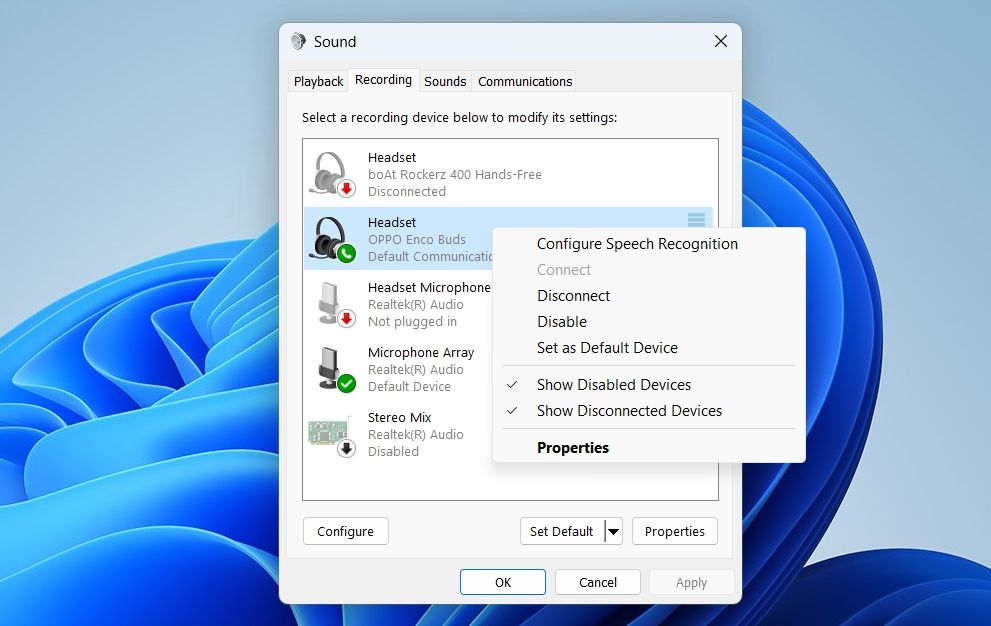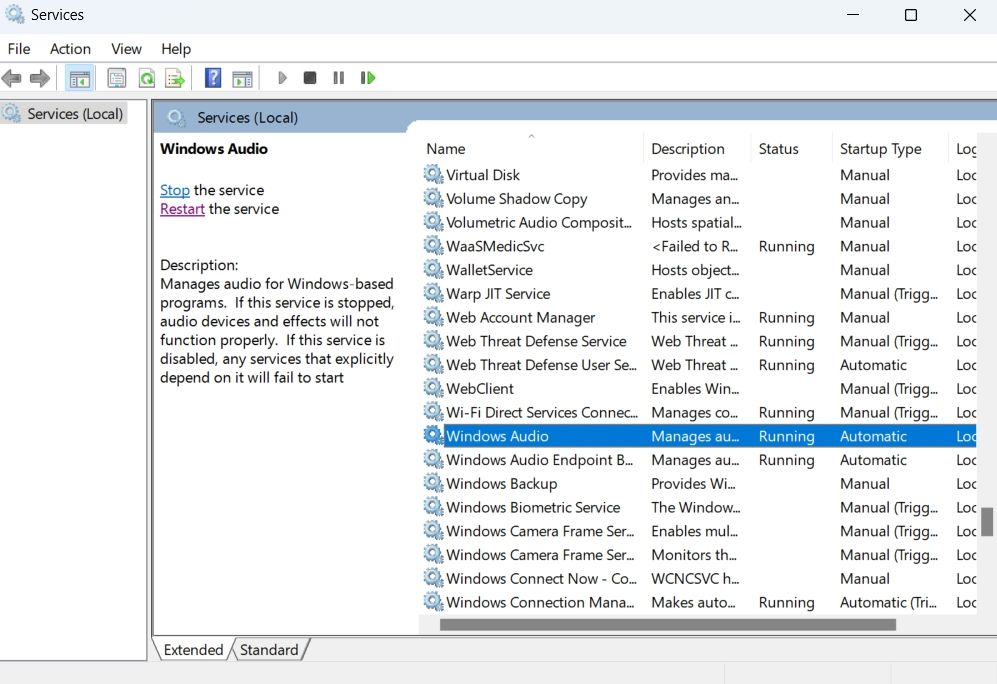Counter-Strike: Global Offensive (CS:GO) requires a lot of team-based communication to win the game, but sometimes the game won't recognise your microphone. This makes it difficult for you to relay information and tactics to the rest of your team.
Regardless of what's making your mic unresponsive in CS:GO, the below fixes will help you quickly troubleshoot the problem.
1. Adjust the Settings in Counter-Strike: Global Offensive
Before you can use your microphone in CS:GO, you need to get everything set up in its settings. So, double-check the settings and make sure that you've set up everything that you need for the microphone to work correctly.
- Open CS:GO and click on the Gear icon in the left panel.
- Switch to the Audio tab.
-
Make sure you've configured the Enable Voice option.
-
Switch to the Keyboard / Mouse tab, and locate the Use Mic option.
- Make sure the Use Mic option is enabled correctly, as sometimes the assigned key automatically gets deleted for various reasons.
After making the above changes, restart CS:GO and check for the problem again.
2. Check That Counter Strike: Global Offensive Has Access to Your Microphone
The first thing to try is checking the settings to ensure that CS:GO is allowed to access your microphone. If you have disabled automatic permissions to access the microphone, CS:GO may not have access to it.
This is how you can allow CS:GO to access your microphone:
- Open Settings using one of the many ways to open the settings menu.
- Choose Privacy & security from the left panel.
- Select Microphone under the App permissions section.
-
Enable the toggle next to Let apps access your microphone.
Then, scroll down and look for the section titled Let desktop apps access your microphone. Make sure that the slider under this header is also enabled.
While you can't toggle microphone access for CS:GO or any other desktop applications, you can check when they last used your mic. This will help you ensure that CS:GO detects your microphone correctly, as the issue might lie with the game itself.
3. Turn Off the Xbox Game Bar and Its "Captures" Features
Xbox Game Bar is a gaming overlay that allows you to record clips and take screenshots of your favorite moments in the game. While it is a valuable feature, it's also known to be the main reason behind mic issues in various games, including CS:GO.
The solution, in this case, is to disable the Xbox Game Bar. You can do this by following the below steps:
- Open Settings and choose Gaming from the left panel.
- Select Xbox Game Bar.
-
Disable the Open Xbox Game bar using this button slider.
- Next, come back to the Gaming window and choose Captures.
-
Disable the toggle next to Record what happened and Capture audio when recording a game.
Launch the game and check for the issue.
4. Update the Audio Driver
If you're still facing the problem, you need to check the system's audio drivers. You will encounter the problem at hand not only with CS:GO but also with other applications if the issue lies within your audio driver. Mic not working, poor sound quality and cracking sound are all signs of a corrupt or outdated audio driver.
All the driver updates are automatically downloaded and installed through Windows updates. But you can also manually install the latest driver updates on your system.
Here's how to download the latest audio driver update:
- Open the Device Manager, and double-click the Audio, input, and outputs settings.
-
Right-click on the installed audio device, and choose Update driver from the context menu.
- Click on Search automatically for drivers and wait for the process to complete.
Once the update is downloaded, reboot the system and check for the problem. You can also use driver updating software for Windows to download updates regularly.
5. Make Sure Your Microphone Is Set as the Default Device
The next thing you should check is the system input settings. If the input device setting is set to the wrong source, the system will not be able to hear anything from your microphone.
Here's how you can check which audio source Windows is listening to:
- Launch the Run dialog box, type Control Panel and press Enter.
- Change the View by to Large icons.
- Select the Sound option.
- Switch to the Recording tab.
-
Select and right-click on the input device you want to use as default and choose the Set as Default Device option.
- Click on Apply > OK.
That's it. Give a quick restart to CS:GO and check if you're still facing the issue.
6. Verify the Integrity of Counter-Strike: Global Offensive's Files
Steam game files can get corrupted over time, which can then cause problems. The solution, in this case, is to try the Steam verification tool. It will look for and detect corrupt files and replace them as required.
To verify the integrity of CS:GO files, follow the below instructions:
- Launch the Steam client on your computer.
- Open the Library tab, right-click on Counter-Strike: Global Offensive, and choose Properties from the context menu.
- Select Local Files from the left panel.
-
Click on Verify integrity of game files.
Steam will now start validating the CS:GO files, and this process may take some time. Once it is complete, you will see the repair status. Click Close, relaunch the game, and check if you are still facing the issue.
7. Configure the Windows Audio Service
Windows Audio service manages audio for all the installed applications. If this service is disabled or not working correctly for some reason, you will face audio issues in different applications.
So, make sure this service is enabled and running. To check it, follow the below steps:
- Open the Run dialog box, type services, and press Enter.
- Locate and click on Windows Audio service.
-
Click the Restart button on the left panel.
- Click Yes on the confirmation box that crops up.
Get Talking Again in Counter-Strike: Global Offensive
The fixes in the list will solve not only the CS:GO mic problem but also other sound issues.
Counter-Strike Global Offensive is probably the most popular FPS game in the world. But if you grow bored with it, there are many alternatives you should definitely consider.