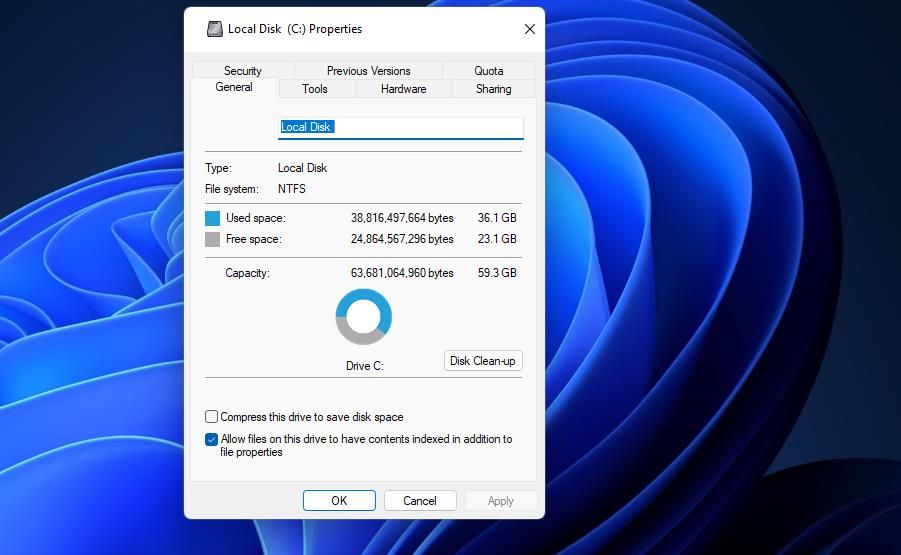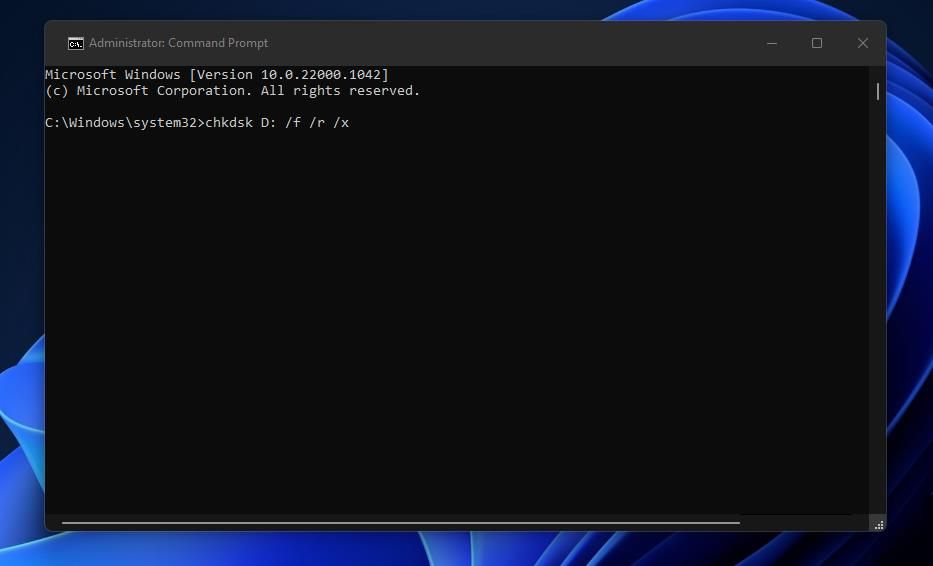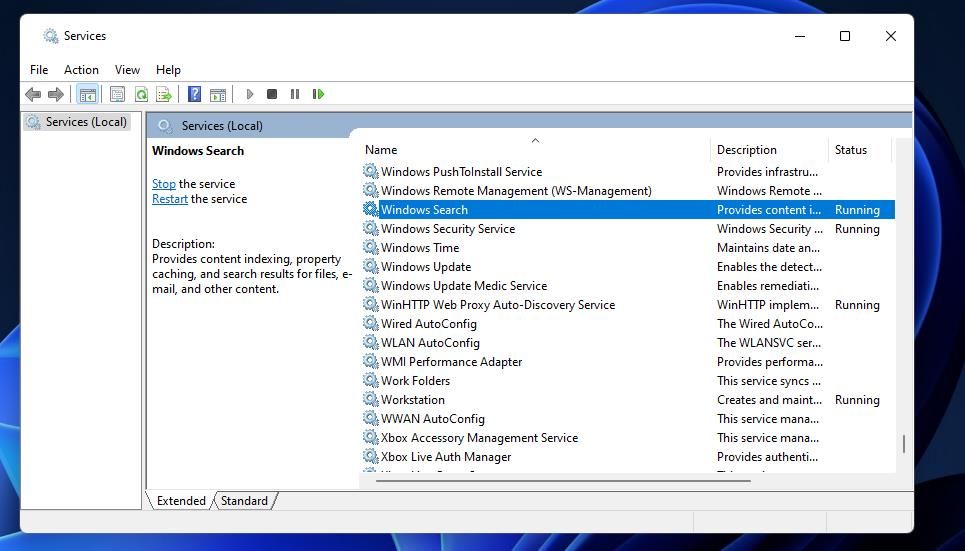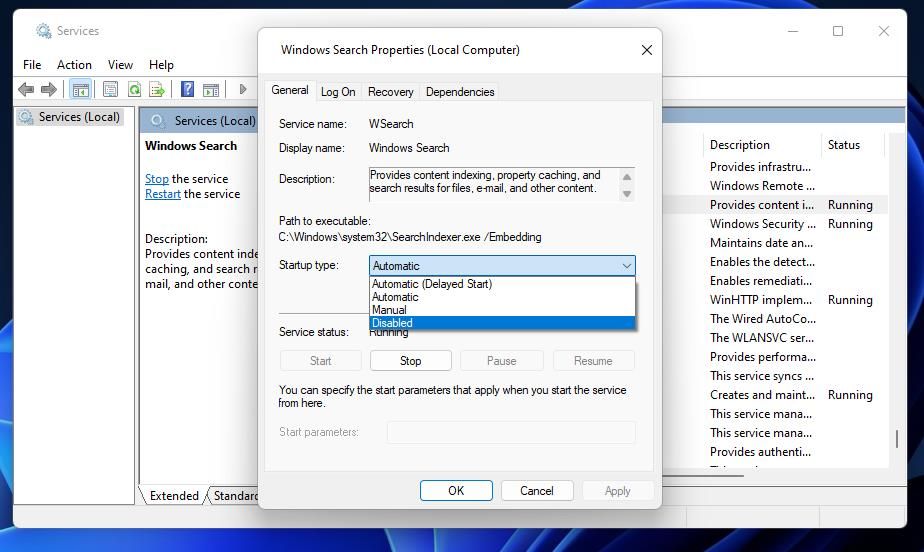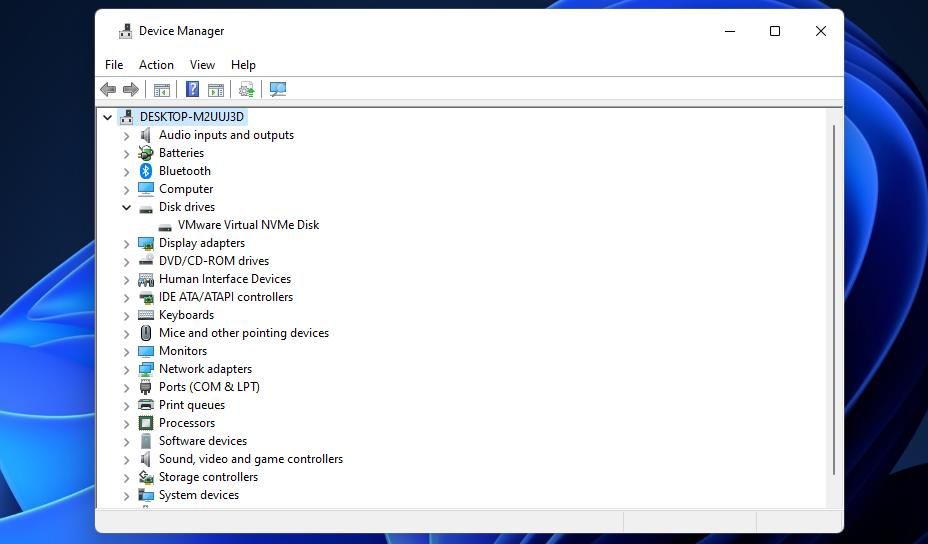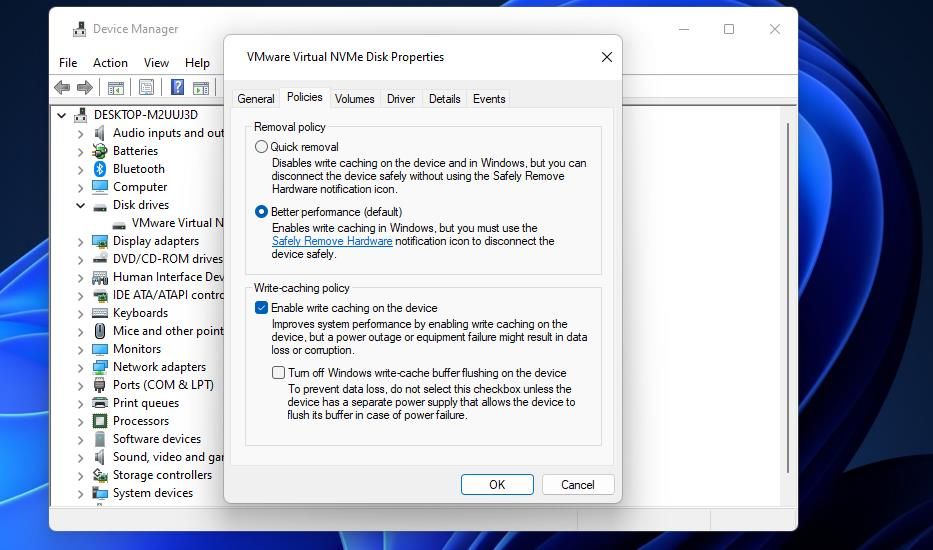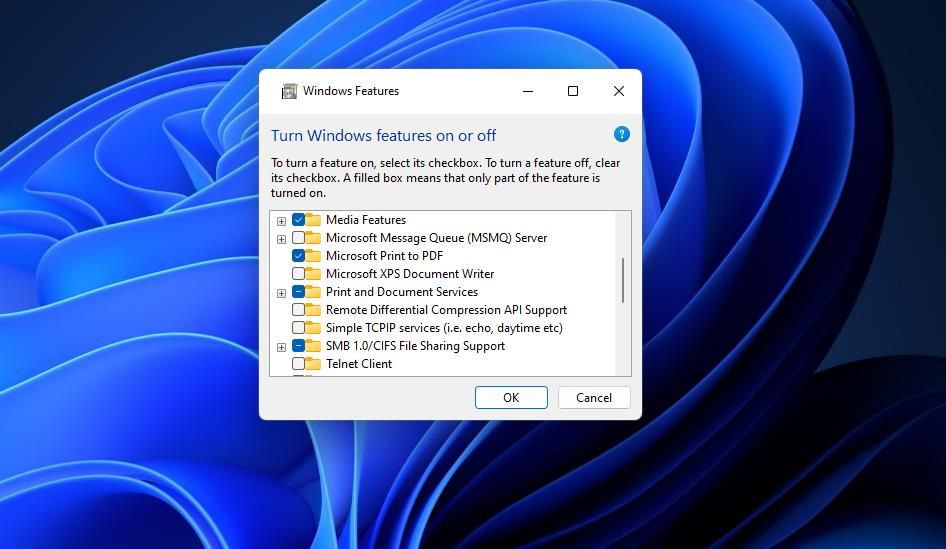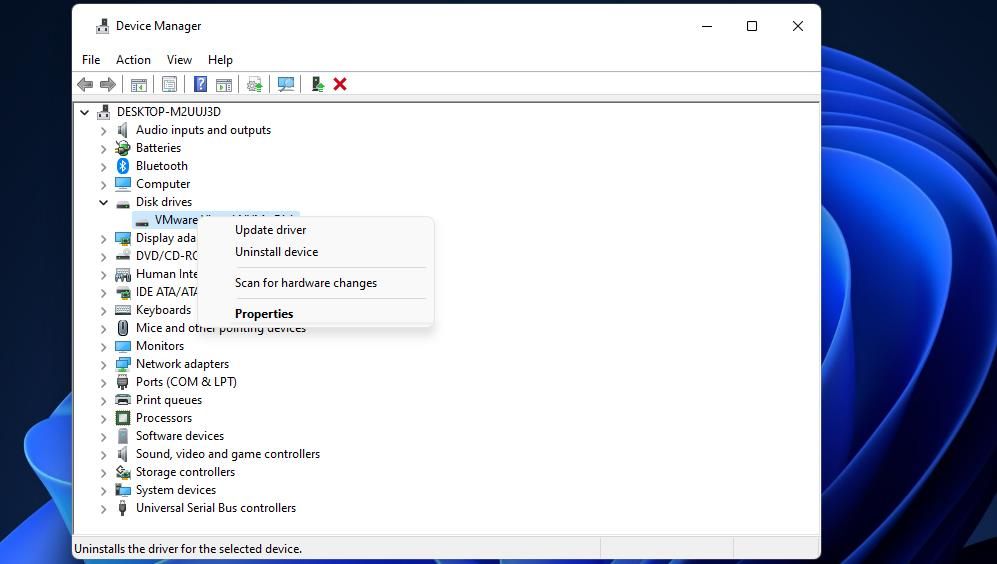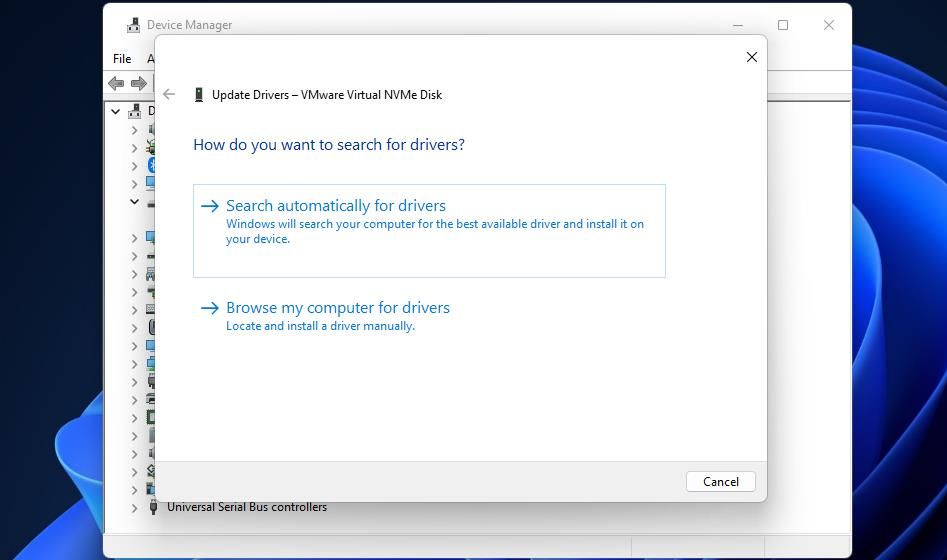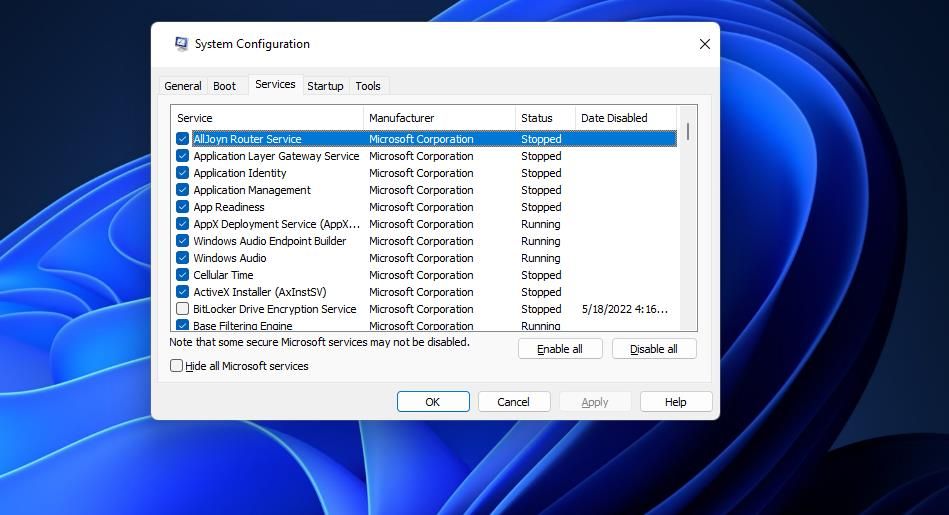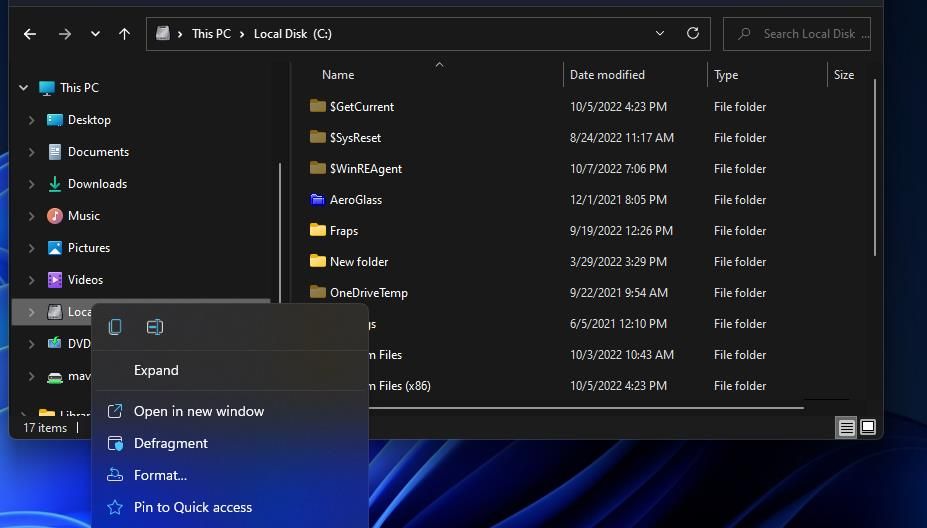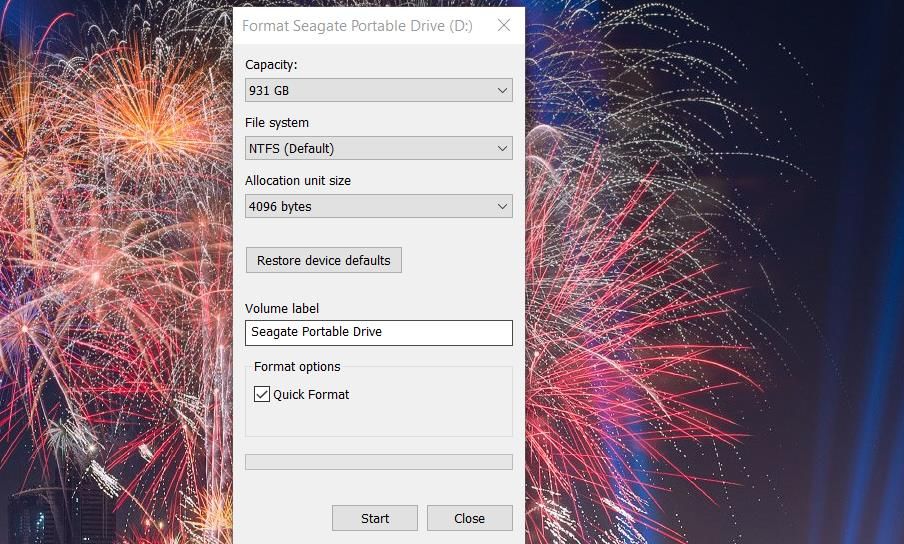Many users need to copy files between drives in Windows 11/10. However, snags can arise in Explorer’s file copying. Users have posted on Windows forums about file copying freezing when they try to copy or move larger files to or from external storage devices. When that issue arises, Explorer’s copying progress bar simply freezes (typically about halfway through) at zero bytes and never finishes.
That file copying issue has no visible error message. Users can’t copy selected files to external storage because of it. This is how you can fix file copying freezing in Windows 11/10.
1. Check Your Drive Storage Space
First, check that the target drive you’re trying to copy to has enough available storage space to accommodate them all. A lack of sufficient space might be stopping the file copying. You can check an external’s drive storage space like this:
- Plug the drive you’re trying to copy files between into one of your PC’s USB slots.
- Hold down the Windows keyboard button and press E to open File Explorer.
- Right-click your external storage and select its Properties option.
-
Look at the ring chart for your drive’s storage on the General tab.
If the available storage in the drive is lower than what you’re trying to copy to it, you’ll need to free up some space. You can do that by deleting user files you no longer need on the storage device. Or uninstall any superfluous software you’ve added if it’s an external hard drive.
2. Run a CHKDSK Scan
Your file copying might be freezing up because of disk errors, such as bad sectors. You can repair disk errors on your external drive by running a CHKDSK (Check Disk) scan. This is how to run a CHKDSK scan for an external drive with the Command Prompt:
- Connect your PC with the external drive to scan.
- To access the search tool, press Win+ S.
- Input the cmd search phrase inside the Type here box.
- Select Run as administrator for the matching Command Prompt search result.
-
Then input this CHKDSK command:
chkdsk [drive letter]: /f /r /x - Press Enter to execute the chkdsk scan.
3. Disable the Windows Search Service’s Indexing
Although indexing enhances search efficiency, it can sometimes generate issues and delays for file copying. So, temporarily disabling the Window Search service for indexing before you try copying files might help. You can turn off that service as follows:
- Launch Run and input services.msc in the Open command box.
-
Select OK to view a Services window.
- Double-click Windows Search to access its properties window.
-
Click the Startup type drop-down menu’s Disable option.
- Select the Stop option.
- Click Apply to save the new settings for Windows Search.
- Then try copying the files with Windows Search disabled.
4. Turn on Write Caching for External Drives
Write caching is a feature that can speed up drives with the caching of data. Enabling that feature could make some difference to the file-copying process. Follow these steps to enable write caching for your target drive:
- Make sure your target drive is connected to your PC.
- Open the Device Manager Control Panel applet. If you’re not sure how to access that utility, check out the how-to-open Device Manager guide.
-
Click the arrow beside the Disk drives category.
- Right-click your external drive and select Properties.
- Click the Policies tab.
-
Select the Better Performance > Enable write caching on the device checkboxes.
- Press the device properties window’s OK button.
5. Turn Off the Remote Differential Compression
Users have said disabling Remote Differential Compression can fix the file transfer process. Remote Differential Compression is a Windows 11 feature for compressing data sent across a network. This feature can significantly delay copying files, especially between wireless drives. These are the steps for disabling RDC in Windows 11:
- Bring up the Type here to search box and input a Windows features keyword.
- Select the Turn Windows features on or off search result.
-
Uncheck (deselect) the Remote Differential Compression checkbox.
- Select OK to turn off the deselected RDC feature.
- Restart Windows 11 after turning off RDC.
6. Disable Third-Party Antivirus Protection
If you’ve added a third-party antivirus tool to your PC, disable that software’s real-time protection to ensure it can’t interfere with the file-copying process. Click your antivirus tool’s system tray icon with the right mouse button to view its context menu. There you’ll probably find a disable or turn-off setting for the utility’s antivirus protection. Select that option to disable the software, and try copying files again.
7. Update the Drivers for Your Storage Drive
The file copying process could be freezing because your storage drive has an outdated driver. So, try checking for driver updates in the following steps:
- Plug your external drive into the PC you’re trying to copy or transfer files to and from.
- Launch the Device Manager tool.
- Double-click the Disk drive category.
-
Right-click your storage drive and select Update driver.
Then click Search automatically for drivers in the wizard.
-
If the wizard doesn’t detect a new driver, have a look on the manufacturer’s website for your storage drive. That site will likely include software updates (a driver download section). If there’s a new driver package available for your storage drive, select to download it. Then install the new driver with the downloaded package.
8. Try Copying Files After Clean-Booting Windows 11
Clean booting is when Windows 11 boots with all third-party startup programs and services disabled. Configuring Windows to clean boot could eliminate a background process or service that’s clashing with Explorer’s file copying process. Our guide for performing a clean boot tells you how you can disable all third-party background programs and services in Windows 11.
After performing a clean boot, open File Explorer and try copying files again to see if the freezing issue persists. If not, something in the background was previously causing the issue. Manually re-enabling startup items and apps one at a time will help you identify what program or service is to blame.
9. Reformat the Drive to NTFS
File copying issues can also occur because of improperly formatted storage drives. Also, note that drives with a default FAT32 format can’t hold single files bigger than four gigabytes. Reformatting your drive to NTFS (instead of FAT32) could fix its file copying.
However, reformatting a drive will wipe all data from it. Back up the drive to preserve files on it before formatting. You can reformat a drive to NTFS as follows:
- Connect your destination USB drive to a desktop or laptop.
- Open the Explorer file management tool.
-
Right-click the USB drive to select Format.
-
Select NTFS in the File system drop-down menu.
- Press Start to format your storage device.
Get Your Files Copied on Windows 10 and 11.
File copying freezing isn’t an entirely uncommon Windows 10/11 issue, and the potential solutions cited above will likely resolve it in many cases. However, sometimes file copying can freeze because of drive failure. So, some users may need to purchase new replacement drives to copy files to and from when file copying stops working.