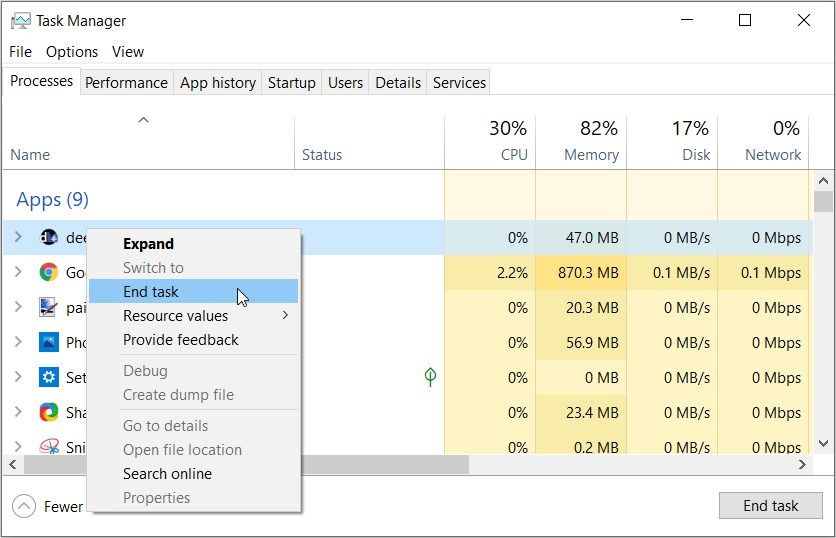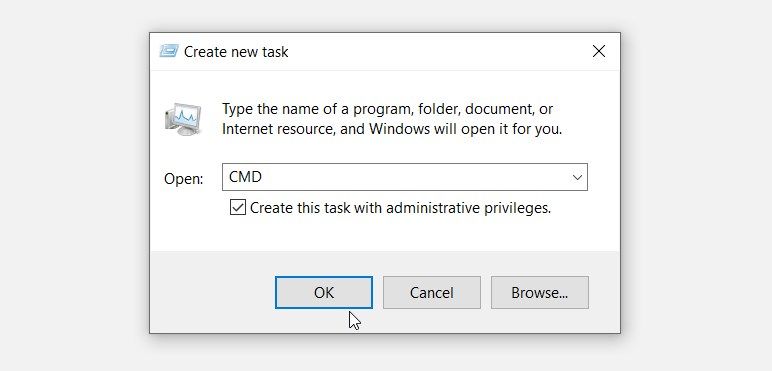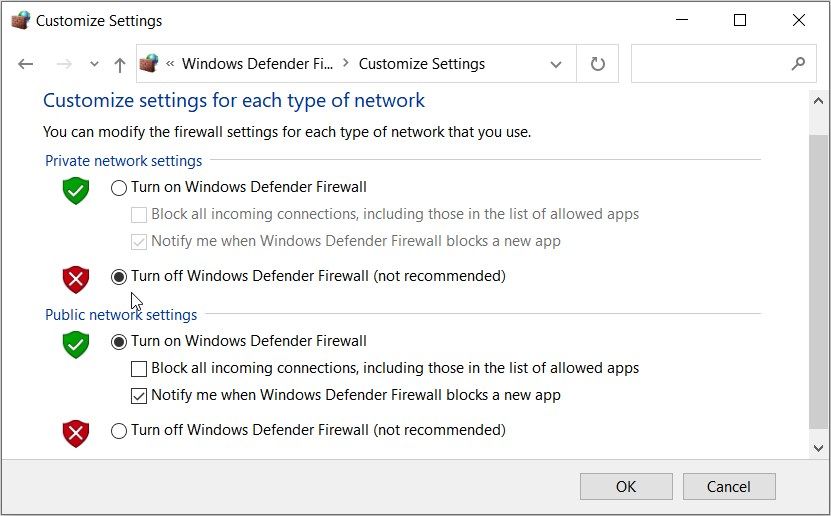You can always rely on the Command Prompt when you want to troubleshoot system issues or automate tasks. All you need to do is enter the correct commands, and then you're good to go!
However, the Command Prompt usually runs into issues and might sometimes become unresponsive. So, let’s check out what you can do when the Command Prompt won't respond.
1. Close Active Tasks or Restart Your Device
When you run into this issue, it’s best to start by applying some quick fixes.
To get started, you might consider closing some tasks on your PC. That’s simply because some of those active tasks might be interfering with the Command Prompt’s functionality.
Now, here’s how you can close active PC programs using the Task Manager:
- Type Task Manager in the Start Menu search bar and select the Best match.
- Navigate to the Processes tab and locate the active programs under the Apps category.
- Right-click on one task and then select End task. Repeat the same steps for all the active programs you’d like to close.
If this doesn't resolve the issue, try restarting your device and check if that helps.
2. Access the Command Prompt With Administrative Privileges
You could also tackle this issue by opening the Command Prompt with administrative privileges. Here are some simple steps to follow:
- Press Ctrl + Shift + Esc to open the Task Manager.
- Click the File tab in the top-left corner and select Run new task.
- Type CMD and then check the Create this task with administrative privileges box.
- Finally, click OK to open an elevated Command prompt.
3. Disable Your Antivirus Software Program Temporarily
In some instances, this issue is caused by a third-party antivirus software program. So, an easy way out is to temporarily disable your antivirus software.
If the issue persists, you could consider temporarily disabling the Windows Defender too. Here’s how you can do this:
- Type Windows Defender Firewall in the Start Menu search bar and select the Best match.
- Click the Turn Windows Defender Firewall on or off option on the left-hand side.
- Next, select the Turn off Windows Firewall option and press OK to apply these changes.
4. Sign In Using a Different Microsoft Account
Is this perhaps an issue that’s specific to your account? You could find out by signing in to Windows using a different Microsoft account.
So, here are the steps for signing in to Windows using a different Microsoft account:
- Type Settings in the Start Menu search bar and select the Best match.
- Select Accounts and then select the Email & accounts option on the left-hand side pane.
- Next, select Add a Microsoft account on the right-hand side pane. Follow the on-screen instructions to finalize the process.
In case this solves the problem, then it's likely that your other account contains corrupted system files. So, the other methods in this article will show you how you can repair those faulty system files.
But even if the issue persists, you can try the other fixes we’ve suggested.
5. Run the Command Prompt in Safe Mode
The Command Prompt issue might be caused by some faulty third-party apps. In this case, you could try running the Command Prompt in safe mode and see if that helps.
- To get started, type Settings in the Start Menu search bar and select the Best match.
- Select Update & Security and then click the Recovery option on the left-hand side pane.
- Click the Restart Now button below the Advanced Startup option.
Next, click Advanced options, select Startup Settings, and then press Restart. From there, click F4 to boot your device into Safe Mode. When you finish, try running the Command Prompt and check if it's working.
If the Command Prompt works in Safe Mode, then you should consider removing any suspicious third-party program. Otherwise, try any of the other fixes.
6. Use Windows’ File Repair Tools
In some instances, the Command Prompt issue is caused by corrupted system files. Now, let’s see how you can resolve this problem with Windows' reliable file repair tools—the SFC and DISM tools.
We’ll start by checking the steps for running the DISM tool:
- Press Ctrl + Shift + Esc to open the Task Manager.
- Click the File tab and select Run new task.
- Type Powershell and check the Create this task with administrative privileges box. Next, press OK to open an elevated PowerShell window.
- Type the following command and press Enter:
DISM /Online /Cleanup-Image /ScanHealth
When this scan is complete, type the following command and press Enter:
DISM /Online /Cleanup-Image /RestoreHealth
Restart your device after running the scan. Finally, try running the SFC scan through these steps:
- Open an elevated PowerShell window as per the previous steps.
- Type the following command and press Enter:
sfc /scannow
When the scan is complete, close the PowerShell window and restart your device.
7. Restore Your Windows Device to Its Previous State
If you still can't resolve this issue, try restoring your Windows device with the System Restore tool. This incredible feature helps return your PC to its previous state. So, the tool could help undo the system changes that are disrupting the Command Prompt.
Now, here’s how you can restore your Windows device to its previous state:
- Type Command Prompt in the Start Menu search bar and select the Best match.
- Click the View by drop-down menu and select Small icons.
- Select the System option and then click System protection on the right.
- Click the System Restore option and then press the Next button.
- Finally, select one of the restore points, click Next, and then click Finish. Follow the on-screen steps to finalize the process.
8. Install Windows’ Latest Updates
If all else fails, then the best solution could be to install Windows’ latest updates. When you update your device, the system gets rid of bugs and other issues. So, this approach could help resolve the Command Prompt issue.
Now, here are the steps for installing Windows’ latest updates:
- Press the Windows Start Menu icon and select PC Settings.
- Select the Update & Security option and then click Windows Update on the left-hand side.
- Finally, click Check for updates on the right-hand side and then follow the on-screen steps.
Use the Windows Command Prompt, Hassle-Free
It’s quite frustrating when the Command Prompt won’t open or run commands as expected. But if you apply the fixes we’ve recommended, the tool should work properly.
However, if the tool still gives you issues, perhaps it’s time to check out other Command Prompt alternatives.