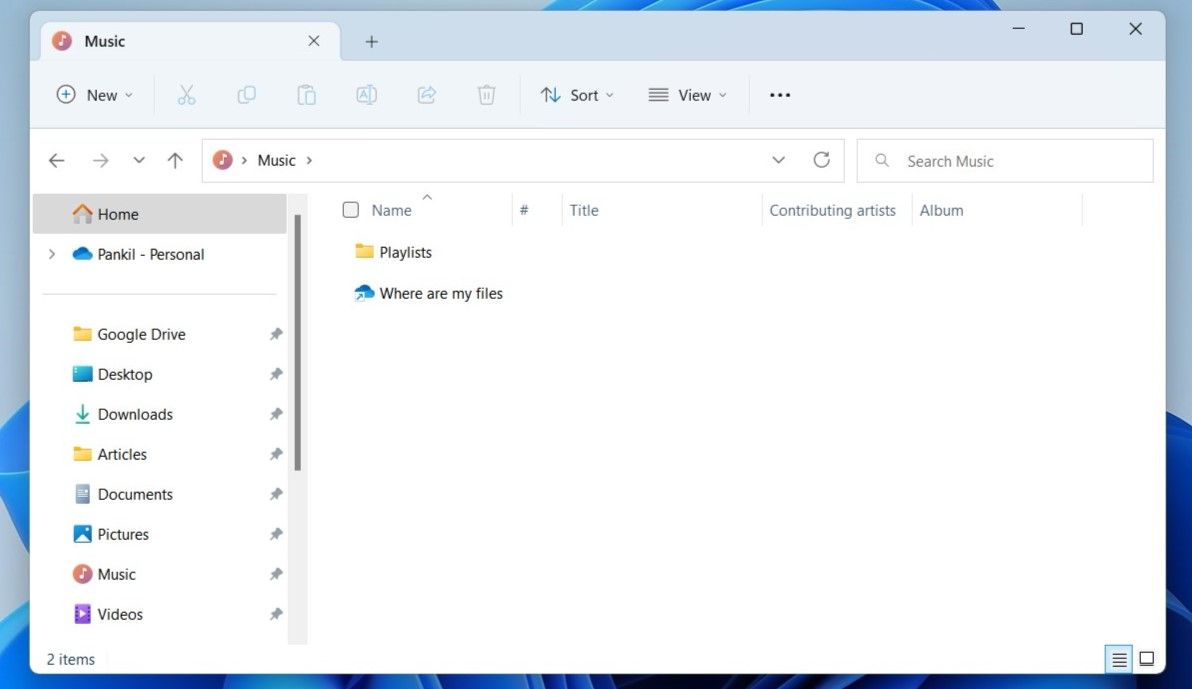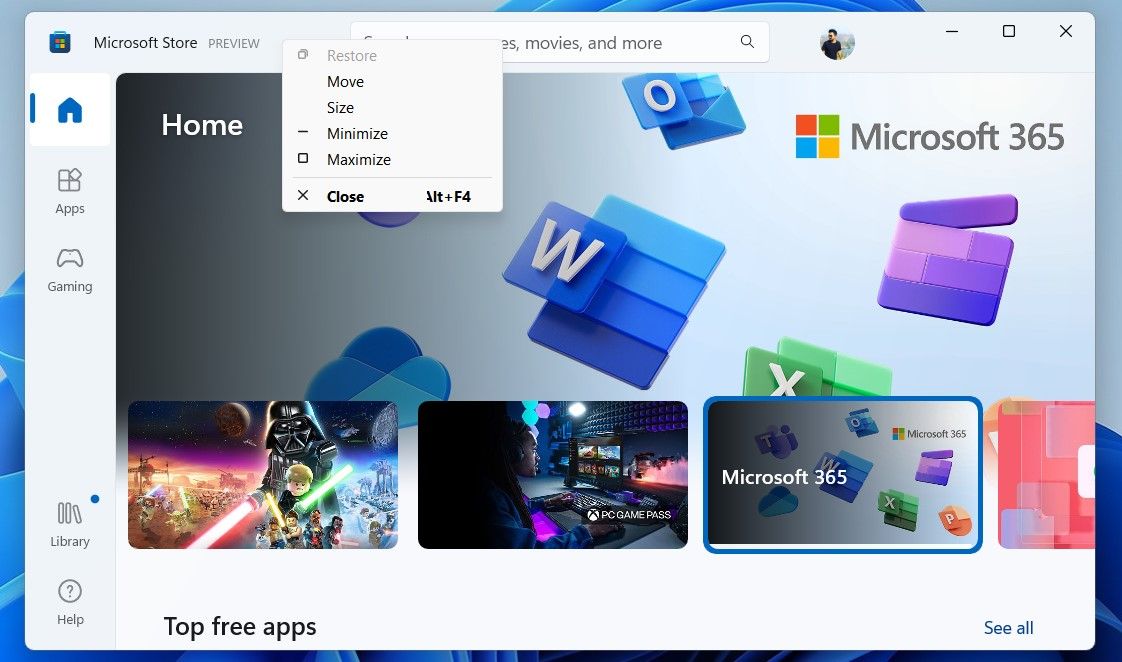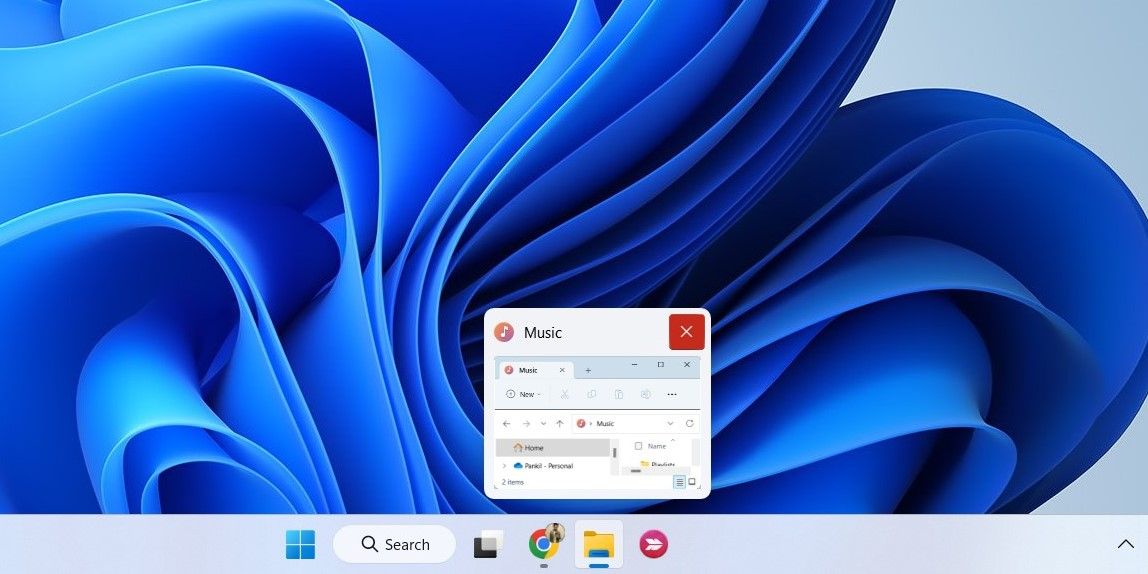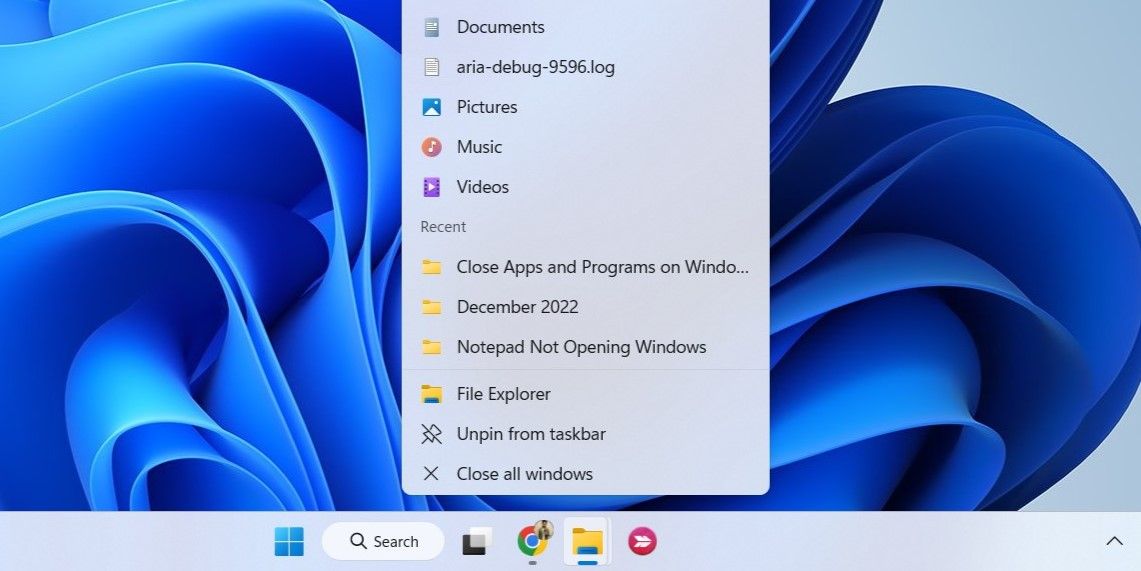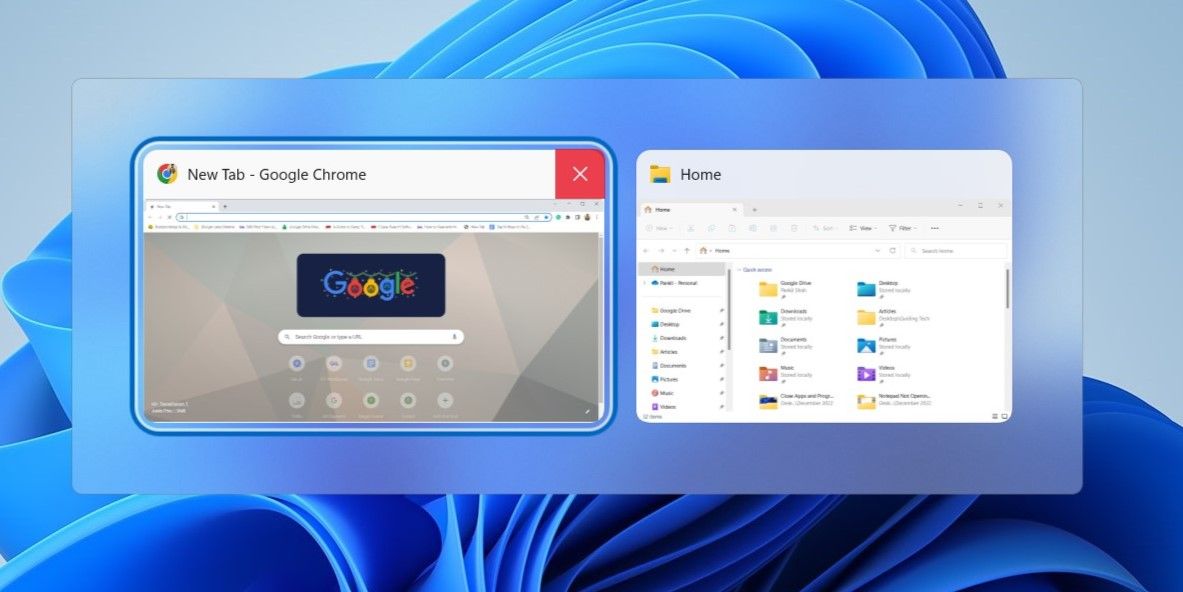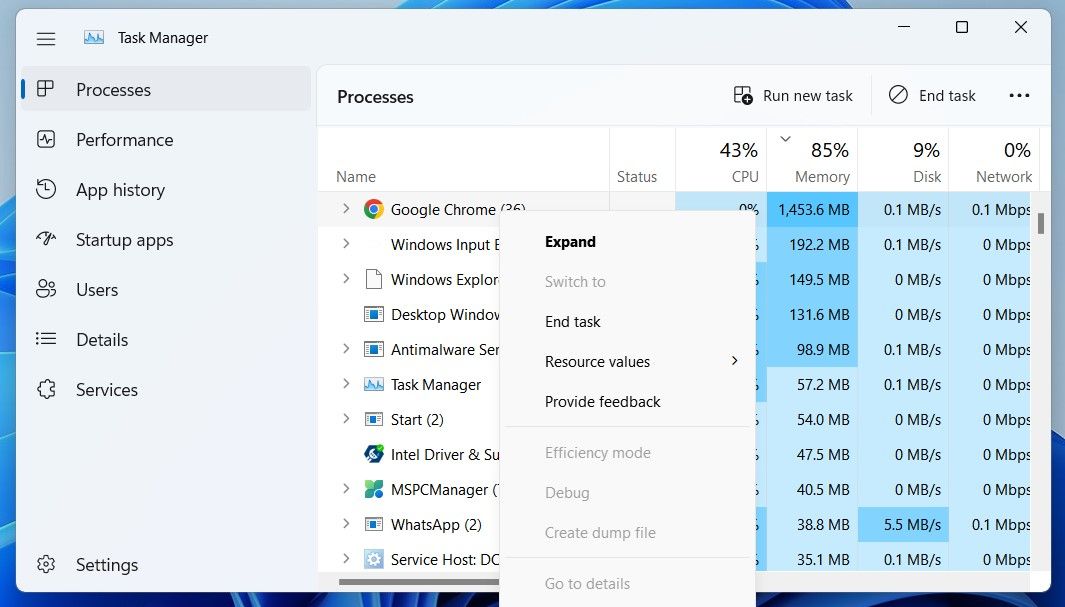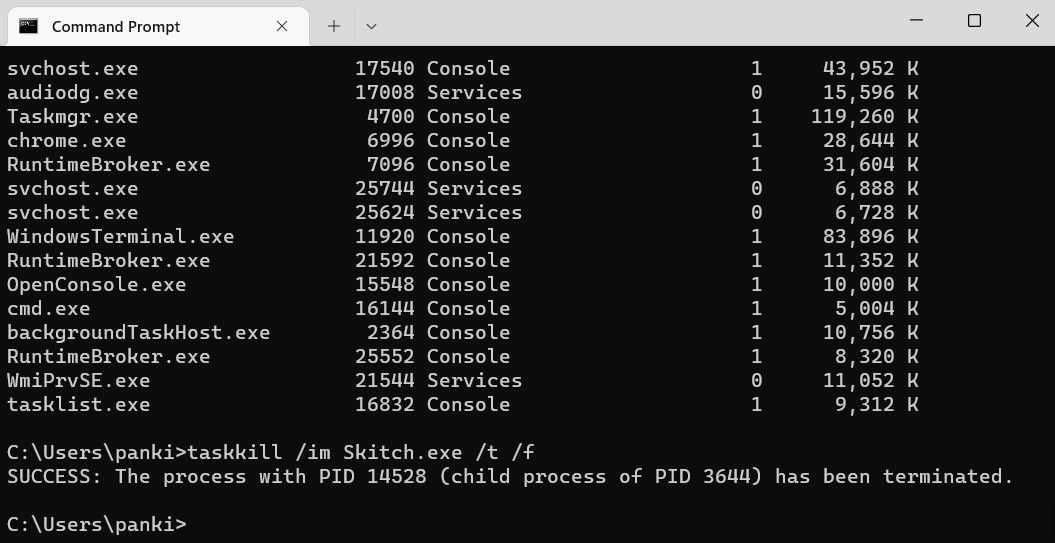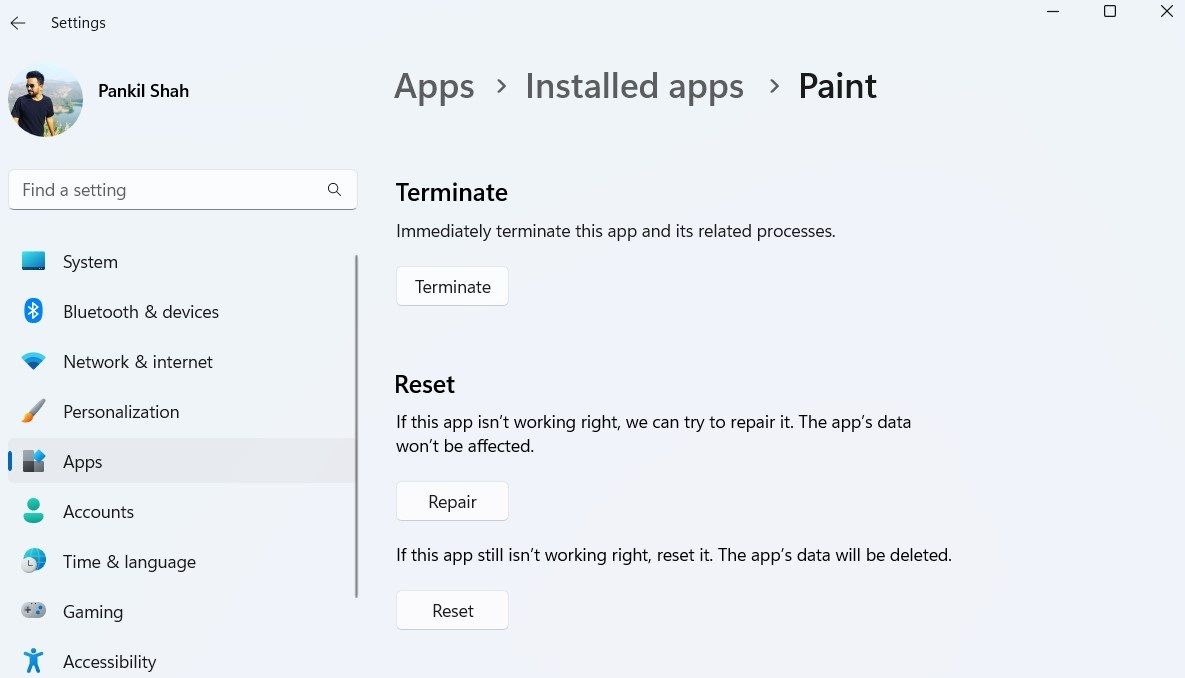You'll probably want to close an app or program on Windows once you’re done using it or if it isn't responding normally. In any case, closing an app or program on Windows is easy, as it should be.
Both Windows 10 and Windows 11 offer several ways for closing apps and programs. Below, we’ve covered them all for you.
1. Close an App or Program Using the X Button
Using the X button is the most popular way to close apps and programs on Windows. If you've been using Windows for a while, this is probably the first method that comes to mind.
Simply hover your mouse over the top right corner of the app you want to close and click the X button.
2. Close an App or Program Using the Title Bar Menu
A lesser-known method to close apps and programs on Windows is via the title bar menu.
Right-click on the title bar of the app window, and select Close from the context menu that appears. You can also press Alt + Spacebar to access the title bar menu and then press the C key on your keyboard to close the app window.
3. Close an App or Program From the Taskbar
You may be using the Taskbar to keep an eye on your active apps and programs on Windows. But did you know you could also close apps and programs from there? We’ll show you how.
- Hover your mouse cursor over the app icon on the taskbar.
-
Once you see the preview of the active window, click the red X button in the upper-right corner of the preview to close the app.
Alternatively, you can right-click the app icon on the taskbar and select the Close window option from the resulting menu. If there are multiple instances of an app, select Close all windows.
4. Close an App or Program From Task Switcher
The Task Switcher is a useful feature on Windows that lets you switch between open windows. Here's how you can use it to close apps and programs on Windows.
- Press Ctrl + Alt + Tab together on your keyboard to access Task Switcher on Windows.
- Locate the app you want to close and click the X icon in the top right corner of its preview to close it.
If you love this method, be sure to check out how to customize the Task Switcher on Windows.
5. Close an App or Program With the Alt + F4 Keyboard Shortcut
You can also use the Alt + F4 keyboard shortcut to close an app or program on Windows. To do so, switch to the app or program that you want to close and press Alt + F4 together on your keyboard to close it.
Like using keyboard shortcuts on Windows? Check out how you can assign keyboard shortcuts to programs on Windows to open apps quickly.
6. Close an App or Program via Task Manager
If you're having trouble closing an app because it's not responding, you can use the Task Manager to force-close it. Here are the steps for the same.
- Right-click the Start icon or press Win + X to open the Power User menu and select Task Manager from the list. Alternatively, you can press Ctrl + Shift + Esc together on your keyboard to open Task Manager quickly.
-
In the Processes tab, locate the app or program you want to close. Right-click on it and select End task from the context menu that appears.
Using Task Manager isn’t the only way to force-close apps on Windows. You can also use the taskkill command or a dedicated third-party app for that. To learn more about this topic, check our guide on how to force close a program on Windows without Task Manager.
7. Close an App or Program via Command Prompt or PowerShell
Not a fan of GUI? No problem. You can also use Command Prompt or Windows PowerShell to close an app or program on Windows. Don’t worry, the process isn’t as complicated as it sounds and only requires you to run a couple of commands. Here's how you can go about it.
- Press Win + S to open the search menu.
- Type Command Prompt or PowerShell in the search menu and press Enter.
- Type tasklist in the console and press Enter to view a list of running apps and processes.
-
To close an app or program, type the following command and press Enter. Make sure you replace ProgramName with the actual name of the app you want to close.
taskkill /im ProgramName.exe /t /f
After you run the above command, you should see a message indicating that your app has been terminated. If you already know the name of your app or program, you can close it by running a single command mentioned in the last step.
8. Close an App From Windows Settings
The last method to close apps involves using the Settings app on Windows. It may not be as quick as the other methods on this list, but it can certainly come in handy when an app becomes unresponsive on Windows.
To close an app using the Settings app, use these steps.
- Open the Start menu and click the gear icon to launch the Settings app. Alternatively, you can press Win + I to launch the Settings app quicker.
- Use the left pane to navigate to Apps.
- Select Installed apps from the right pane.
- Scroll down or use the search tool to locate the app you want to close.
- Click the three-dot menu icon next to the app and select Advanced options.
-
Scroll down to click the Terminate button.
Once you complete the above steps, Windows will immediately terminate all app-related processes. It's worth noting that this method will only work for Universal Windows Platform (UWP) apps.
The Many Ways to Close an App or Program on Windows
As we just saw, there are numerous methods for closing an app or program on Windows. Whether you use the keyboard shortcut or the command line method, closing an app on Windows is both quick and simple.
Don't fret if you happen to close a few apps by accident. You can easily reopen recently closed apps with a third-party program like ReOpen or UndoClose.