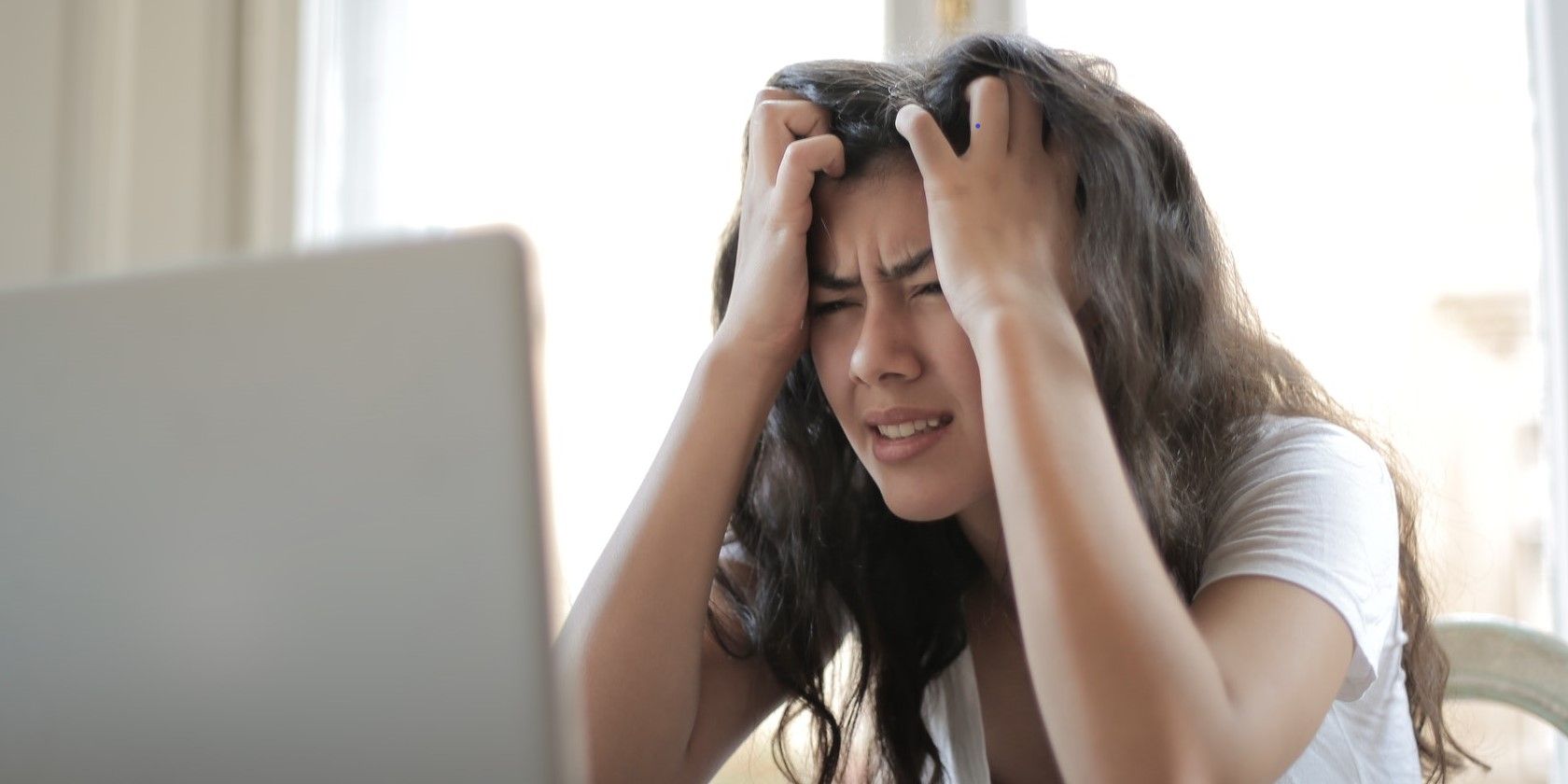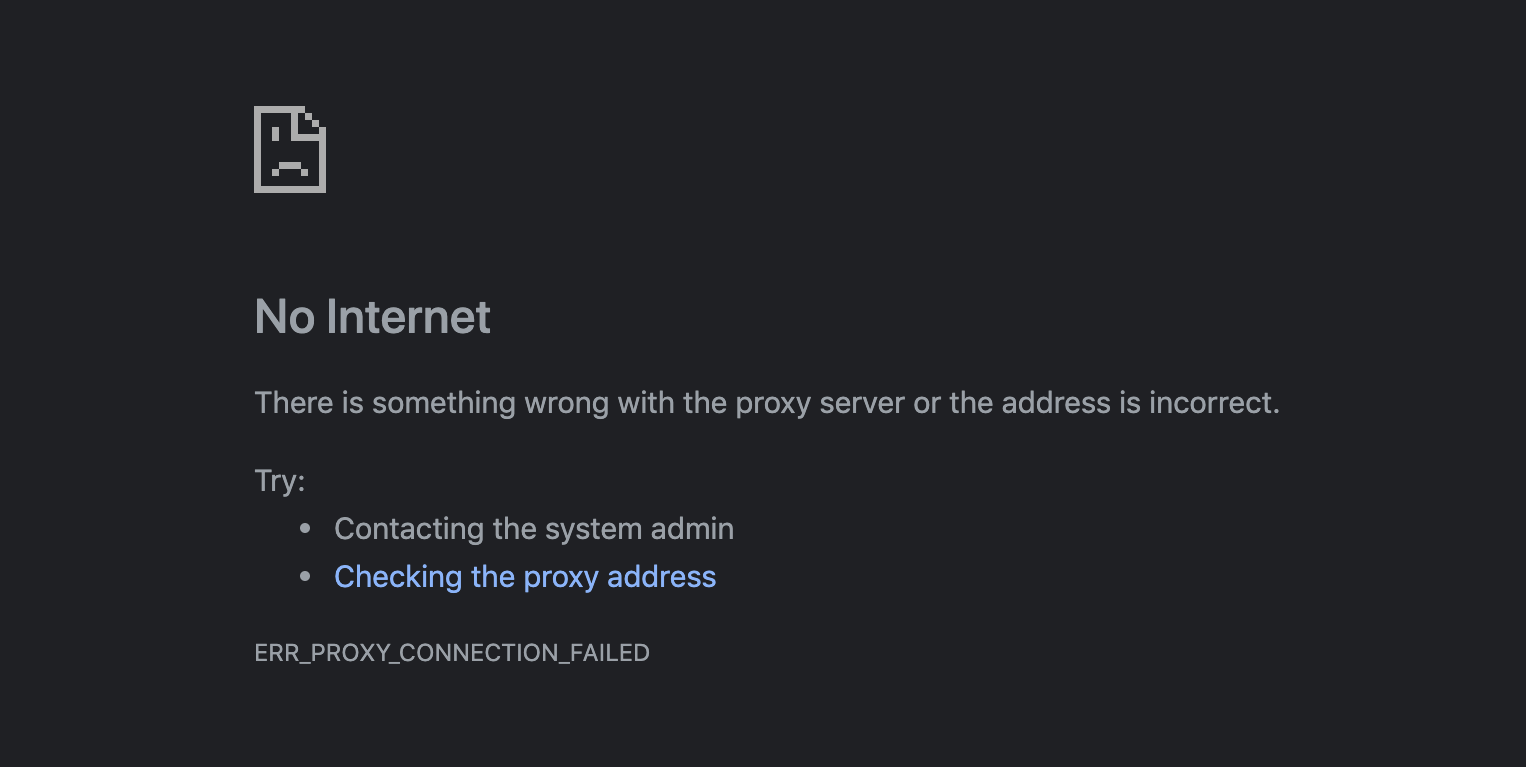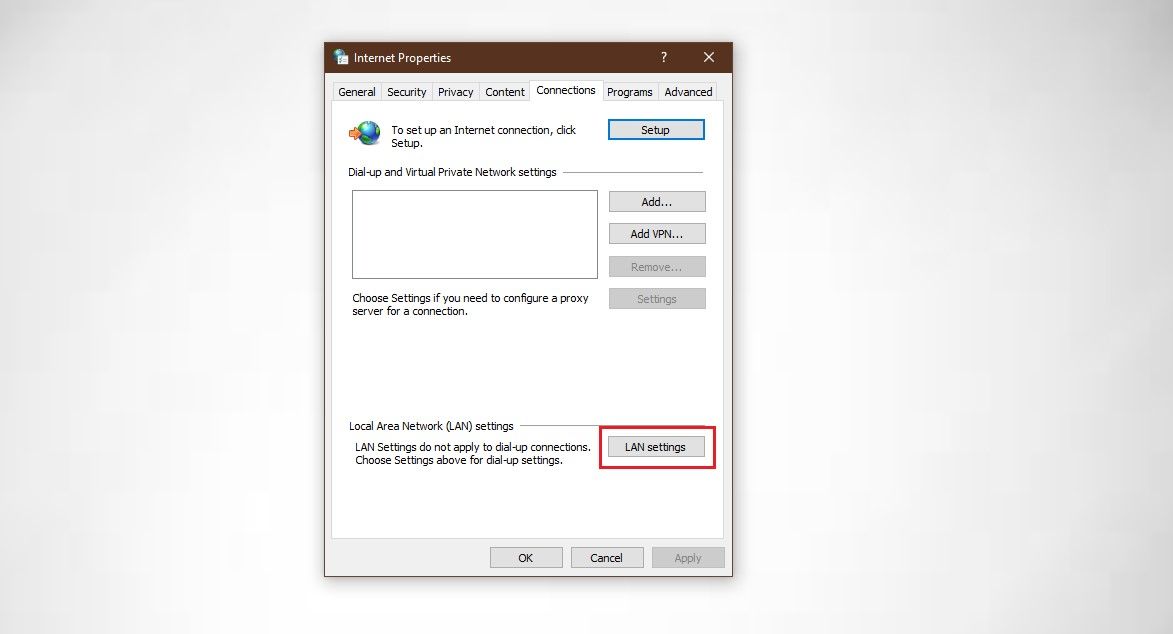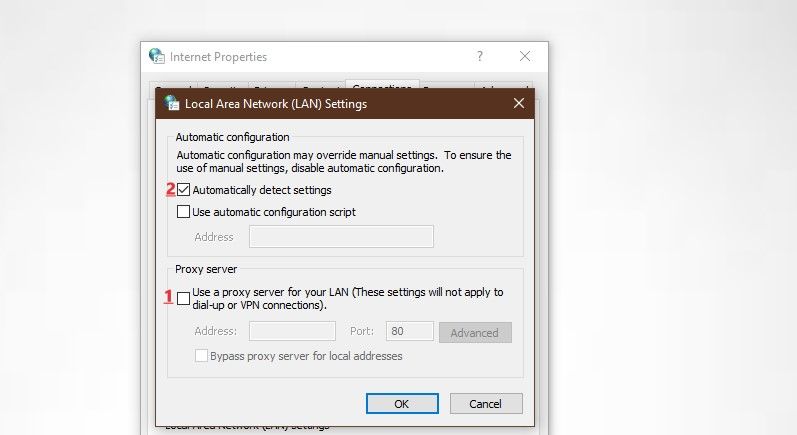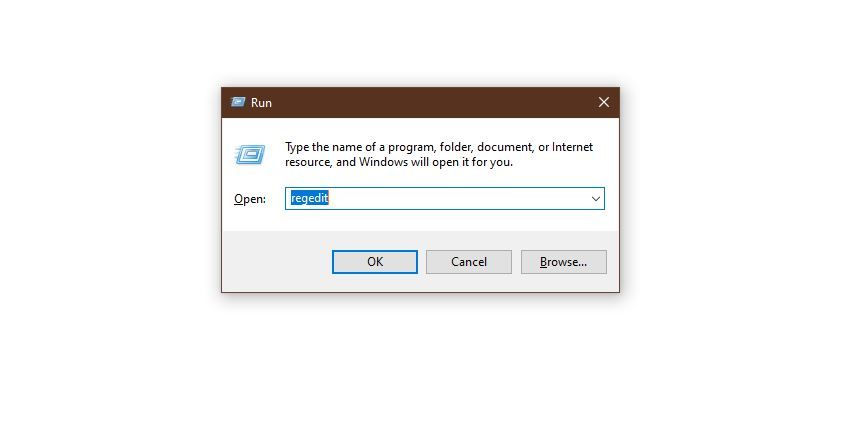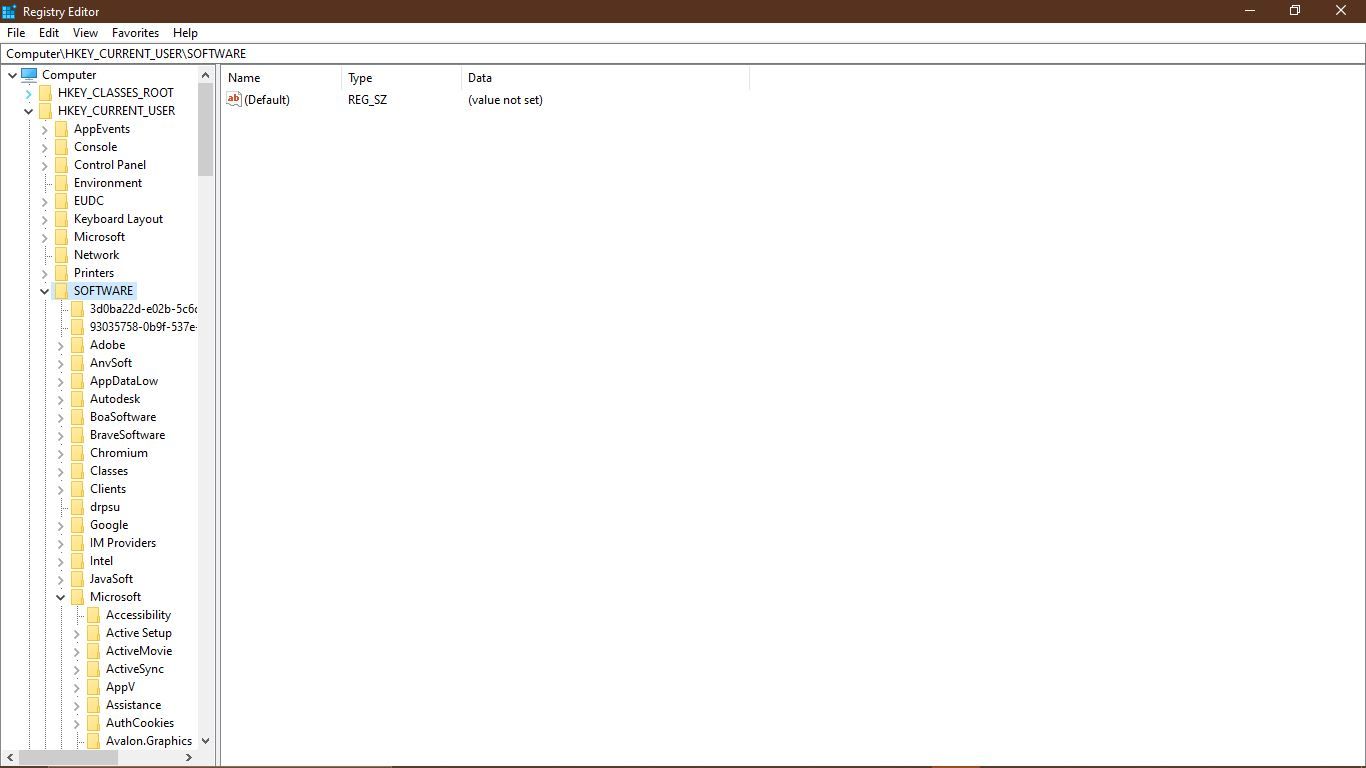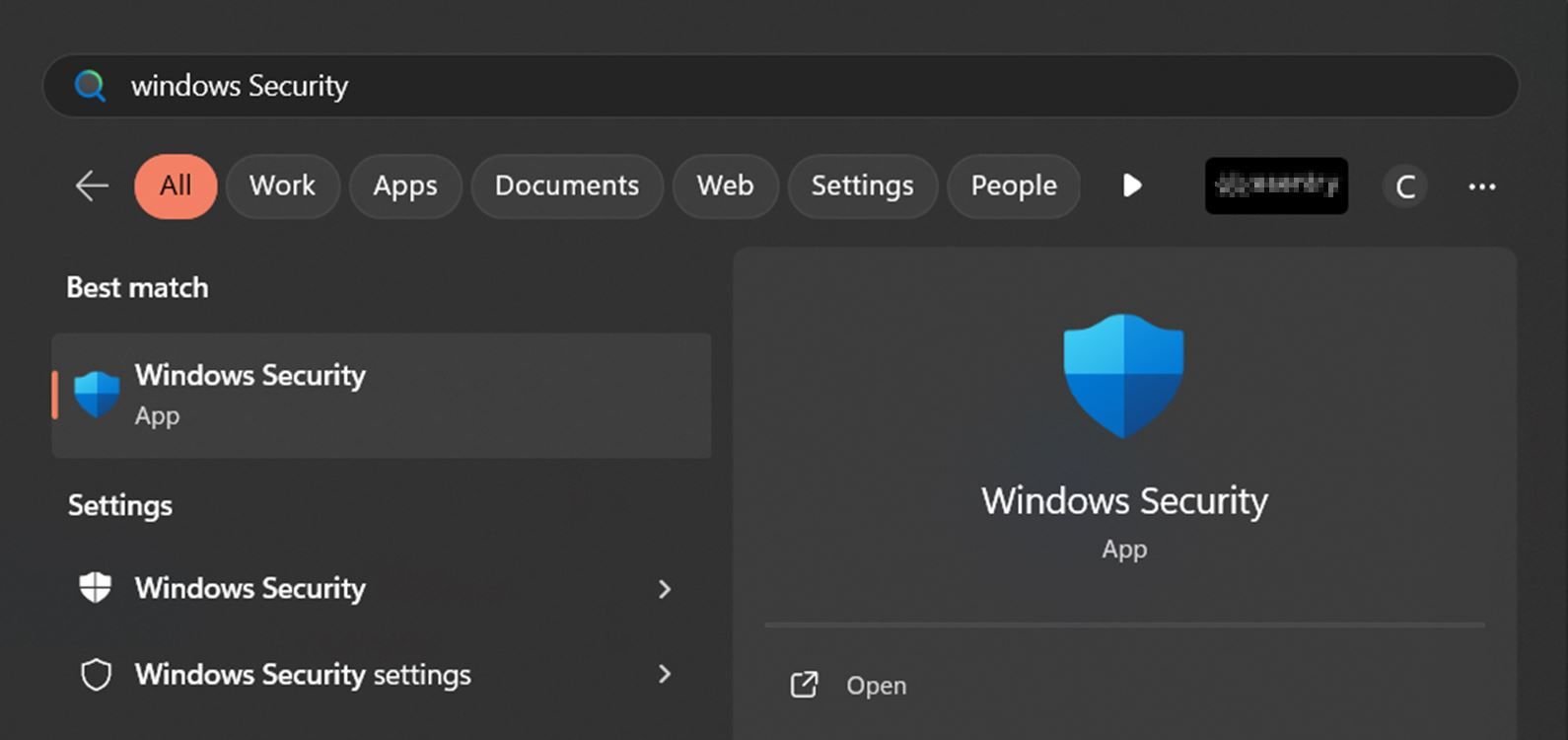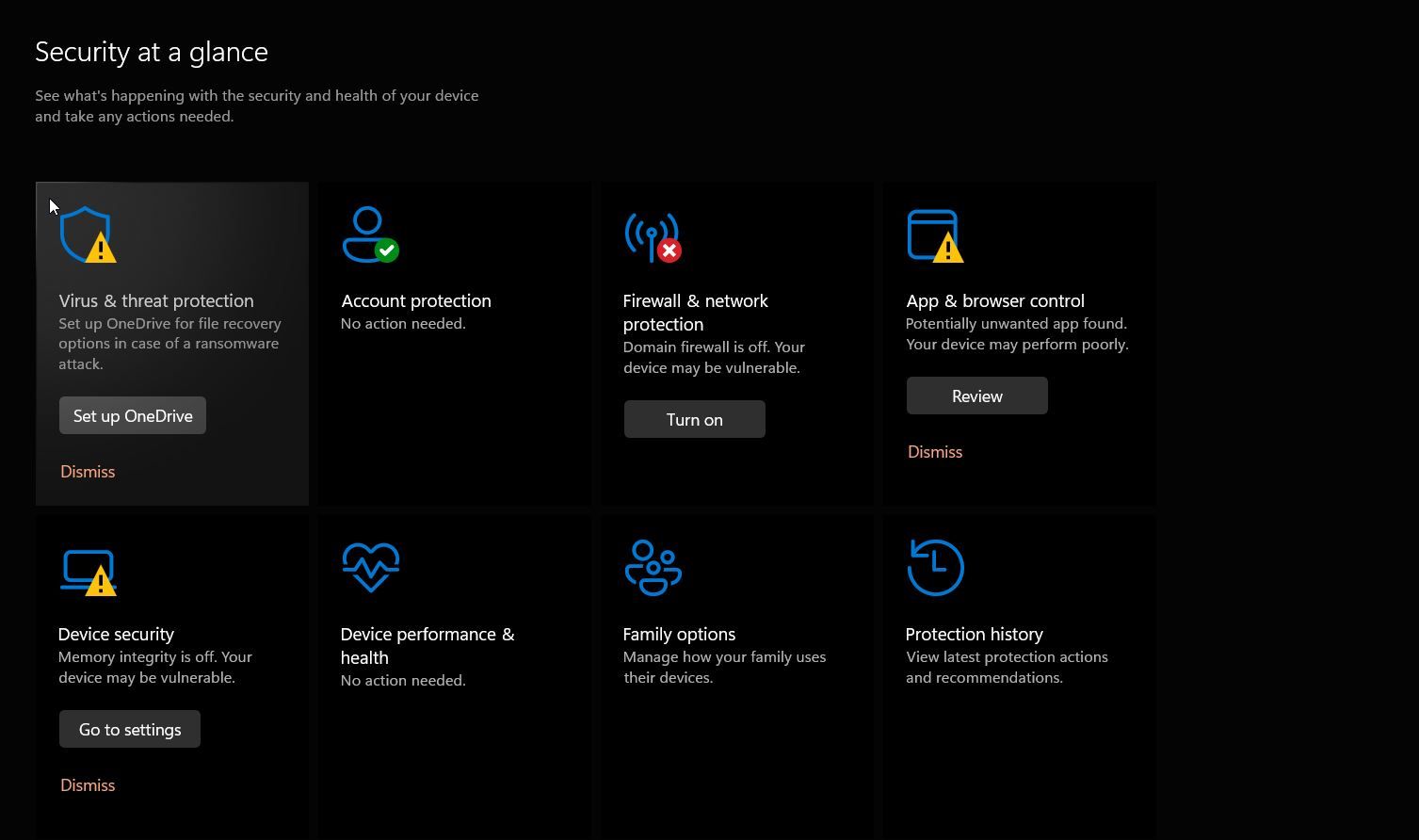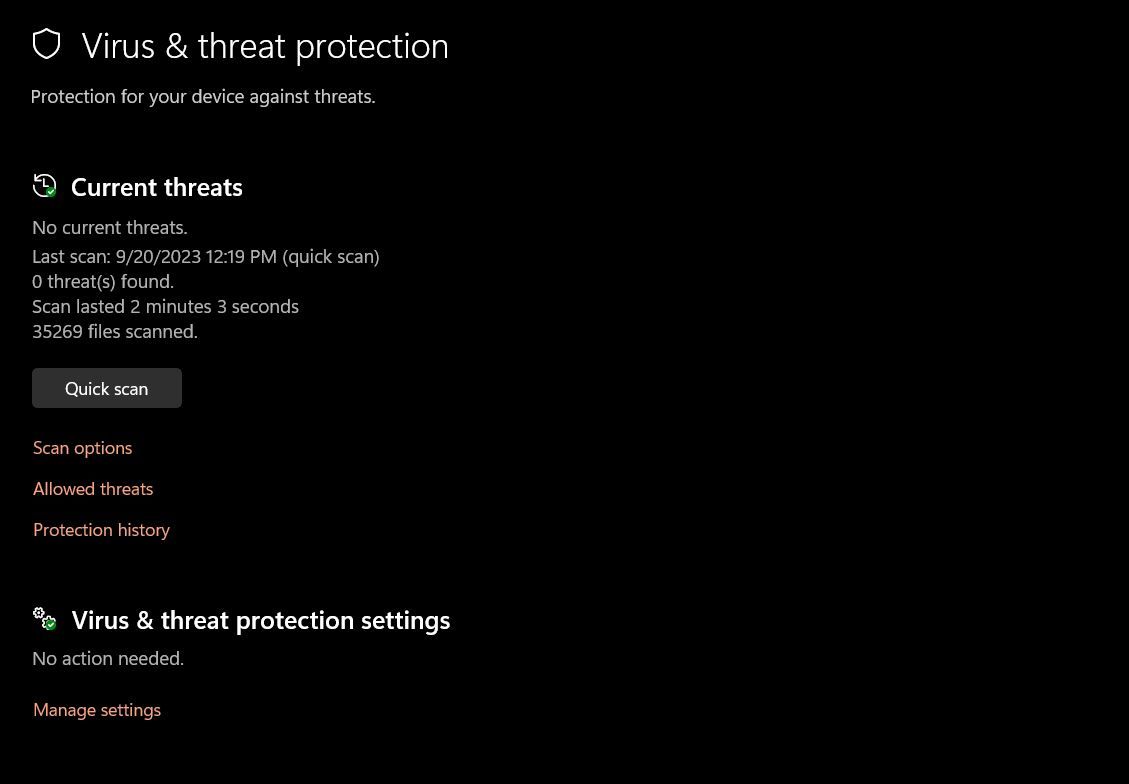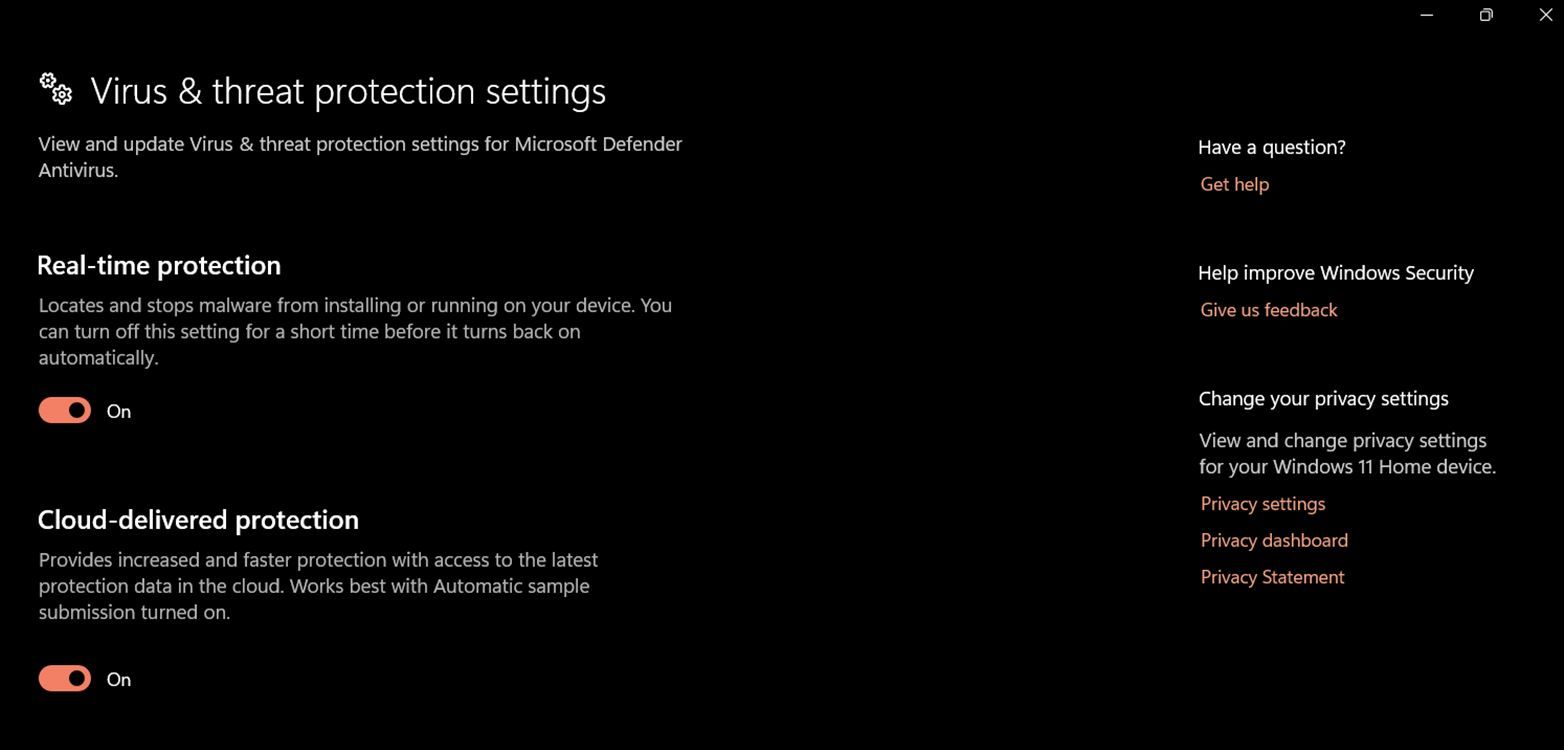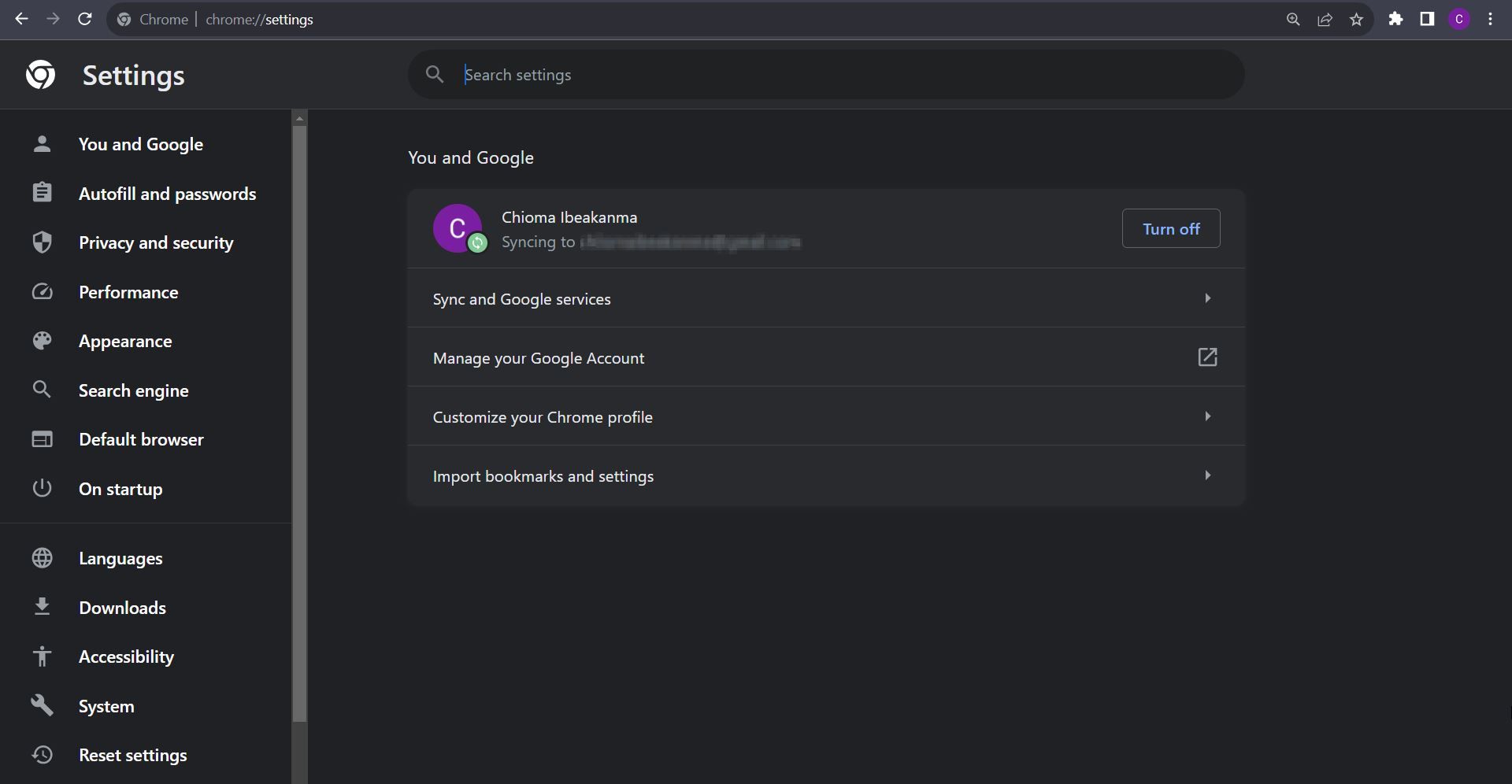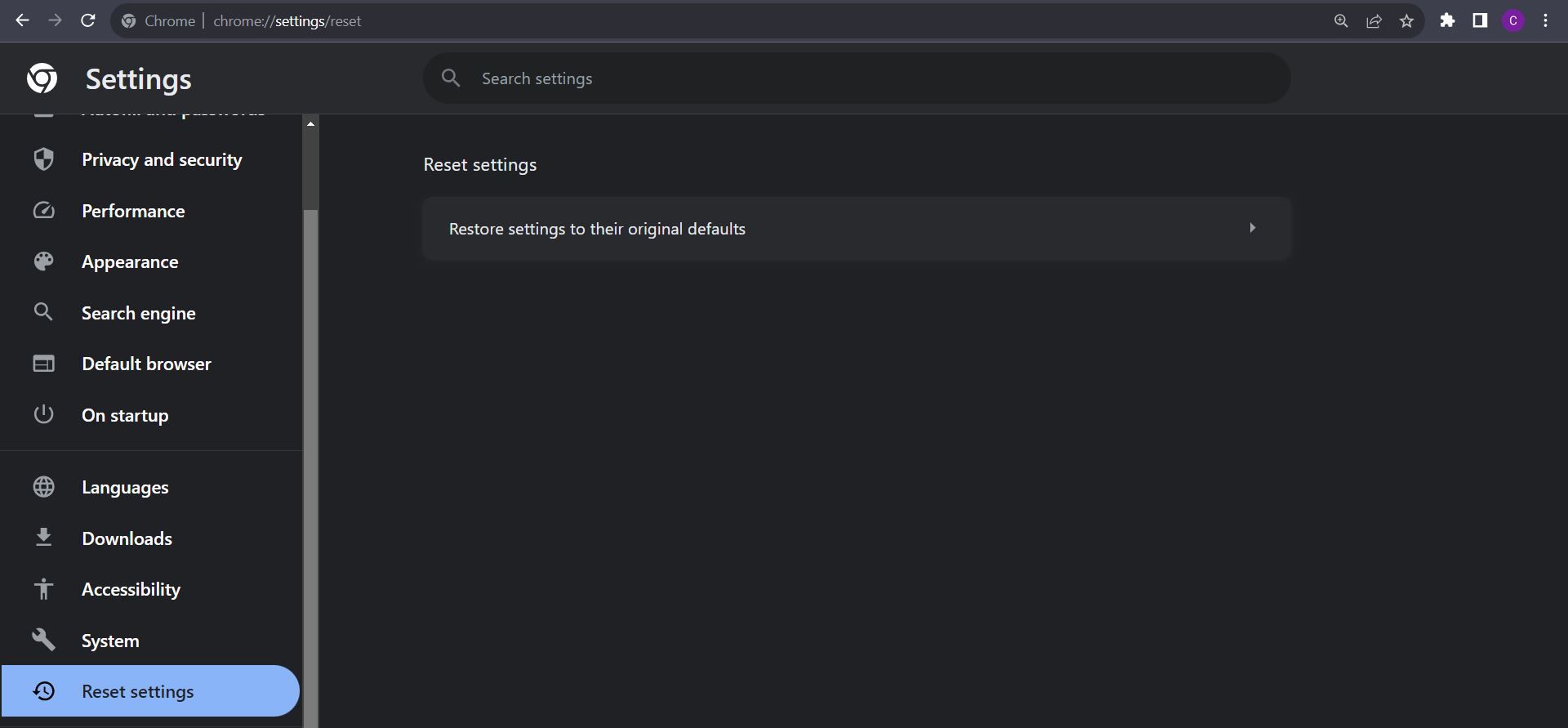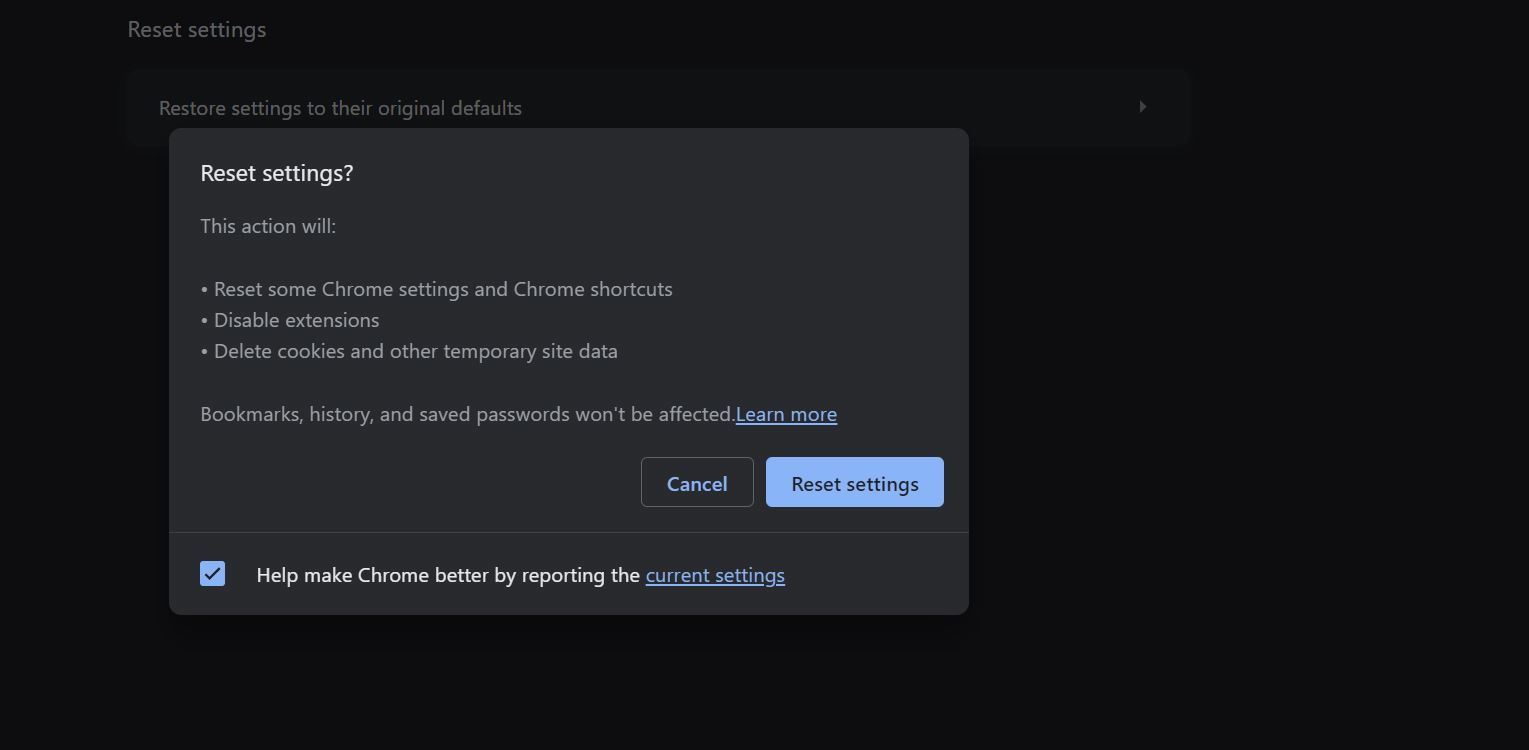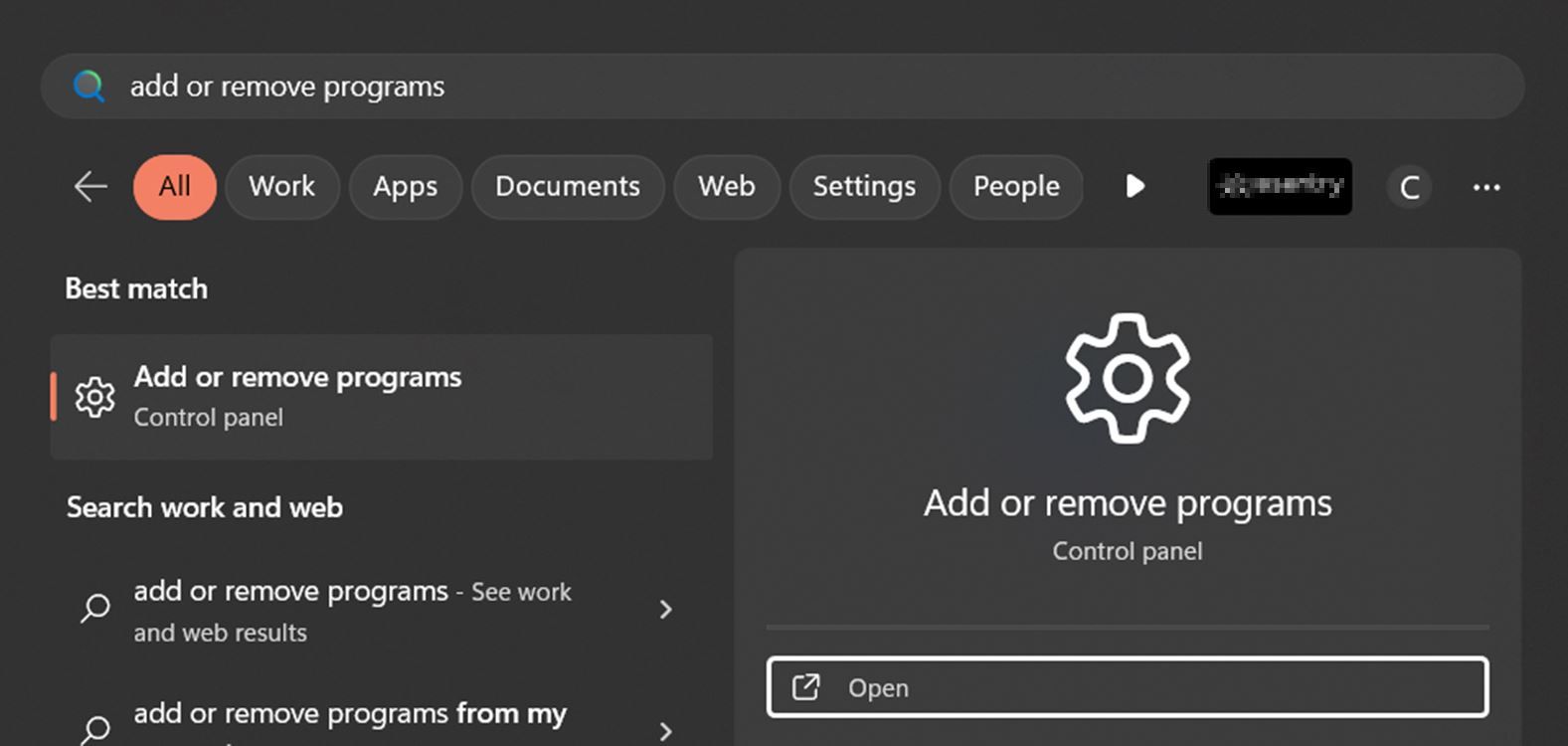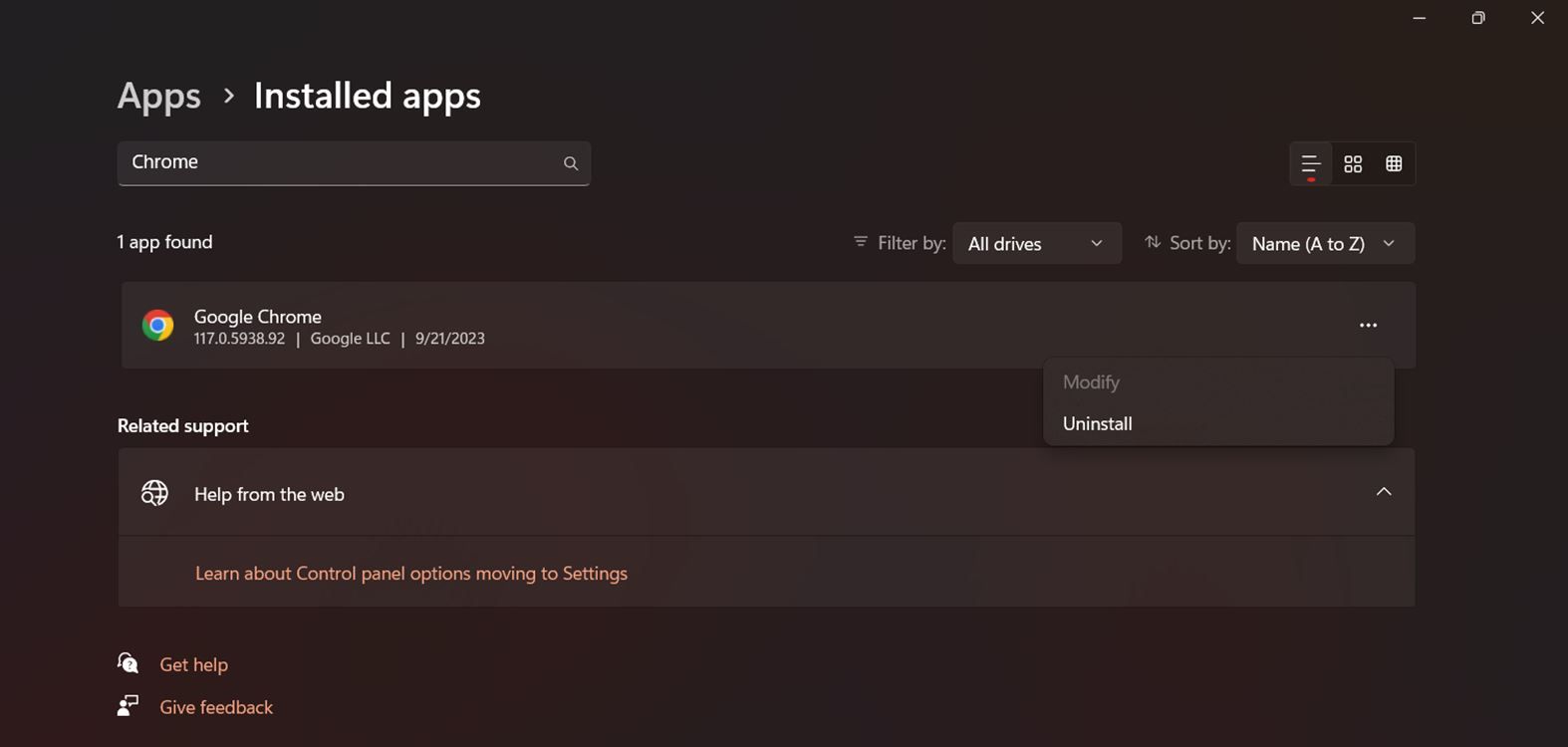The internet is immensely valuable to us now more than ever. And there are very few things more frustrating than being unable to access the internet, especially when there's an error behind it. Errors caused by problems in your proxy configuration are quite common. But not to worry, they can be fixed.
Here, we'll show you how to easily fix the “No Internet. There Is Something Wrong With the Proxy Server” error in Chrome if it comes up to bother you.
What Is a Proxy Server?
A proxy server is a system or router that serves as a middleman or intermediary between you and the internet (the website you visit). Proxy servers improve security, save bandwidth, and reduce network traffic. Proxies allow you (your IP address) to communicate with the IP addresses of the websites you visit.
How to Fix the "No Internet. There Is Something Wrong With the Proxy Server" Error in Chrome
If you are unable to access the internet, and you see this error: "No Internet. There is something wrong with the proxy server, or the address is incorrect. ERR_PROXY_CONNECTION_FAILED". Here are a few things you can do to fix it in a couple of minutes:
1. Check if You Have a Stable Internet Connection
Many times, the problem lies with the internet connection itself and not the proxy. Make sure your device is connected to stable internet.
- If your device is connected to Wi-Fi, check if it's on or if the network connection is bad. Try putting your Wi-Fi router somewhere high and away from clutter.
- Reset your internet connection by toggling the Airplane mode icon. You can find the Airplane Mode icon on the right side of the taskbar. Click the Wi-Fi button and a menu will pop up. Click on the Airplane Mode icon twice to turn it off and on.
- Check other browsers like Safari, Firefox, Edge, etc. If these browsers connect to the internet normally, go to step four.
2. Restart Your Device
Before diving into the next troubleshooting steps, try restarting your computer. Restarting your device causes it to refresh its system memory registers. This can often resolve temporary issues, including proxy server problems.
3. Restore Your Proxy Server to Its Default Settings
You can also try resetting your proxy server settings to their defaults:
- Go to the Control Panel. You can do this by searching for 'control panel' in the search box or pressing Windows key + R to open the Run dialog box and then typing in Control and clicking Enter.
-
Click on Internet Options. This will open a menu called Internet Properties. Then, change the menu from General to Connections by clicking on the Connections tab.
- Click on LAN (Local Area Network) Settings.
-
Uncheck the box that reads Use a proxy server for your LAN. After that, check the box that says Automatically Detect Settings.
- Save your changes by clicking OK, and then restart your device.
This is the most common fix to the “There Is Something Wrong With the Proxy Server” error. If changing your proxy settings doesn't work, proceed to the next step.
4. Disabling Your Proxy Settings Through the Registry
The Windows registry is a hierarchical database used to manage and store low-level settings for applications in the Windows OS. This next step is more technical than the previous one, but not to worry, it is easy to execute. Make sure you follow the instructions very carefully, as an incorrect move could lead to another series of problems.
-
Press Win + R to open the Run dialog box, type regedit, and click OK.
- Then, a User Account Control Tab will open with the question, 'Do you want to allow this app to make changes to your device?' Click Yes to proceed.
-
Then, back up the database of the registry by clicking File then clicking Export. Follow the path: HKEY_CURRENT_USER > Software > Microsoft > Windows > Current Version > Internet settings.
- Once there, remove the values: Proxy Override, Migrate Proxy, Proxy Enable, and Proxy Server.
- Restart your device and check if the "ERR_PROXY_CONNECTION_FAILED" error persists.
5. Turn Off Real-Time Protection
Real-time protection is a feature provided by Windows Defender. It is designed to continuously monitor your computer for threats and provide real-time defense against various types of malicious software, such as viruses and malware. Sometimes, it can interfere with your internet connectivity. Try to turn it off temporarily to see if the error is fixed.
-
Click on Start and type "Windows Security". Click Open to launch.
-
Click on Virus & Threat Protection.
-
Click on Manage Settings.
-
Toggle the bar to turn real-time protection off. When you turn it off, a User Access Control window pops up asking if you want Windows Security to make changes to your device. Click Yes.
6. Disable Your Antivirus
If you are using a third-party antivirus, consider disabling it temporarily for a few minutes. Similar to Windows Security's real-time protection, your antivirus might be responsible for the "No Internet. There is something wrong with the proxy server" error. You can disable it from the settings.
Remember to re-enable your antivirus protection once you've finished troubleshooting to ensure your computer remains secure. If disabling the antivirus temporarily resolves the issue, you may want to check the antivirus settings and make sure it's not overly aggressive in blocking network traffic or causing false positives.
7. Reset Your Google Chrome to Default Settings
If the error still isn't fixed, reset Chrome to its default settings.
- Click on the Chrome menu bar (three vertical dots at the far right corner of the browser window).
-
Click on Settings.
-
On the right, click Reset Settings. Then Click Reset settings to their original default.
-
Click on Reset Settings.
8. Uninstall and Reinstall Chrome
Sometimes, resetting Chrome to its default settings might not work. Uninstall Chrome and reinstall it. To uninstall Chrome:
-
Go to Start and search for add or remove programs. Open it to Launch the window.
-
Search for Chrome and click on the three dots beside the app. Click on Uninstall.
- When it is done installing, download Chrome from Google's official site and try again.
There Is Something Wrong With the Proxy Server, Now Fixed
Windows proxy errors are very commonplace internet issues. Now you know how to fix and rest your proxy server settings whenever this problem pops up. There are other fixes you can try when Windows cannot detect your proxy settings, like running the network adapter troubleshooter or updating your network drivers. These should solve the problem in a few minutes.