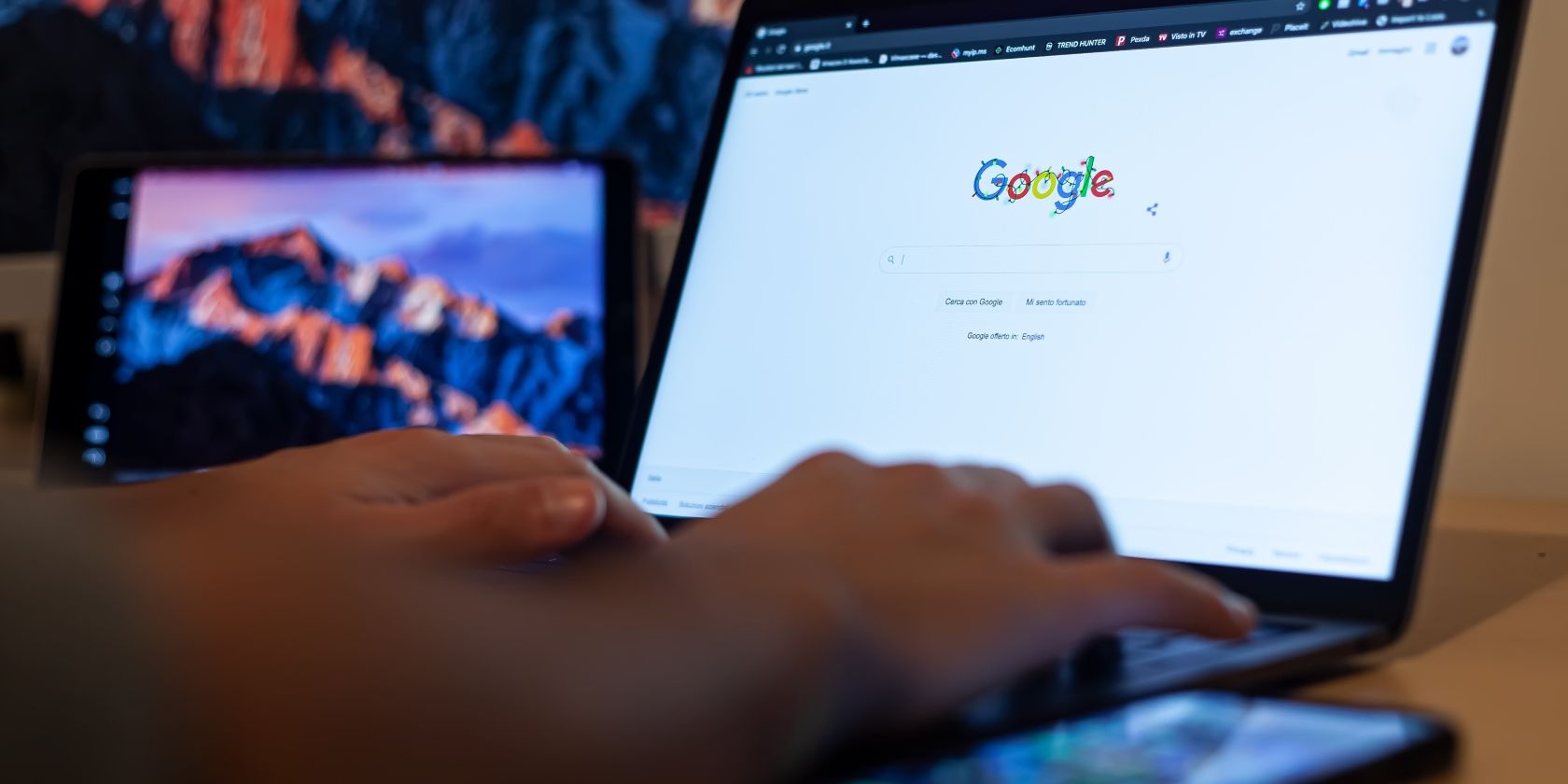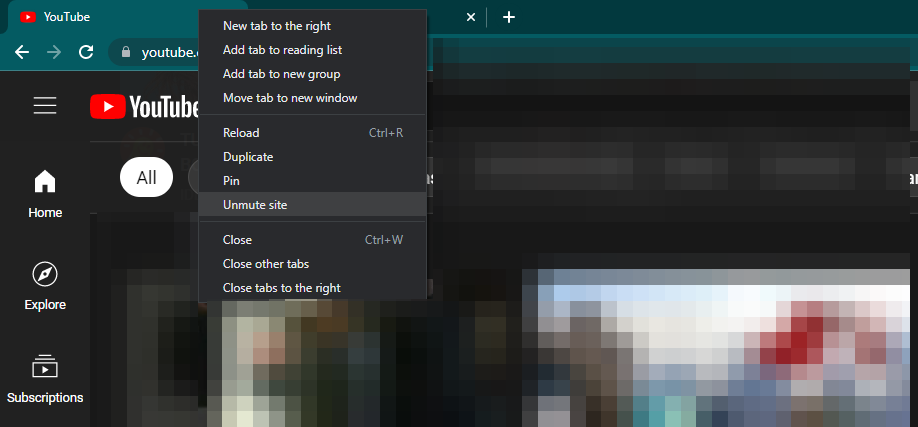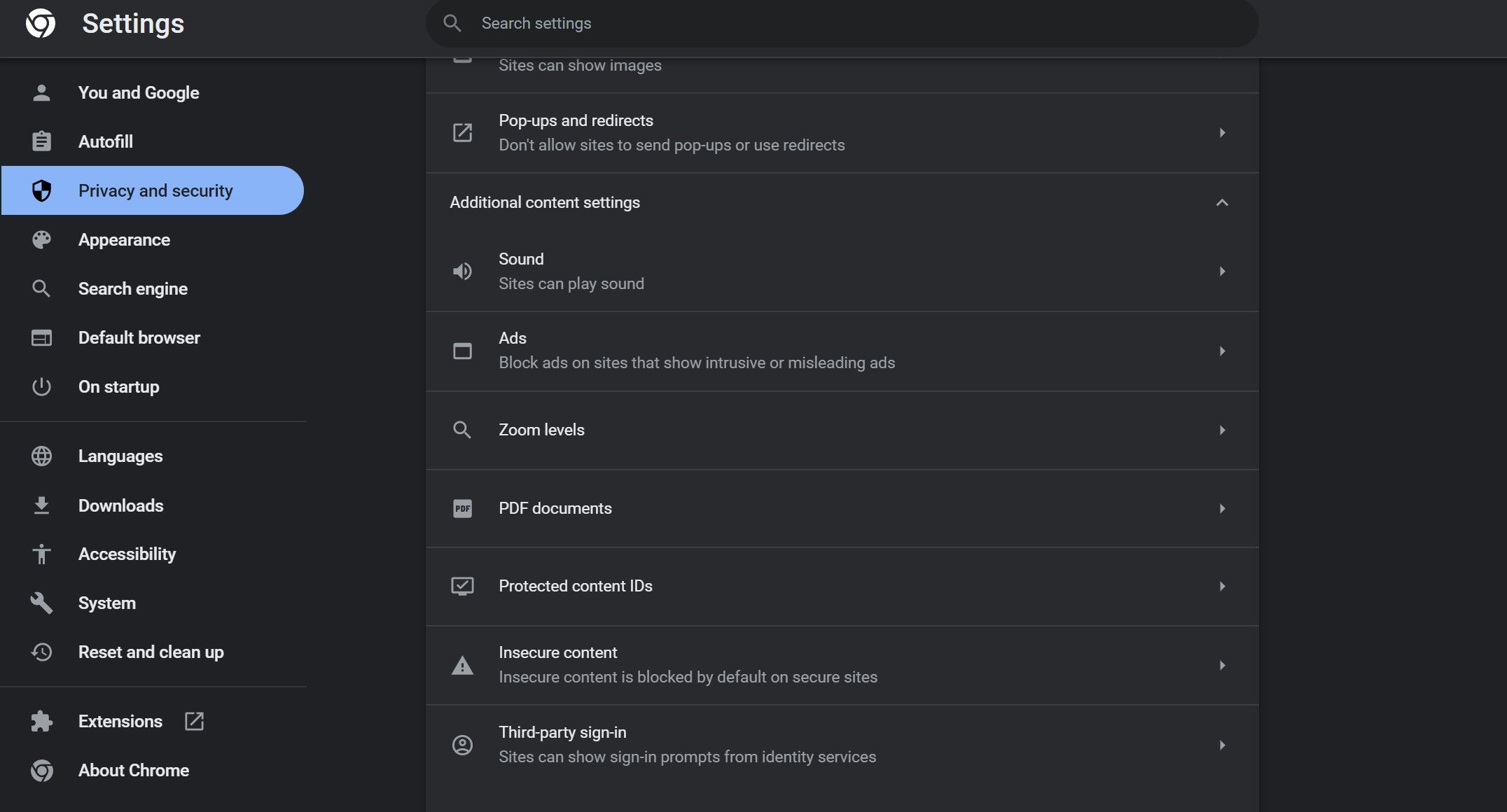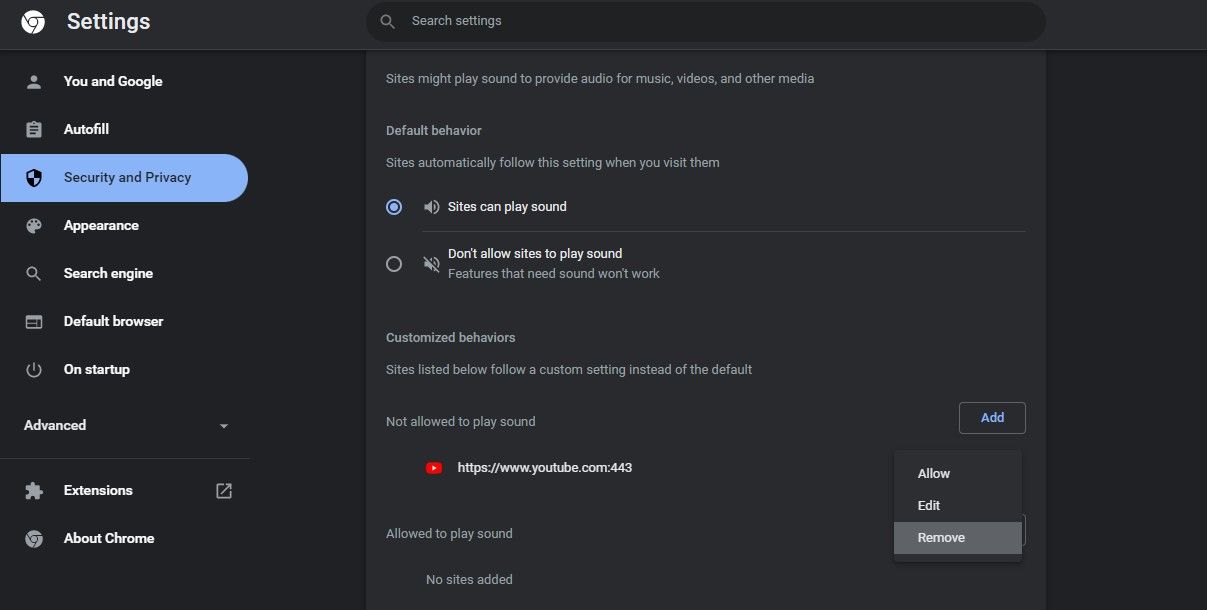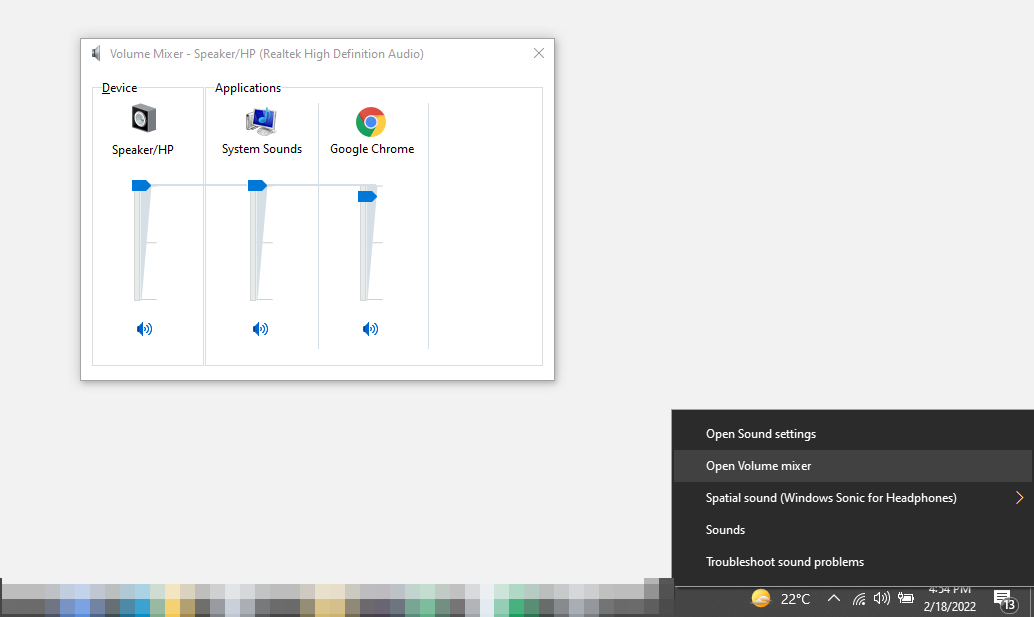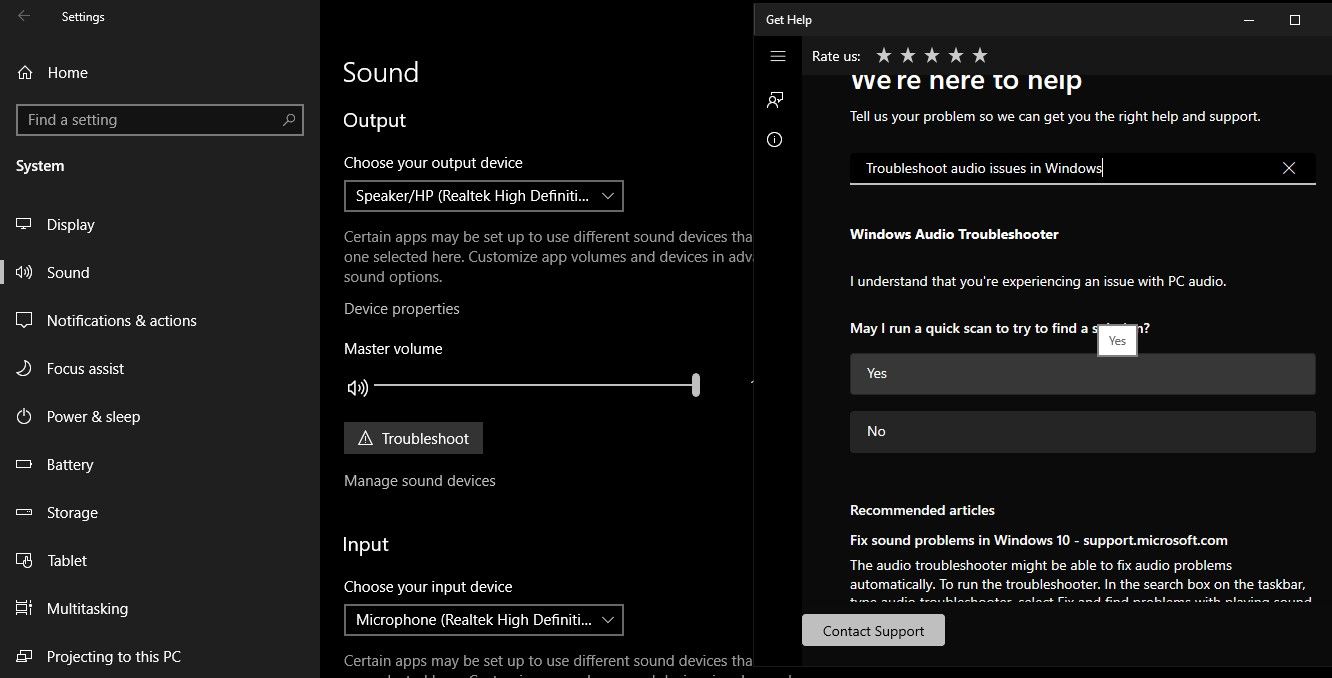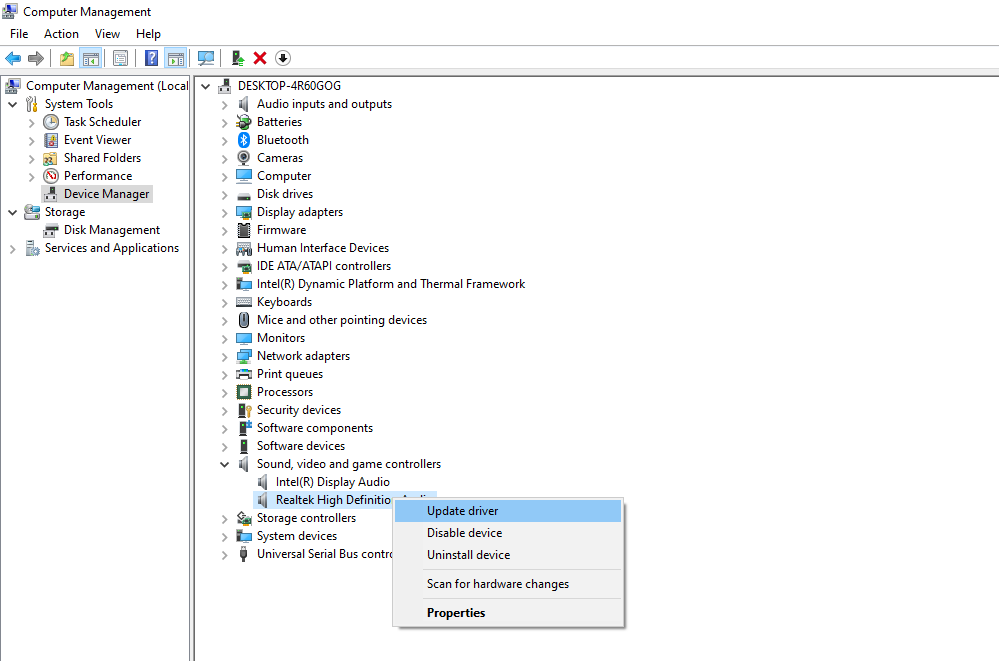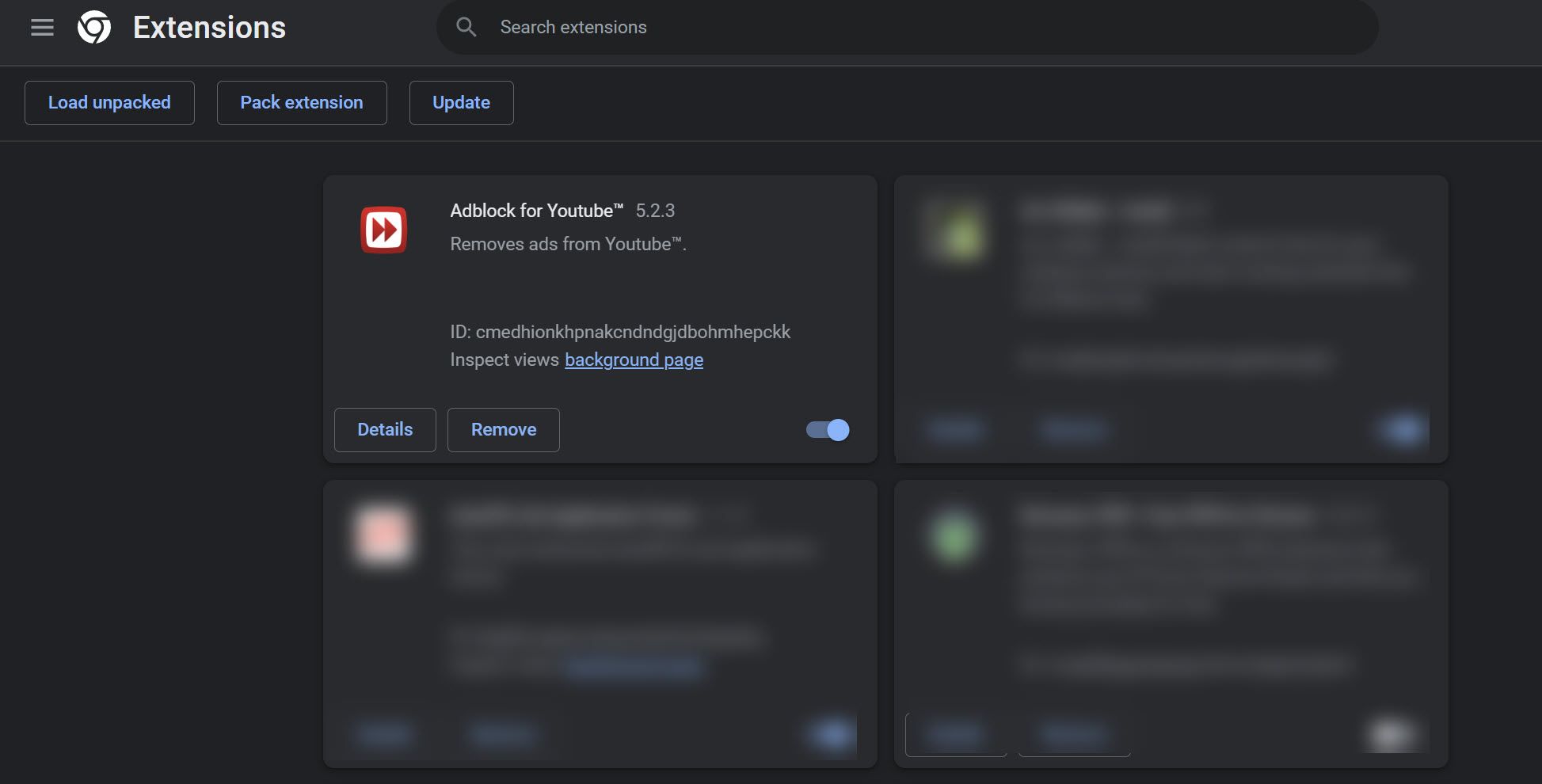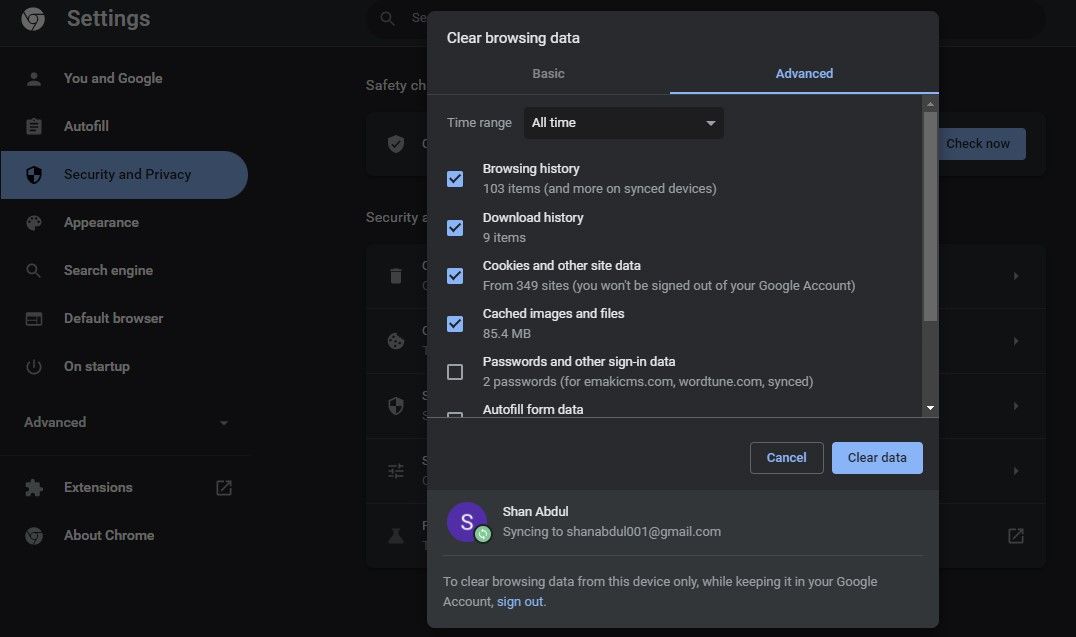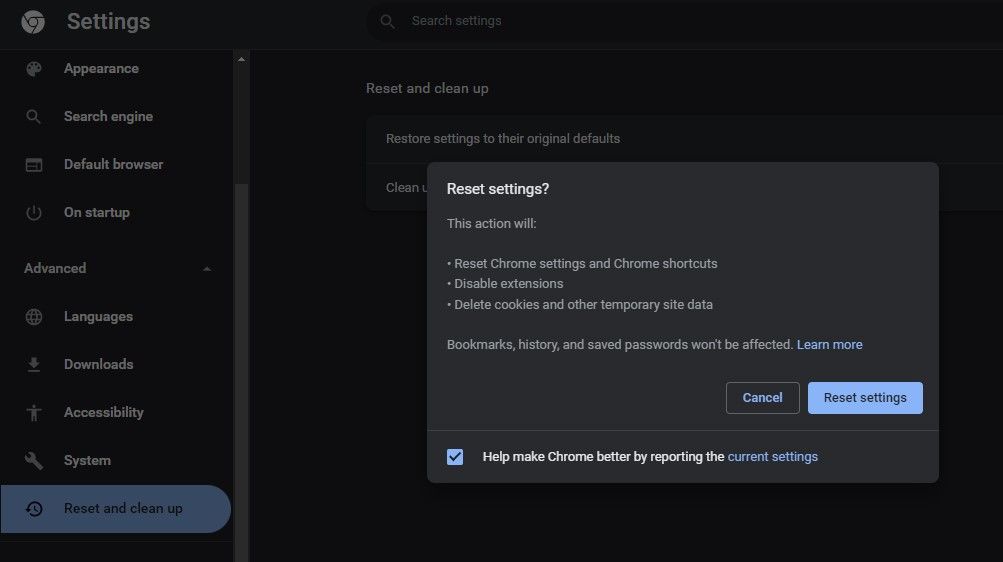Is the sound not working in the Chrome browser on your device? Do you have this issue only with streaming websites or all websites you browse? If so, one of three things could be wrong: your audio hardware, device, or browser. The question is, how can you fix this?
If you are having trouble watching your favorite show on Chrome due to no sound, here are some fixes you can try.
What Causes Chrome Sound to Stop Working?
Chrome's sound doesn't work for various reasons, including faulty audio hardware, muted websites, sound settings turned off in the browser, muted browser sound in Windows volume mixer, outdated sound drivers, issues with extensions, or a piled-up cache and cookies.
The easiest way to fix Chrome sound on Windows is to ensure your audio hardware isn't malfunctioning, unmute the website, enable Chrome sound, unmute the browser from the volume mixer, run the sound troubleshooter, update sound drivers, disable the interfering extensions, clear your browser cache, and reset Chrome.
1. Rule Out Hardware Issues
Your audio hardware may be causing the problem, not your browser. Therefore, you should ensure that your audio hardware is working correctly. So, test your audio hardware on another device, like your mobile, to see if it works.
When an audio device works on another device, verify that it doesn't only work on Chrome or your entire operating system. If your entire operating system is silent, it is a device-level problem. If that's also the case for you, refer to our guide on how to fix audio not working on Windows.
But, if the audio works on your device and other browsers but not on Chrome, it's a browser-specific issue. So you can begin applying the rest of the fixes. Before you do that:
- Restart the browser to see if that helps.
- Reboot your computer once to ensure a temporary glitch doesn't cause the problem (see how to restart Windows).
When both of these fixes fail, it's time to troubleshoot the issue using the following fixes.
2. Check the Sound on Other Websites
Start by playing sound on websites other than the one where the sound isn't playing. When you are sure that the problem lies with one website, you can unmute that tab or website to start listening to sound again. Here is how to do it:
- Open the website in a separate tab where the sound isn't working.
- Right-click on the tab.
-
Click Unmute Site from the list.
If the sound is not muted already and the issue persists across Chrome, the problem lies elsewhere and needs further investigation. Continue using the fixes below in that case.
3. Check Chrome Sound Settings
If the issue is consistent throughout Chrome, you may have disabled the setting that enables websites to play sound. To confirm, follow these steps:
- In the top-right corner, click on the three vertical dots.
- Go to Settings.
- Navigate to Privacy and security in the left sidebar.
- In the right-hand pane, click Site Settings.
- Scroll down and click on Additional content settings.
-
Go to the Sound settings.
- Instead of Don't allow sites to play sound, select Sites can play sound.
In addition to that, Chrome allows you to mute a few websites by adding them to the list of sites that are not permitted to play sound in the customized behaviors option. Thus, ensure you have not blacklisted websites that might not be playing sound.
If no websites were excluded, nor were sound settings disabled, check that Chrome sound isn't set to zero in the Volume Mixer.
4. Check the Sound in Volume Mixer
With a Volume Mixer, you can mute your speakers, your system, or the sound from individual browsers. Here are the steps to ensure that Chrome isn't muted in Volume Mixer:
- Play a video or audio in Chrome with the sound on.
- Right-click on the speaker icon in the lower-right corner.
- Click on Open Volume Mixer.
-
If Chrome is already muted, unmute it and set the volume to 100.
Alternatively, if the volume wasn't muted in the Volume Mixer, then you should try a few more system-level fixes, such as running the sound troubleshooter and updating the sound driver.
5. Run Sound Troubleshooter
Microsoft Windows includes built-in troubleshooters that diagnose and fix most system issues automatically. Similar troubleshooting is available for sound issues, as well. Thus, run it to ensure that a temporary problem from the system isn't muting your Chrome browser.
To run the Sound troubleshooter, follow these steps:
- Press Win + I to open the Settings app.
- Go to System Settings.
- In the left-sidebar, click Sound.
-
Click on the troubleshoot button in the right-hand pane.
By doing so, the Get Help window will appear, where you'll be asked to allow the system to run a quick scan. Click Yes there to run a quick scan to troubleshoot the sound issue. Hearing a beep confirms that the problem doesn't lie on the system side.
Even then, update the sound driver as a last resort to eliminate any software issues.
6. Update Your Sound Drivers
To update the sound driver, follow the below steps:
- Right-click on This PC and navigate to Manage.
- Go to Device Manager on the left sidebar.
- Expand the category of Sound, video, and game controllers.
-
Right-click on the sound driver and hit Update driver.
Updating the driver hasn't changed anything? It's time to rule out browser-specific issues.
7. Disable Interfering Extensions
Extensions installed on your browser can also interfere with Chrome's audio playback. Have you installed any sound enhancer extensions on your browser? This may be the source of the problem. The best way to rule out this possibility is to disable the interfering extensions one by one. Follow the steps below to do that:
- Open Chrome.
- Click on the three vertical dots in the top-right corner and navigate to More tools > Extensions.
-
By moving the toggle to the left, disable each extension one by one, and check whether the sound starts working.
- If the sound returns to normal after disabling an extension, click the Remove button to remove it permanently.
If disabling the extensions doesn't work, move on to the next step.
8. Clear the Browser History and Cache
An unclean history and a piled-up cache can also silence your browser over time. To rule out this possibility, clear the browser's history and cache. Follow these steps to do so:
- Press Ctrl + H to open the Chrome history page.
- Click on Clear browsing data on the left sidebar.
- Check the boxes for Browsing history, Download history, Cookies and other site data, and Cached images and files.
-
Hit Clear data.
If cleaning your browser history and clearing its cache does not help, consider resetting your browser settings.
9. Reset Chrome
You can reset Chrome by following these steps:
- Click on the three vertical dots in the top-right corner.
- Go to Settings.
- Click on Reset and clean up.
- Click on Restore settings to their original defaults.
-
In the popup menu, click Reset settings.
Resetting Chrome will return all your browser settings to default, resolve the Chrome not playing sound issue, and improve your browser's performance. However, it comes at a cost since all your customizations will be gone, and you'll have to start from scratch with your browser.
Chrome Still Not Playing Any Sound?
In case Chrome is still speechless, you should try a few other fixes as a last resort to regain your browser's voice. Among them are performing a malware scan in your system, running a browser cleanup, and reinstalling Chrome. Even if that doesn't work, you'll have no choice but to switch to another browser.