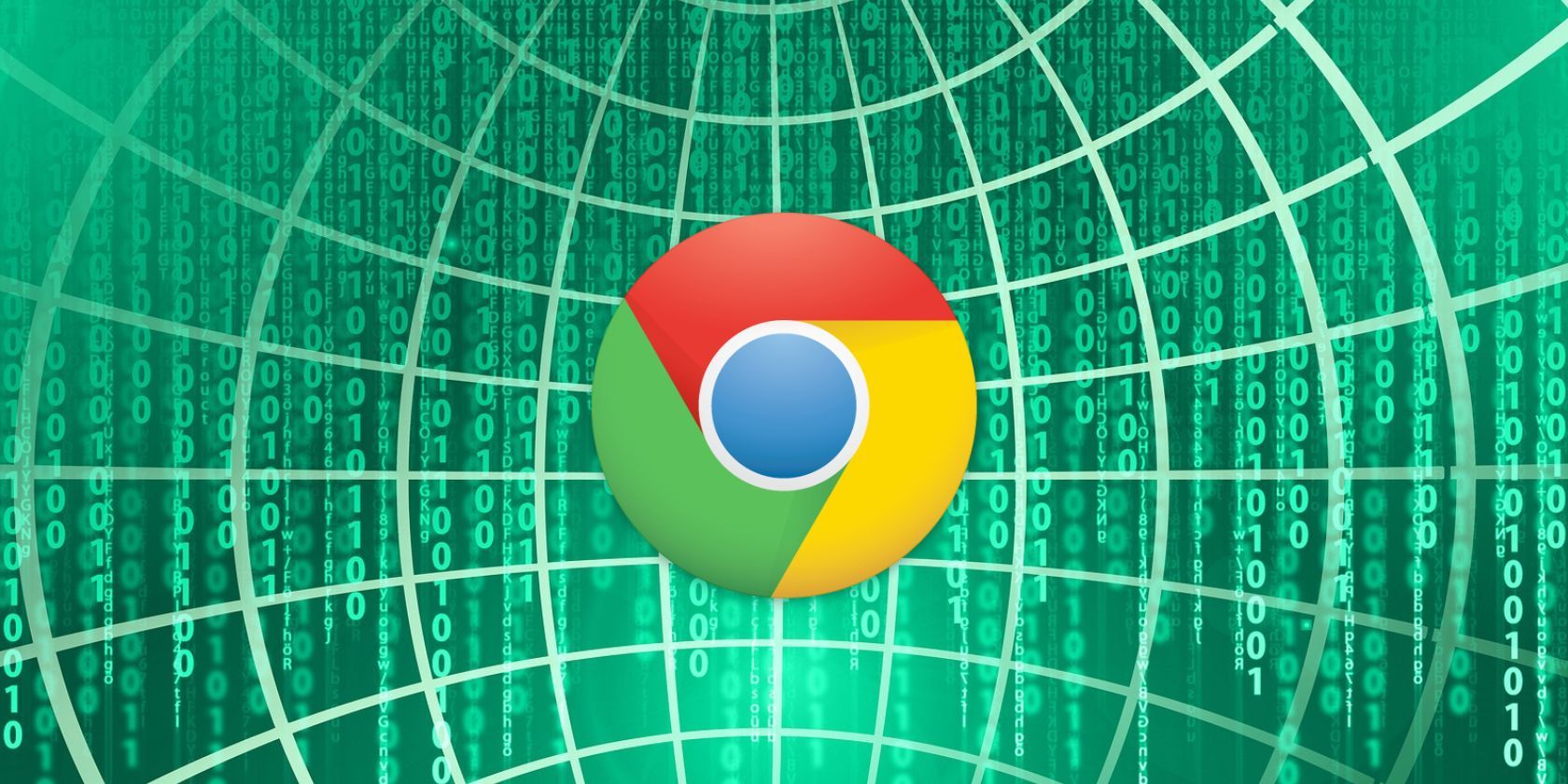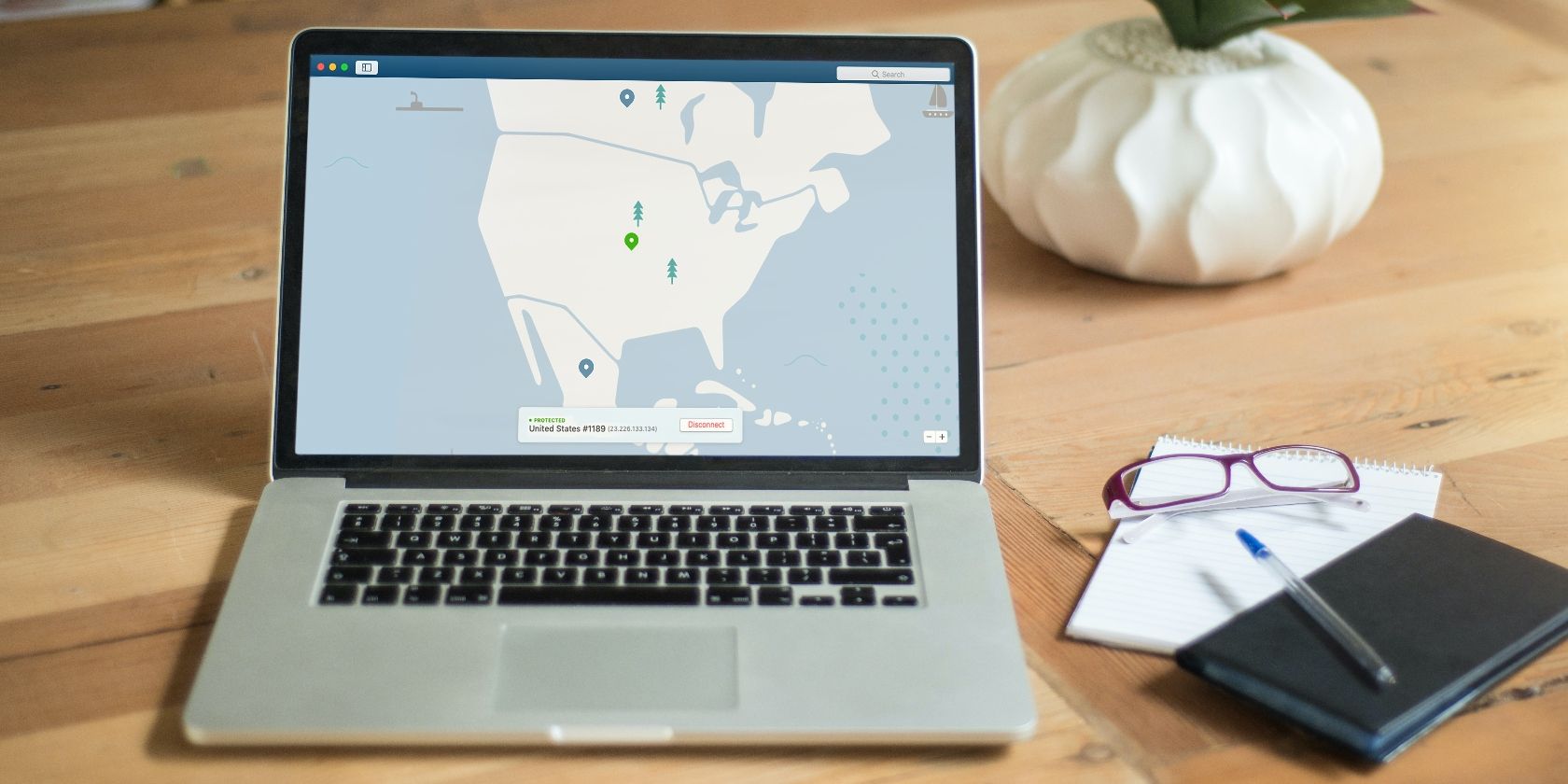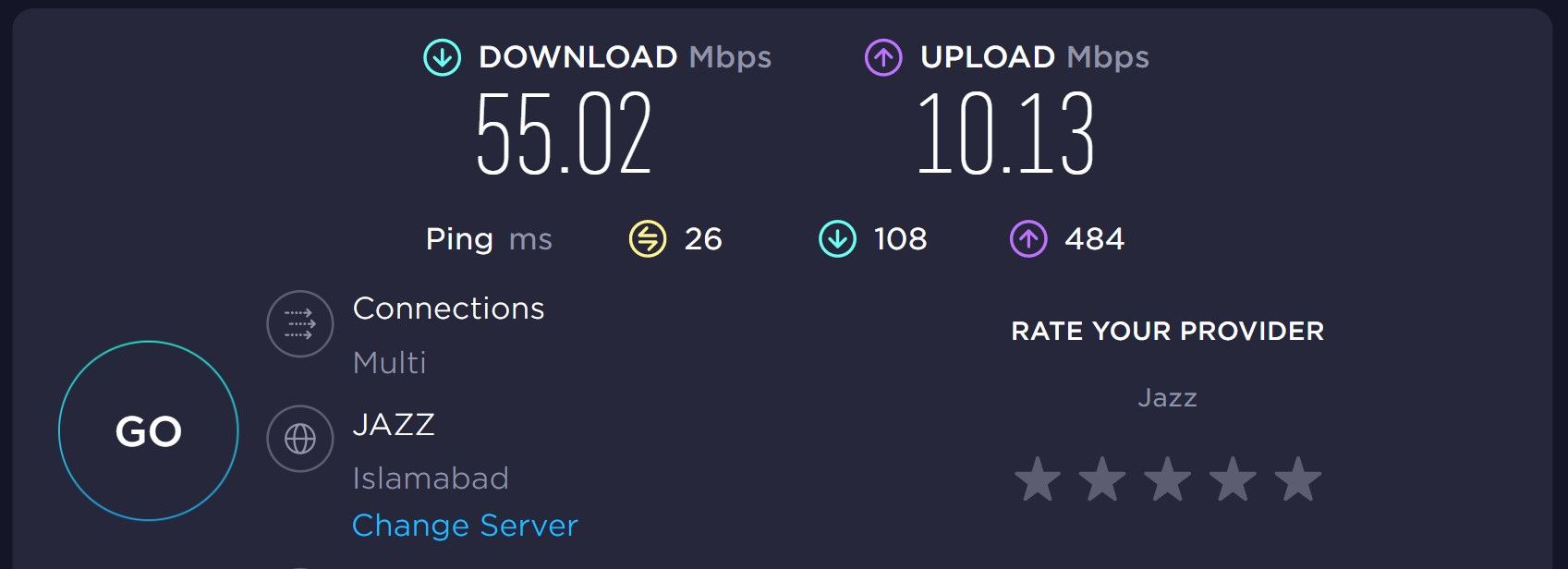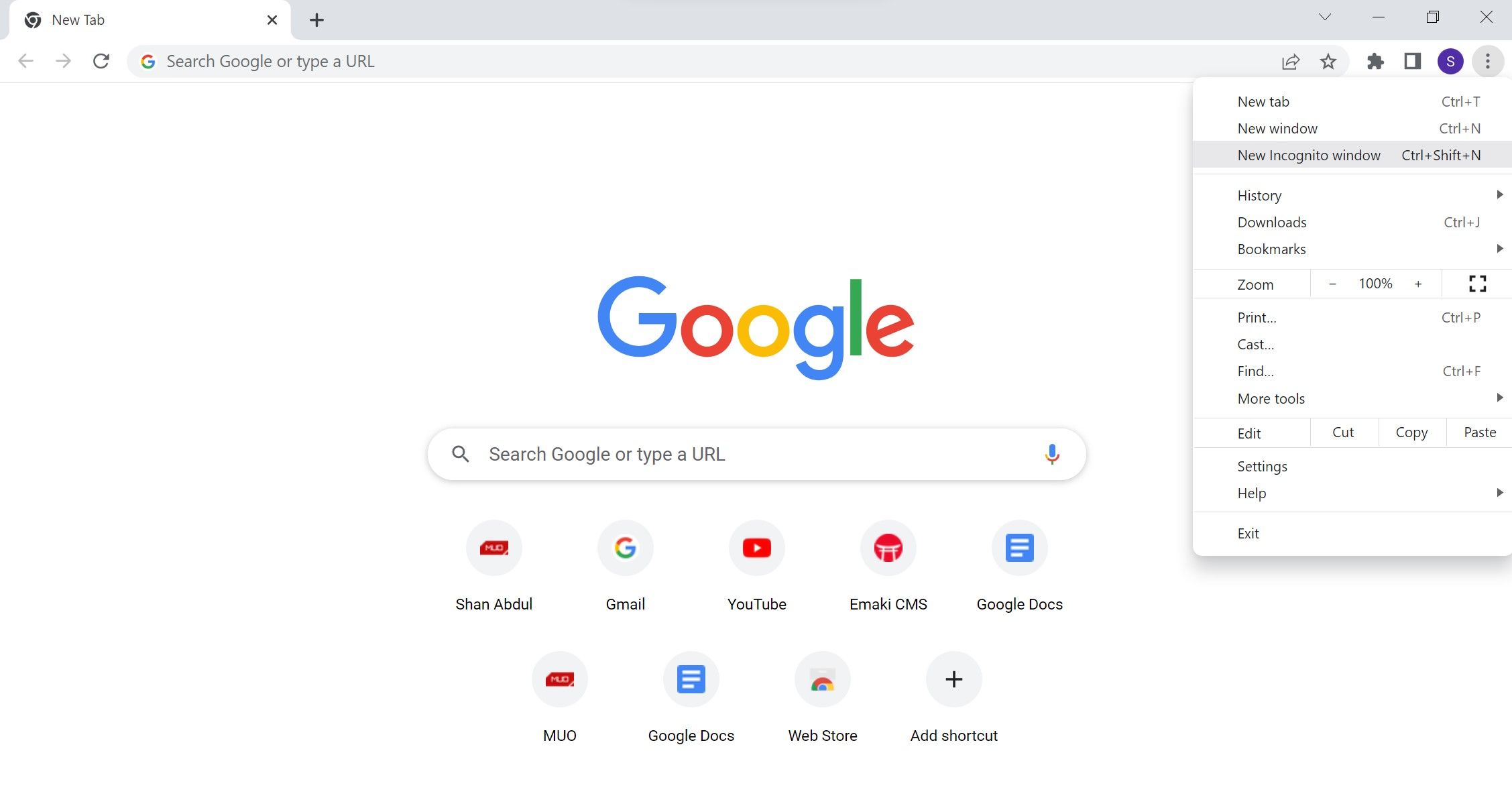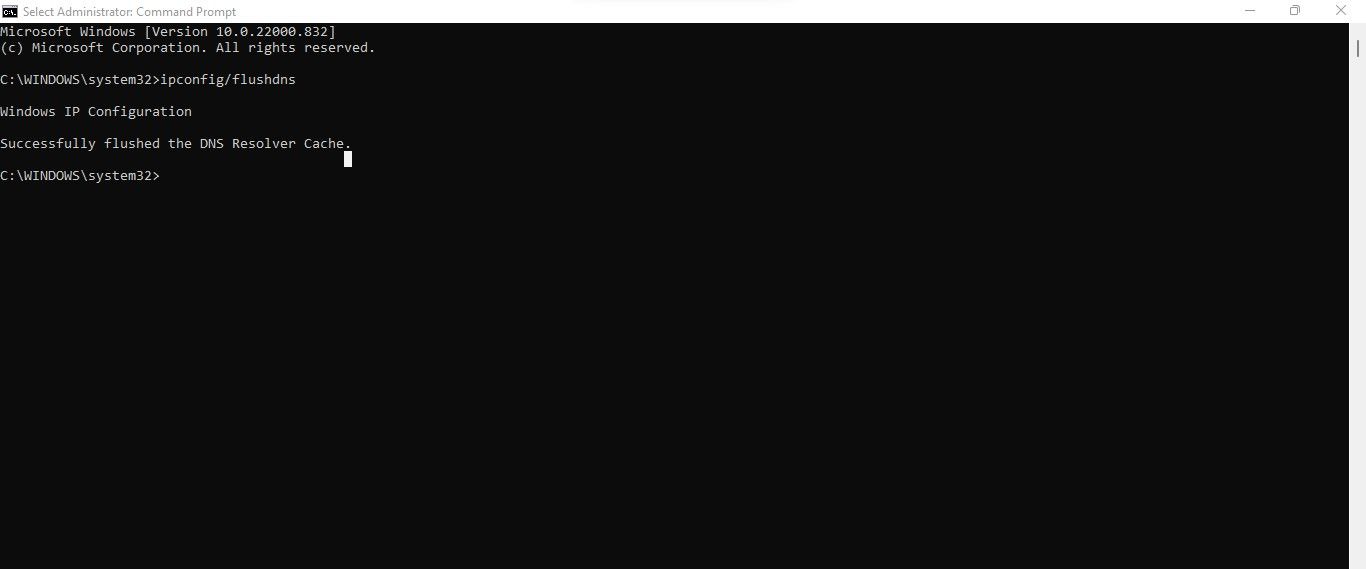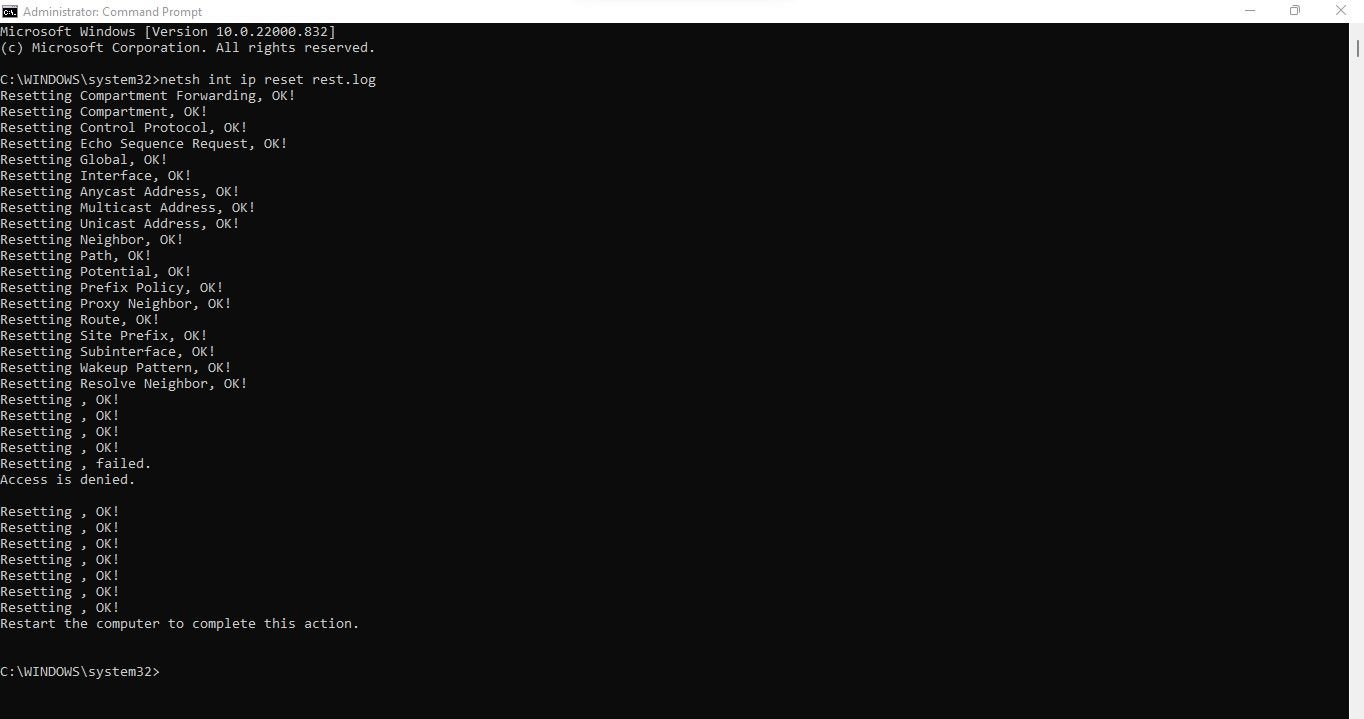When Chrome fails to establish a connection with the server hosting the website you're visiting, you will encounter the "Err_Connection_Timed_Out error." Most of the time, it's a backend issue with the website, but sometimes it's something on your end causing problems. If you are experiencing the same error, we'll share several solutions you can try to fix it.
1. Check the Other Pages on the Website You're Currently On
To begin troubleshooting, you should first ensure that the issue doesn't occur with a specific page of the website. You can confirm this by visiting other pages on the same website.
If the same error occurs in other areas of the website, it means something is wrong with that specific part. Try using the page again in the future, or contact the website's support to let them know of the problem. If all the pages give you the error, there might be something wrong with the website you're trying to visit.
2. Rule Out Website-Specific Issues
Verify that the issue isn't limited to one website, which would suggest that something is wrong with the website's backend. You can confirm this by visiting other websites on Chrome and seeing if the browser throws the same error.
If the error persists on other websites, confirming it's a problem with the browser, you can start implementing the fixes below. Even if it persists only on one website, you can still try the following fixes to ensure it's not a browser issue.
3. Enable a VPN in Your Browser
An IP blockage by a website can cause the "Err_Connection_Timed_Out" error. You are more likely to get this if you quickly browse through different website pages, signaling the server to consider your activity spam.
Turn on a VPN extension for Chrome to assign yourself a different IP, then try to access the webpage again. Likewise, if you're currently visiting the webpage with a masked IP, consider turning off the VPN to see if it makes a difference.
4. Check for a Slow Internet Connection
A slow internet connection can also delay your browser's connection to the hosting server. Thus, the browser will likely throw this error, as the website is taking too long to respond. Therefore, you should test the Wi-Fi speed and improve your internet speed if it's slow.
5. Try Using Chrome's Incognito Mode
When troubleshooting browser-level issues, you should first try opening the same webpage in an Incognito window. To open the Incognito window, click on three vertical dots in the top-right corner and select New Incognito window.
If the webpage loads perfectly in this mode, your browser is at fault. Now, it's time to apply some browser-level fixes.
6. Clean Chrome's Cache
A piled-up browser cache and cookies can also cause this error. The cached data and images help the browser load content faster, but if they are not cleared over time, they can cause connection delays, leading to the "Err_Connection_Timed_Out" error.
If you're not sure how to clear away the data, we have a guide on how to clear your Chrome cache and cookies.
7. Rule Out Extension Interference
Extensions installed on your browser may also cause the error discussed here. Adblockers and media downloader extensions are most likely the culprits since they directly interfere with the webpage's content.
Try disabling your extensions one at a time and see if disabling a particular extension helps you resolve the issue.
8. Flush Your DNS Cache
When you flush the DNS cache, you eliminate IP addresses and other DNS records stored in its cache that might prevent the connection from establishing. This is a remedy for most connectivity problems. Follow the below steps to manually flush the DNS cache:
- Open Windows Search with Win + S, then type "Command Prompt."
- Right-click on the Command Prompt search result and select Run as administrator.
-
Enter "ipconfig/flushdns" and hit Enter.
9. Change Your DNS Server
Sometimes, changing the DNS server can help solve internet issues. Since Google's DNS is considered one of the most reliable public servers out there, you should try using its DNS server and see if that fixes things.
If this is your first time changing the DNS server, check out our article on how to change the DNS server in Windows.
10. Reset the TCP/IP
Corrupted TCP/IP settings can lead to network problems, as it can cause data packets to become misrouted between the source and destination. To rule out this possibility, try resetting the TCP/IP settings.
Follow the below steps to reset them:
- As explained above, open the Command Prompt app as an administrator.
-
Press the Enter key after typing the following command:
netsh int ip reset reset.log -
Once the process is complete, reboot your computer.
11. Temporarily Disable Your Antivirus Program and Windows Defender Firewall
Most antivirus programs include a web filtering feature to prevent users from visiting potentially harmful websites. While this prevents our computers from getting infected, there are times when it perceives a safe website as a threat. As a result, your antivirus program or Windows Defender Firewall may block it.
Ensure that's not the case by temporarily disabling Windows Defender Firewall and antivirus. If the website opens successfully after disabling both utilities, whitelist it.
12. Tweak the Hosts File
Adding the URL of websites to the Windows Hosts file is an old-school method of blocking them. If none of the fixes have worked, you or someone you share the computer with may have unintentionally listed the website there.
Usually, the Err_Connection_Refused error occurs when the Host file blocks the website, but occasionally, the Err_Connection_Timed_Out can also result from this. Follow the below steps to rule out this possibility:
-
Visit the following address:
This PC > C: > Windows > System32 > Drivers > etc. - Open the Hosts file with Notepad.
- See the last line of the script in the Hosts file. If the website throwing the error is listed there, delete its address.
-
Re-save the file.
13. Reset and Reinstall Chrome
If nothing has worked so far, it may be necessary to reset your browser to resolve the issue. Don't know how to do that? Check out our article explaining how to reset Chrome.
If that doesn't work, consider reinstalling the browser, which should be your last resort.
Fix the Err_Connection_Timed_Out Error in Chrome for Windows
We have shown you different ways to fix the Err_Connection_Timed_Out error in Chrome. You can try them all to see which one works for you. Furthermore, you should enable Chrome's error logs, which will significantly assist you in troubleshooting Chrome issues in future.