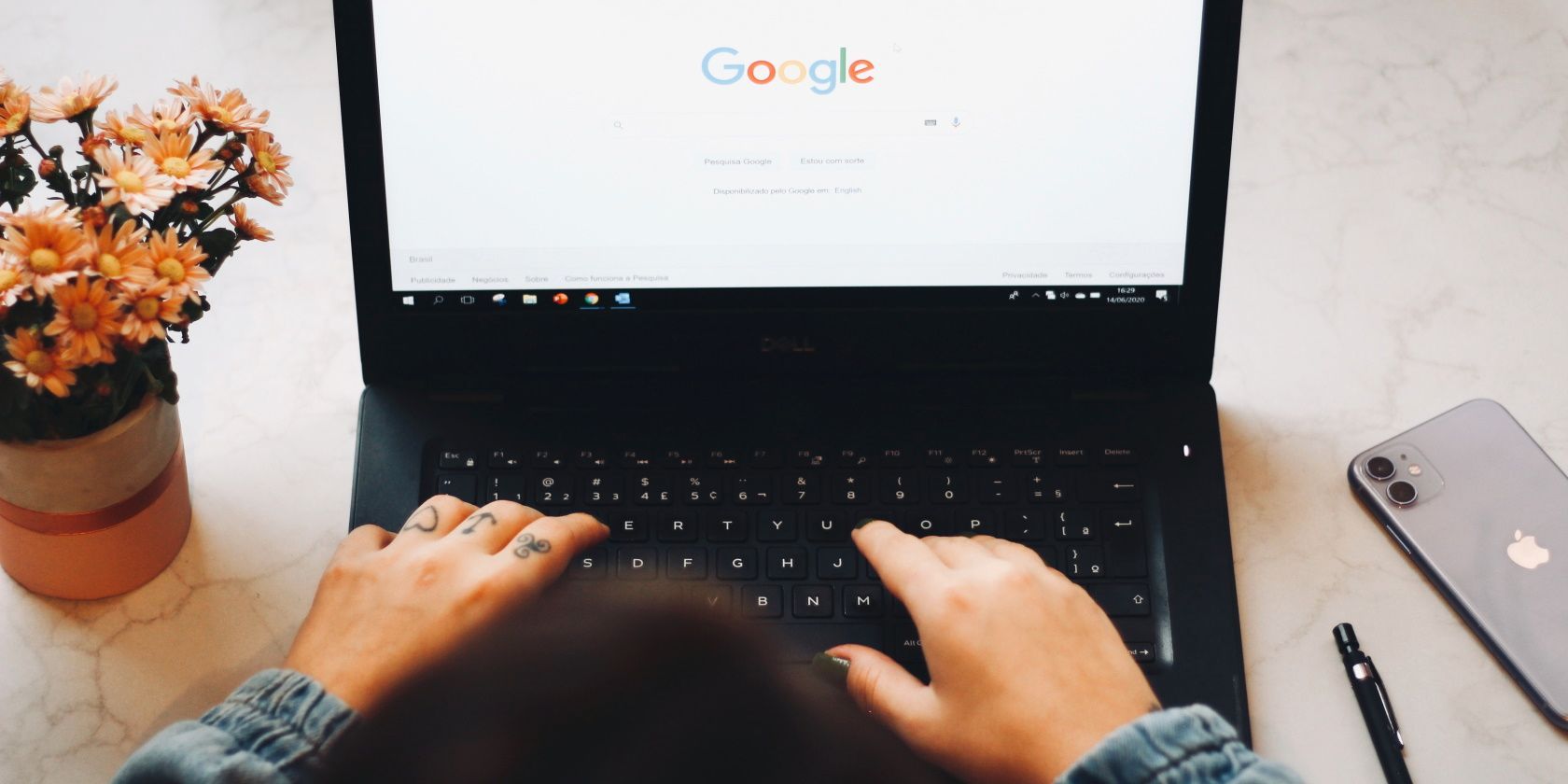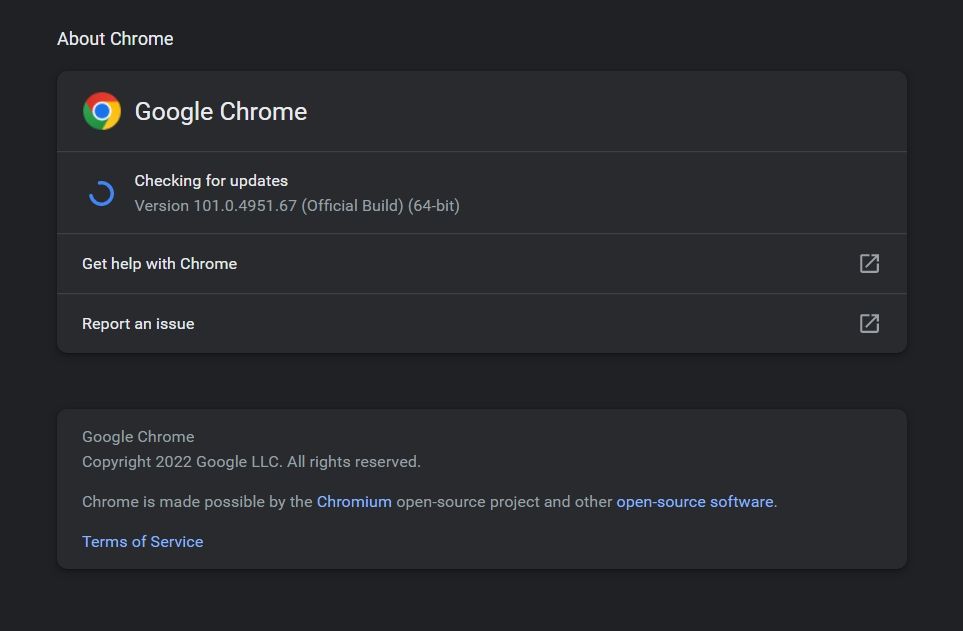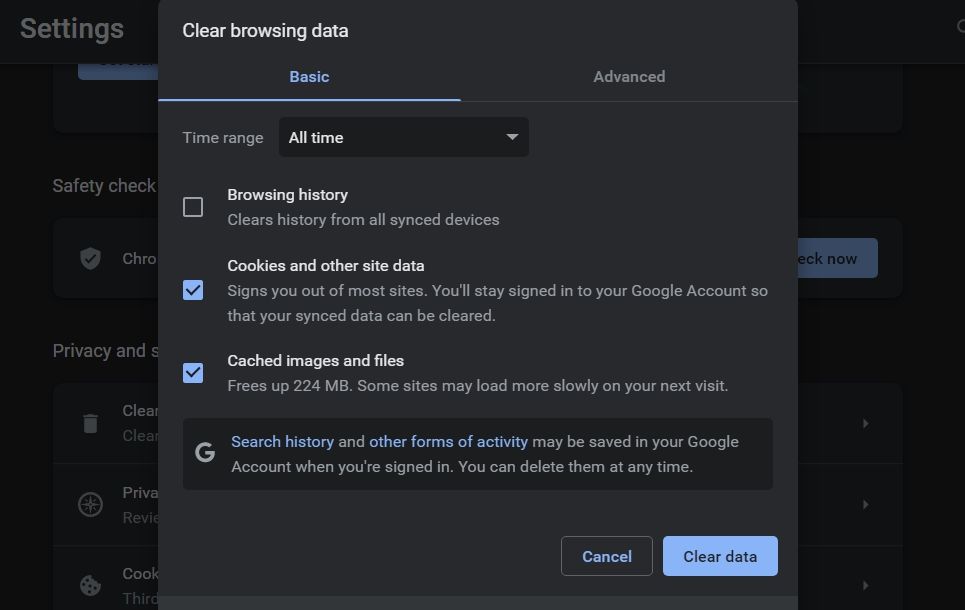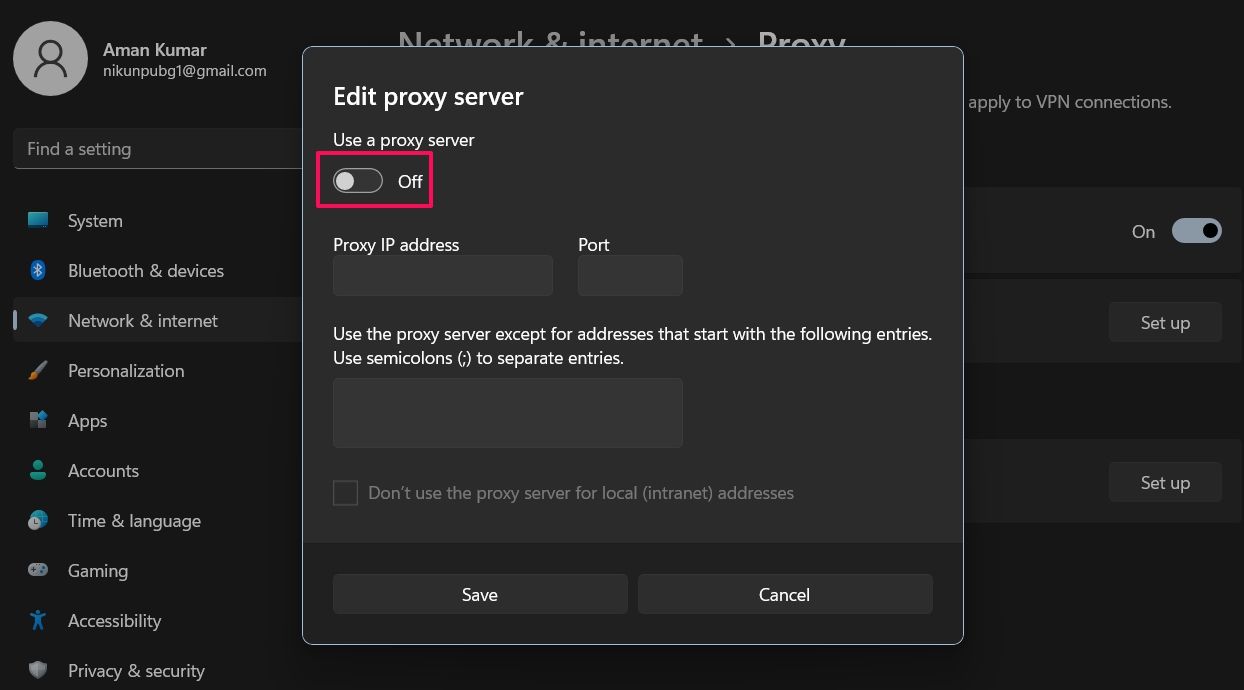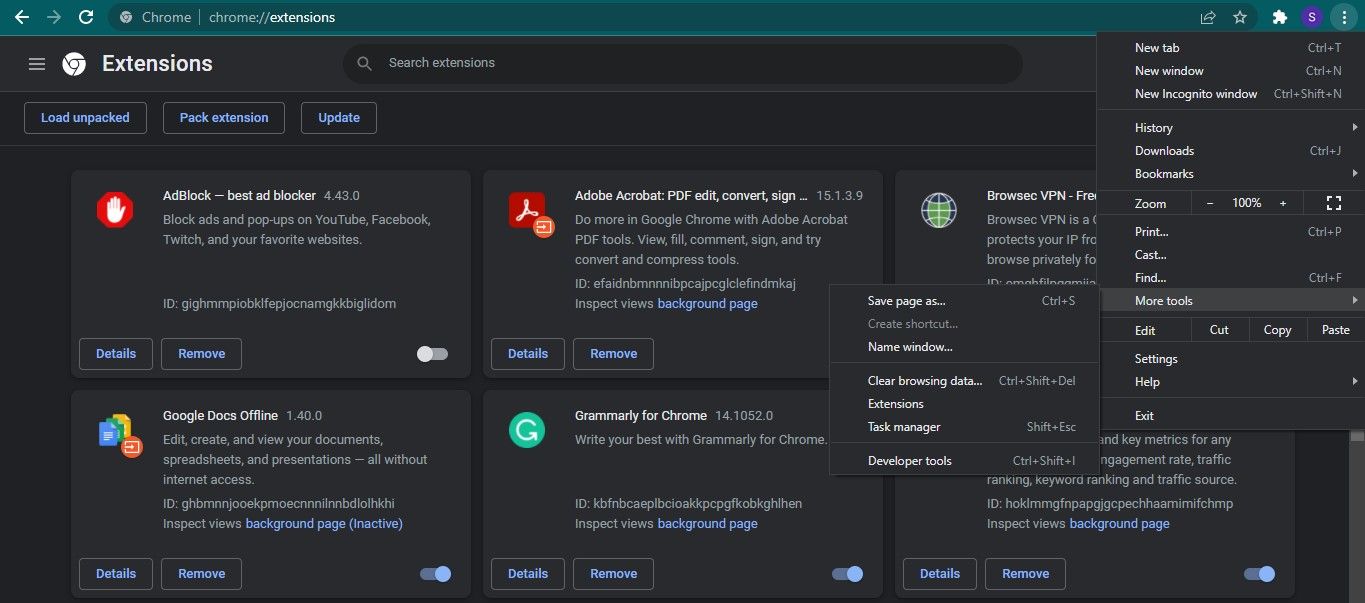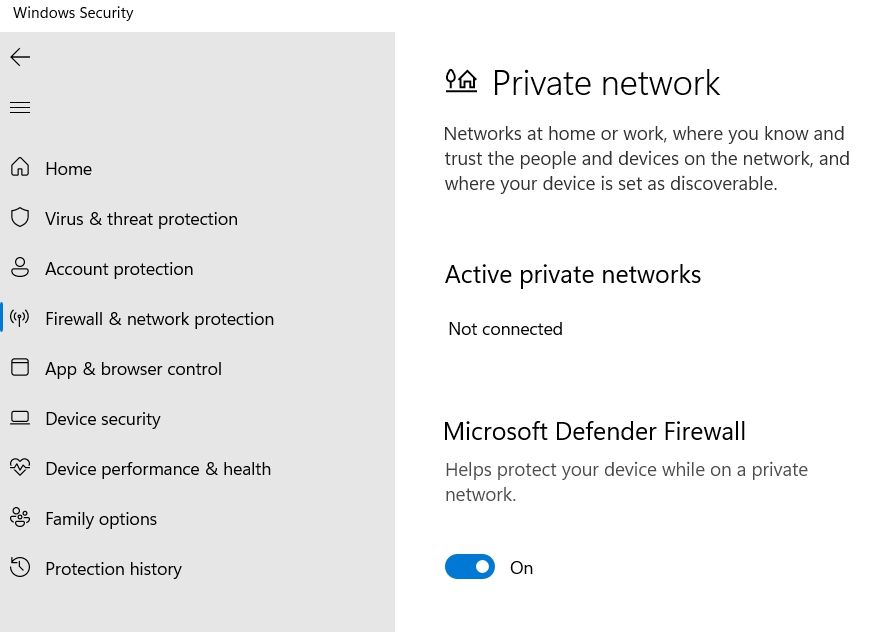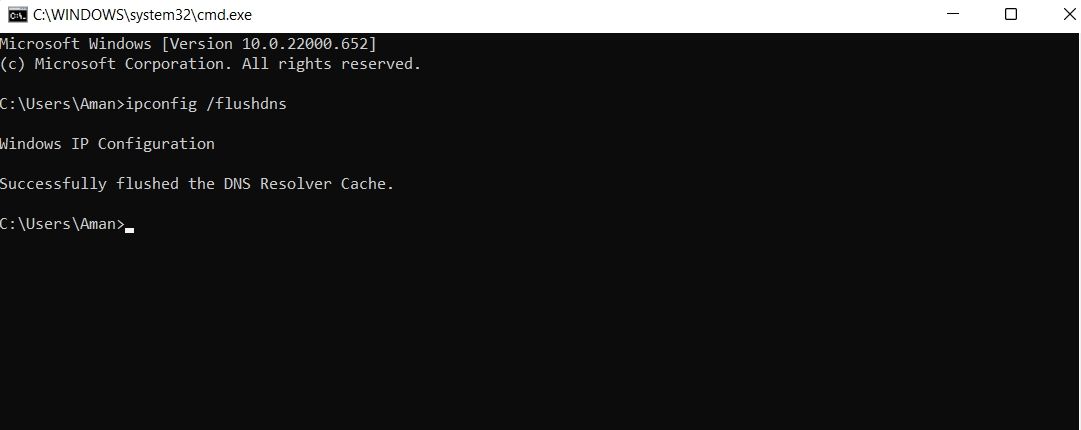Google Chrome is among the most popular web browsers on the internet. But being popular doesn't mean it is free from issues. The ERR_ADDRESS_UNREACHABLE error pops up on Google Chrome when users try to access certain websites.
So, if you also see the same error message, consider trying the below solutions.
What Is the ERR_ADDRESS_UNREACHABLE Error in Google Chrome?
The ERR_ADDRESS_UNREACHABLE is an error message that appears on accessing specific websites on Google Chrome. The message can result from issues lying on either your or the server-side.
In most cases, the incorrect website access environment is the primary reason behind the error. But there are many more culprits behind the issue. Let's check them out first before getting into the solutions.
- The error message can pop up if the router is in an error state.
- Using a proxy connection is another primary reason behind the problem in the discussion.
- A corrupt DNS cache data can be responsible for the issue as well.
Fortunately, it's pretty straightforward to get rid of this error code in Google Chrome. Just try the below solutions to eliminate the issue.
1. Restart Google Chrome
First things first, make sure to restart Google Chrome before trying any of the below solutions. As it turns out, the error code can result from a temporary glitch in the browser. And in this case, restarting can be the best thing to consider.
So, go through the restart process and check if it fixes the issue. If not, try the next solution on the list.
2. Restart the Router
The next solution you can try is to restart the router. The issue can pop up if the router is in an error state. Thankfully, you can solve the problem just with a simple router restart.
To begin with, turn off the power supply of the router, and leave it for around 5 minutes. After that, turn on the power supply, and connect your computer with the router. Try to reaccess the problematic website and check if the error appears.
3. Update Google Chrome
The problem in the discussion can pop up if you are using an outdated version of Google Chrome. You will have to download the latest update of the browser to fix the issue. Here's how you can do it.
- Launch Google Chrome.
- Click on the three dots present in the top left corner.
- Hover the cursor to Help and choose About Google Chrome from the context menu.
- Google Chrome will look for and download any available update.
Once the update process is complete, restart the browser and check for the problem.
4. Clear the Google Chrome Cache Data
Similar to any other application, Google Chrome stores cache data as well. This cache data decreases the website loading time by storing some onsight elements from the previous visit. But with time, the cache data can get corrupt and adversely impact the performance of the browser. Hence, it is vital to clear the cache to prevent cache interference.
Below are the steps to clear Google Chrome cache data.
- Open Google Chrome and click on three dots from the top-left corner.
- Click on Settings from the context menu.
- Choose Privacy & Security from the left pane.
- Click on the Clear browsing data option.
- Click on the drop-down icon next to the Time range option and choose All time.
-
Checkmark Cached images and files, and Cookies and other site data options.
- Click on Clear data.
That's it. Now, reboot the browser and check for the problem. If it continues, try the next solution on the list.
5. Turn Off the Proxy Server
It is recommended to use a proxy server if you are connected to a public network. A proxy server provides a gateway between users and the internet, preventing cyber attacks. But on the other side, it can be one of the reasons behind the ERR_ADDRESS_UNREACHABLE error on Google Chrome.
To solve the issue, you will have to disable the proxy server. Here's how to do it.
- Use Win + I to open Settings.
- Choose Network & internet from the left pane.
- Click on Proxy.
- Click on Set up next to Use a proxy server.
-
Disable the toggle next to Use a proxy server.
- Click on Save.
6. Disable Any Unnecessary Chrome Extensions
Google Web Store features a wide variety of extensions you can install to the browser. Although most extensions improve productivity, some can affect the browser's performance and cause different issues. Temporarily disabling such extensions may resolve the problem in the discussion.
To disable extensions on Google Chrome, follow these steps.
- Click on the three vertical dots in the top-right corner.
- Head towards More tools > Extensions.
- Disable the toggle under all the unnecessary extensions.
- Click on Remove to remove the extension entirely from Google Chrome.
7. Temporarily Disable the Microsoft Defender Firewall
Microsoft Defender Firewall has a long history of interfering with the online surfing experience and causing different errors. In this situation, you can consider temporarily disabling Microsoft Defender Firewall and check if it fixes the problem. Here's how to do it.
- Open the Start menu, type Windows Security and press Enter.
- Choose Firewall & network protection from the left pane.
- Click on Private network.
-
Disable the toggle under Microsoft Defender Firewall.
- Click on Yes to the UAC that pops up.
Open Google Chrome, access the website that was throwing the error and check if the problem continues. If yes, re-enable the Firewall by going through the above steps again.
8. Flush the DNS Cache Data
Clearing the DNS cache data is another effective solution you can try in this situation. You can do it by following these steps:
- Open Command Prompt using one of the many ways to open the command prompt on a Windows PC.
-
Type the following command and press Enter.
ipconfig /flushdns
You will see the message "Windows IP Configuration. Successfully flushed the DNS Resolver Cache." Now, try running Chrome again and see if the error appears.
Enjoy Error Free Browsing on Chrome
Hopefully, the solutions will help you to resolve the problem in the discussion. But if none of the fixes was helpful, consider switching to another browser as a last resort.