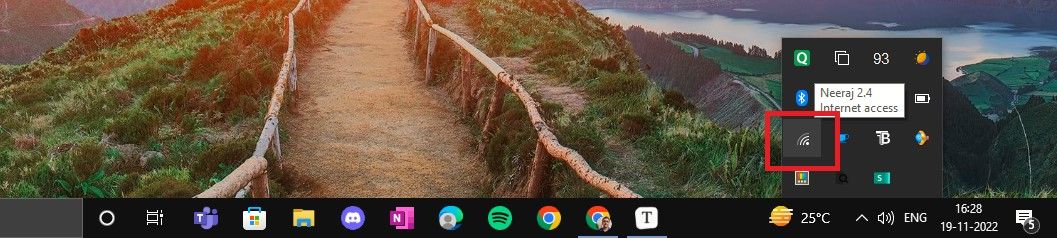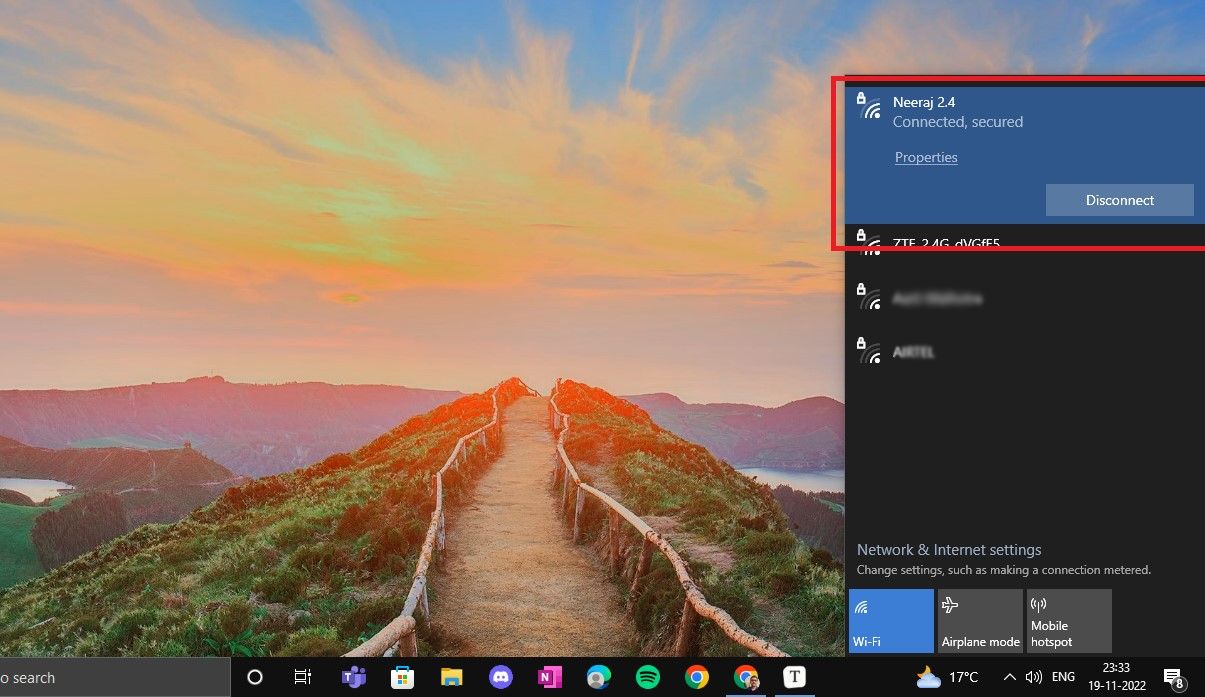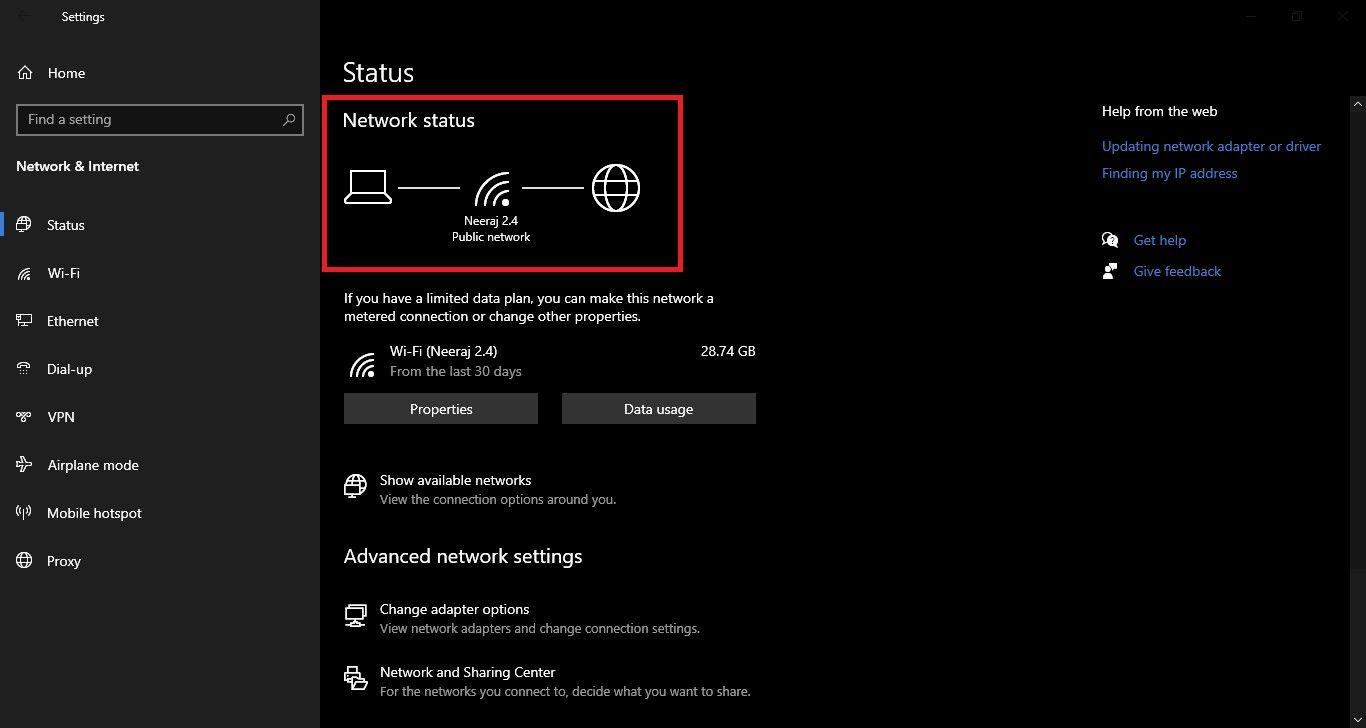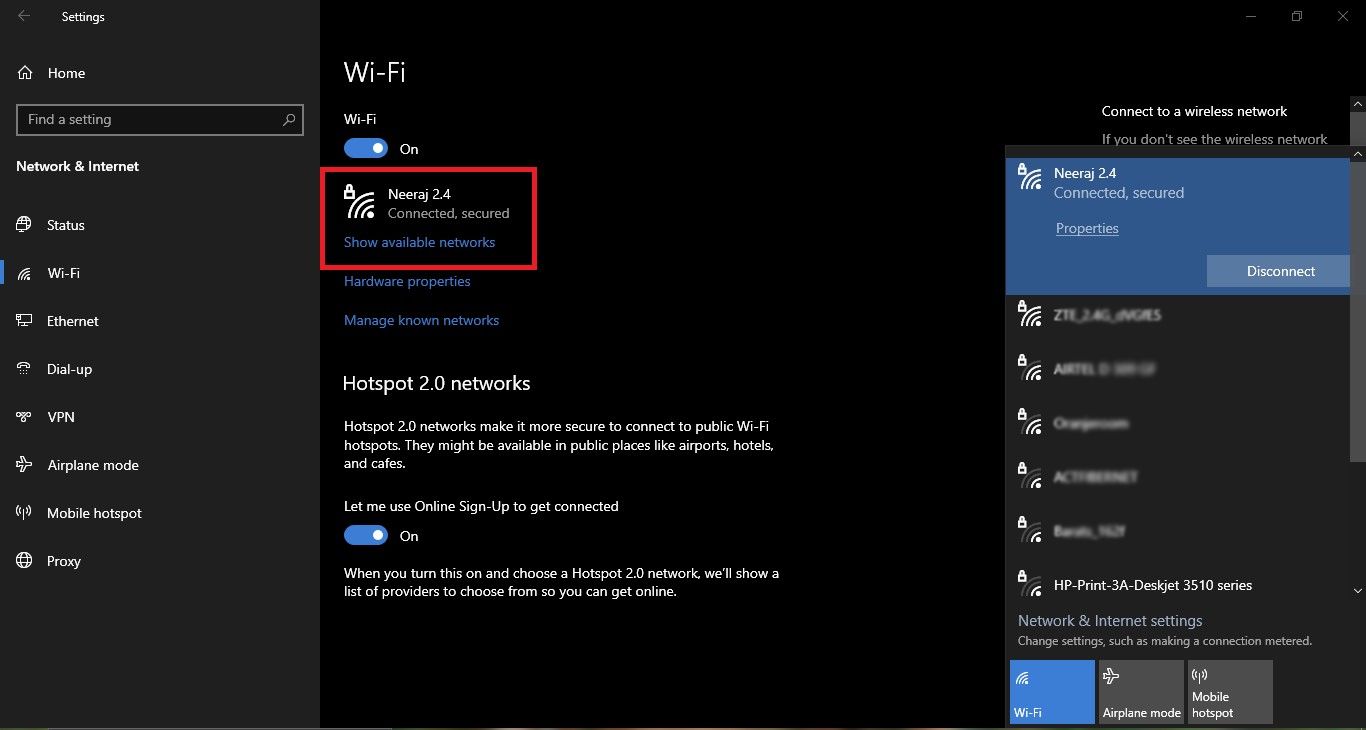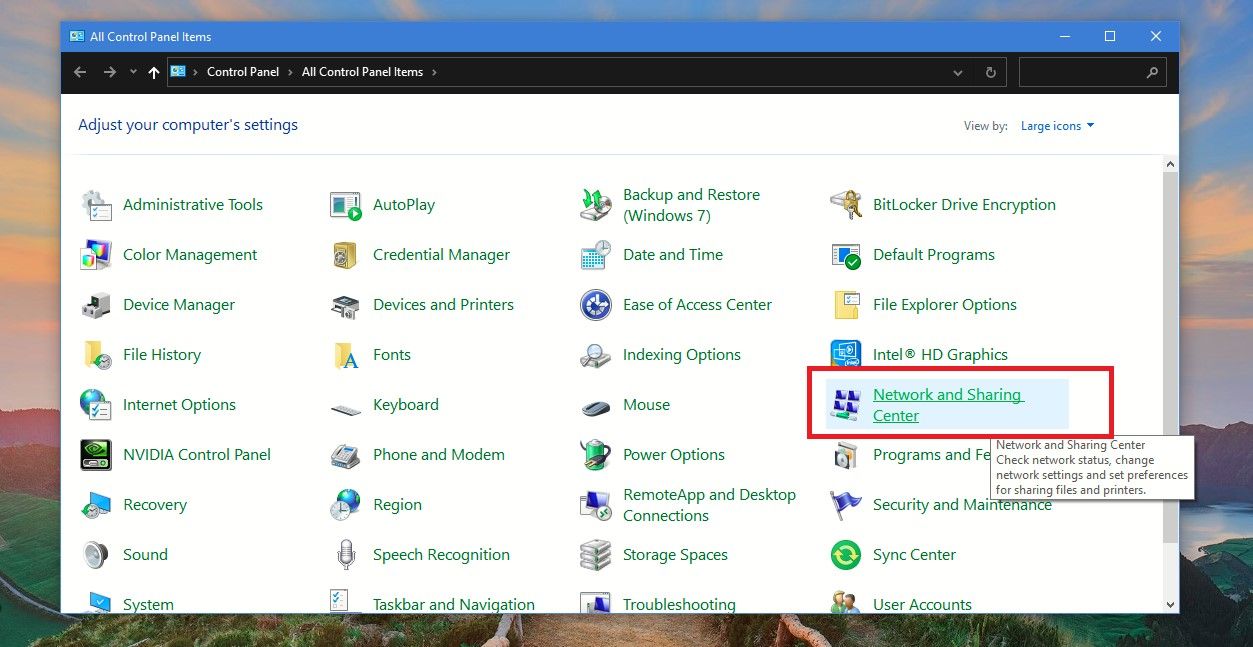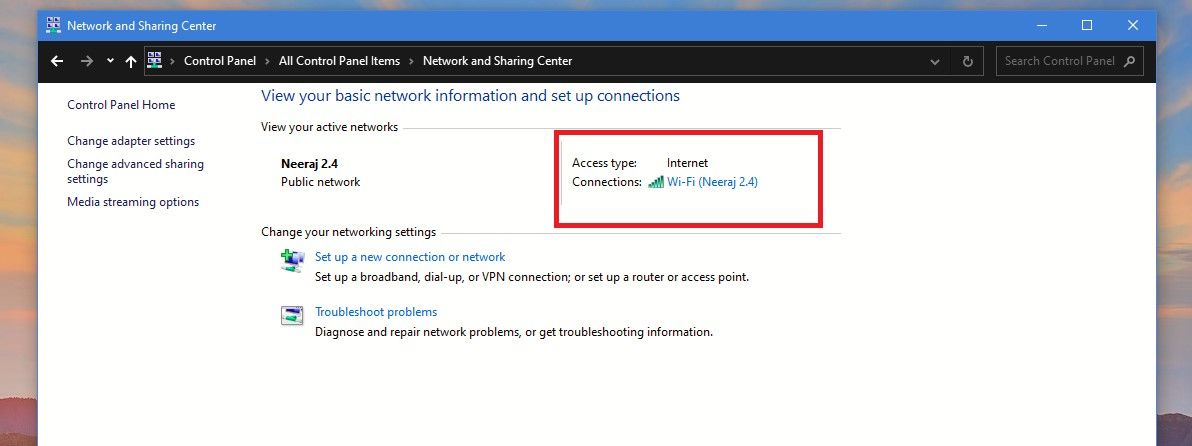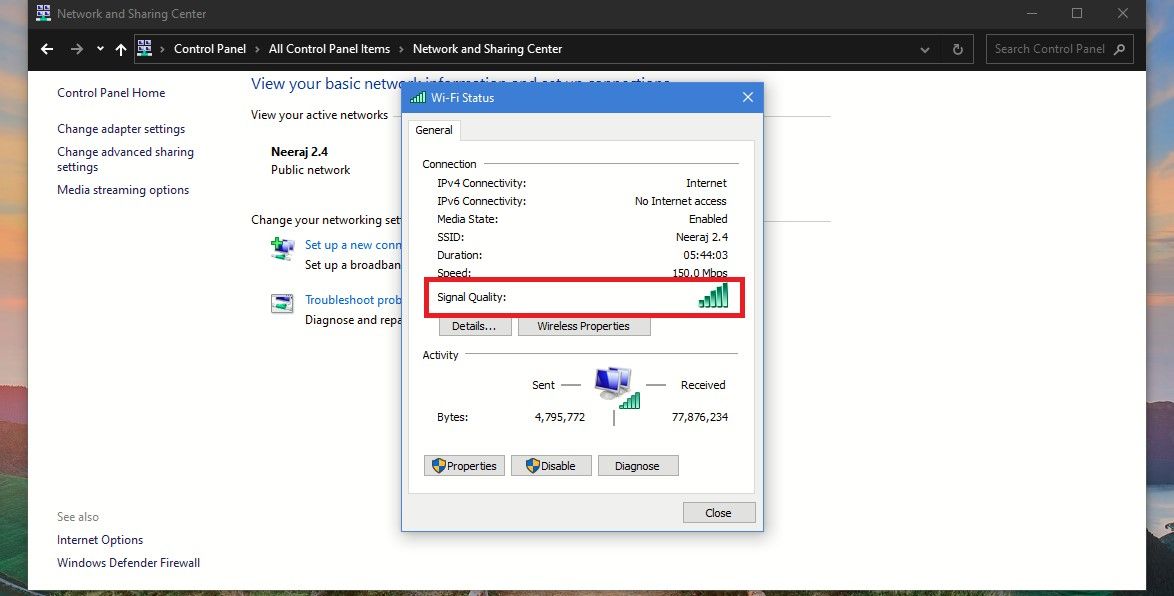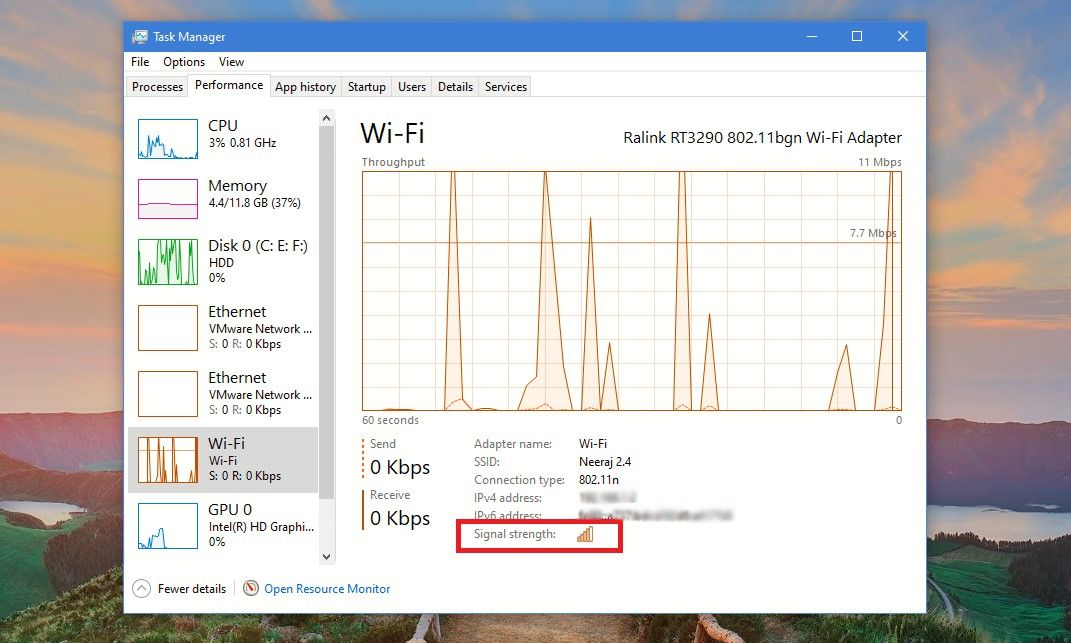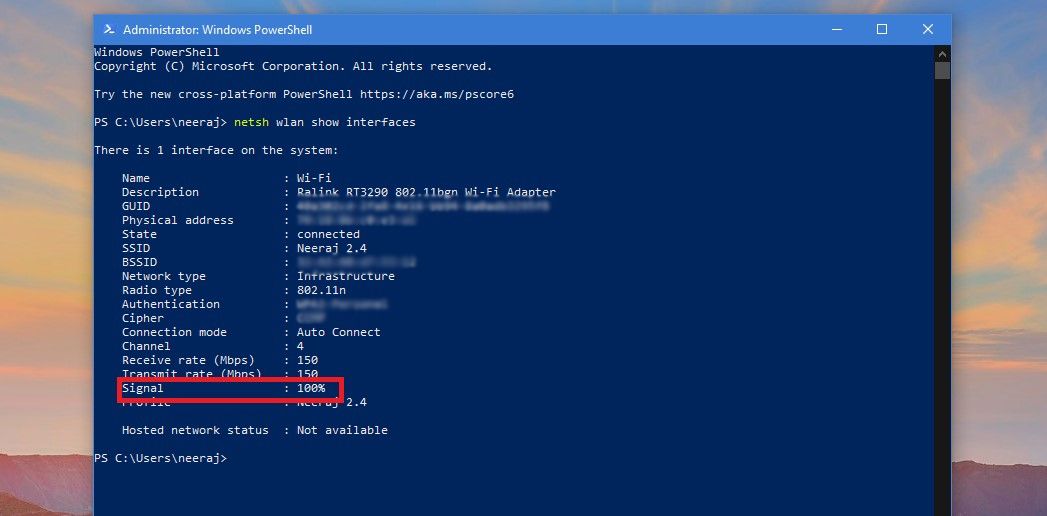Can you imagine doing all that you do today, both while you work and while you're enjoying leisure time, without a Wi-Fi connection? Wi-Fi is our lifeline which connects you to everything that matters—family and friends, work, entertainment, shopping, and more—all with a few clicks.
As such, it's always good to know about the quality of your Wi-Fi network and its signal. And you can easily check the strength of your Wi-Fi network on your Windows PC with these easy tips.
Why Does Wi-Fi Signal Strength Matter?
You might have experienced how frustrating it gets when problems crop up with your Wi-Fi network or if it stops working. You troubleshoot the problem, check the internet router or modem, call your internet service provider, and do everything to get the Wi-Fi running smoothly again.
As such, you should ensure that your Wi-Fi connection is always stable and has the strongest signal possible. If you're having issues staying connected, check out how to fix an unstable Wi-Fi connection on Windows. However, the Wi-Fi signal strength is usually what determines the speed, performance, and reliability of your Wi-Fi network connection.
As a good practice, you can try keeping a check on the quality of your Wi-Fi network signal. You can do it easily through various ways on your Windows PC. So let's check them out.
1. How to Check Your Wi-Fi Strength From the Taskbar
One of the easiest ways to know the status of your Wi-Fi network signal is to check it from your PC's taskbar.
Look at the Wi-Fi network icon on the right of the taskbar—it will have three curved bars emerging from a point. These bars reflect the signal quality of your Wi-Fi network. The more the number of bars is filled or lit, the stronger and better your home Wi-Fi network.
If you don't see the Wi-Fi icon on your taskbar, it could be because more app icons are occupying space, like the Weather icon of News & Interests.
So click on the up arrow next to the News & Interests icon to open the system tray and view hidden icons. You'll see the Wi-Fi icon there to check your network strength.
Also, if you click on the Wi-Fi icon, it'll open up the network panel on the right. There, at the top, you'll see your Wi-Fi network name and the Wi-Fi icon. You can confirm the signal strength from there too.
The other available networks are listed here and you can check their signal strength as well.
2. How to Check the Wi-Fi Signal Quality in Settings
You can check the Wi-Fi network strength from Settings too.
- Right-click the Windows icon on the taskbar and select Settings. You can also perform this step using one of the many ways to open Settings on Windows.
-
Click on Network & Internet. The first page will be the Status page, where you can see whether your network is connected or not.
-
On the left pane, click the Wi-Fi tab under the Status tab. The Wi-Fi page will open where you whether the Wi-Fi is on or not, and under it, your Wi-Fi network name and icon will be seen. You can check the curved bars on the Wi-Fi icon to gauge the signal strength.
- You can also check what other networks are available by clicking on the Show available networks blue link under your Wi-Fi icon. The available networks will open on a window on the right and you can check the signal strength of each network from there.
3. How to See the Wi-Fi Strength Through the Control Panel
If you want to use the Control Panel, here's how to do that:
- Search for Control Panel in Windows Search and click Control Panel under Best match.
-
On the All Control Panel Items page, click on Network and Sharing Center.
-
At the top of the Network and Sharing Center page you'll see your Wi-Fi network listed. There, next to Connections: you will see five vertical bars that indicate the Wi-Fi signal strength. If your network is running fine, all the bars would be lit up in green color. If the signal is not running at its optimal level, one, two, or more bars will be greyed out.
-
To confirm signal strength and to check the signal quality, click on the blue link, WI-Fi (your network name). You can see in the screenshot above that my network name, (Neeraj 2.4) is highlighted. Click on this blue network link to open the Wi-Fi status window.
You will see your connection details and the five vertical signal bars against Signal Quality.
4. How to Check the Wi-Fi Network Strength in Task Manager
You can also check your Wi-Fi strength through the Task Manager:
- Right-click the taskbar and select Task Manager from the menu.
- Then click on the Performance tab at the top and select Wi-Fi from the left pane.
-
On the right, you will see how your Wi-Fi network is performing in a graphical representation. Below the graph, right at the bottom, you will Signal strength and the five vertical signal bars.
Now you can check your Wi-Fi signal strength from the signal bars.
5. How to Check the Wi-Fi Strength via Windows PowerShell
If you want to check the signal quality of your Wi-Fi network in terms of its exact percentage, you should check it via Windows PowerShell. Here's how:
- Search for powershell in Windows Search and click on Windows PowerShell under Best match.
- In the PowerShell window, copy and paste the following command exactly as it is: netsh wlan show interfaces
-
Now press enter. Your Wi–Fi details will show up underneath and towards the end against Signal you will see the signal percentage. You can see in the screenshot below that the signal quality percentage of my Wi-Fi network is 100%.
- In case you want to see the Wi-Fi strength percentage without any other Wi-Fi details, open PowerShell and copy and paste the following command exactly as it is: (netsh wlan show interfaces) -Match '^\s+Signal' -Replace '^\s+Signal\s+:\s+',''
-
Then press Enter. As you can see in the screenshot below, only the Wi-Fi percentage is showing using this command.
You can also check the Wi-Fi signal strength percentage on your PC via Command Prompt.
Enjoy a Smooth Wi-Fi Connection on Windows
It's vital that your Wi-Fi network connection is stable and always running at its optimal level. After all, your digital world runs on it. And now you know of many ways to check your Wi-Fi network strength and signal quality, these tips help you to keep enjoying a smooth and uninterrupted online experience.