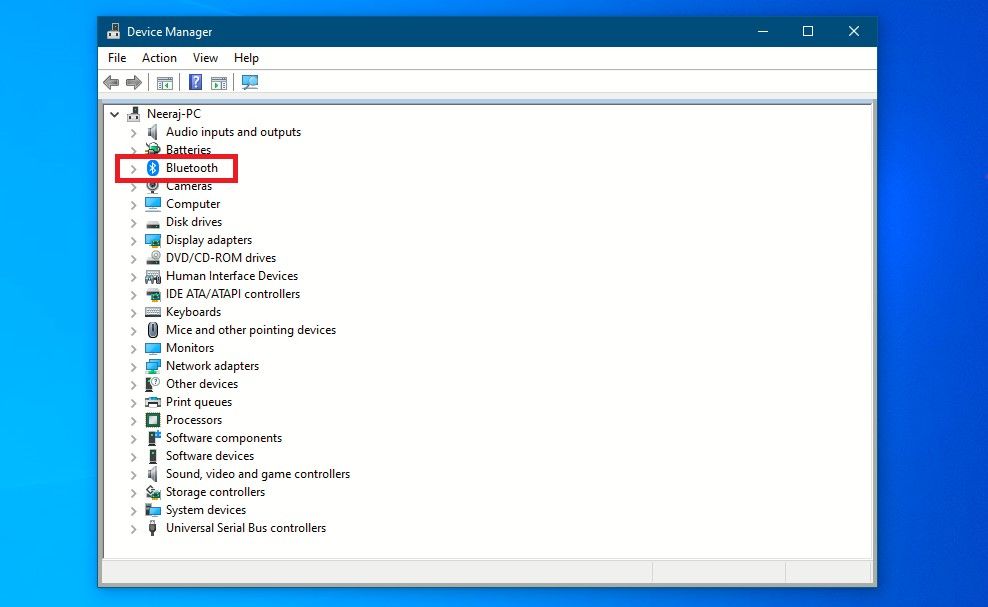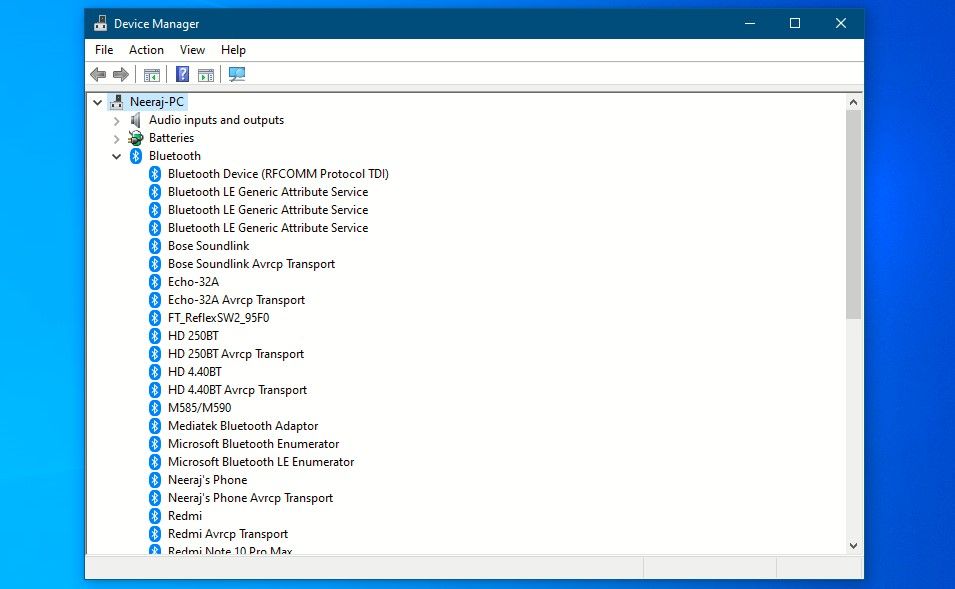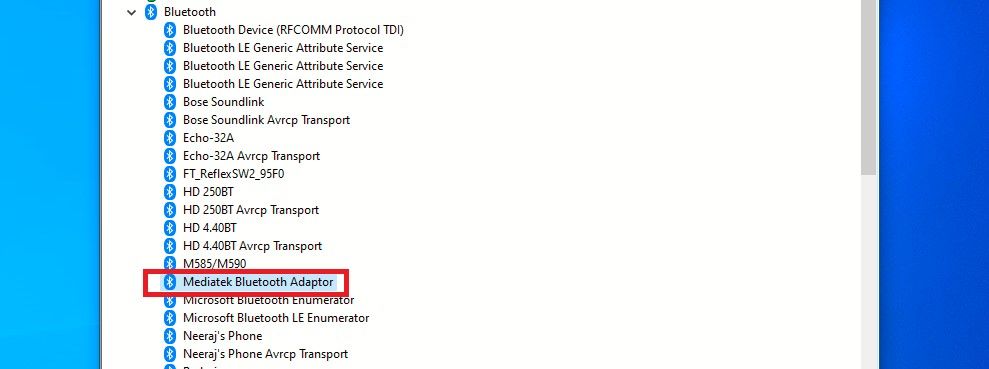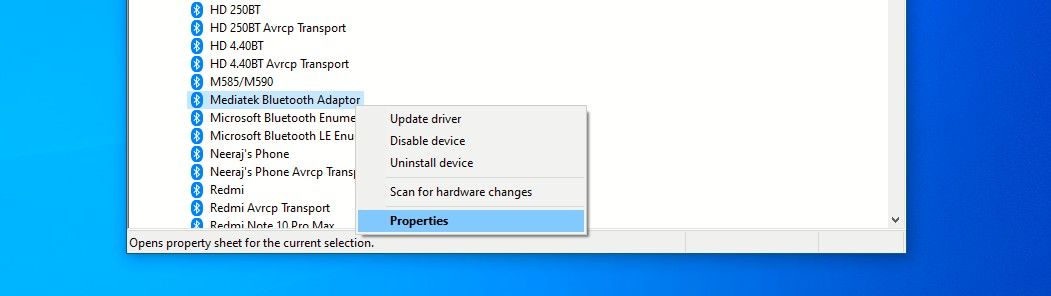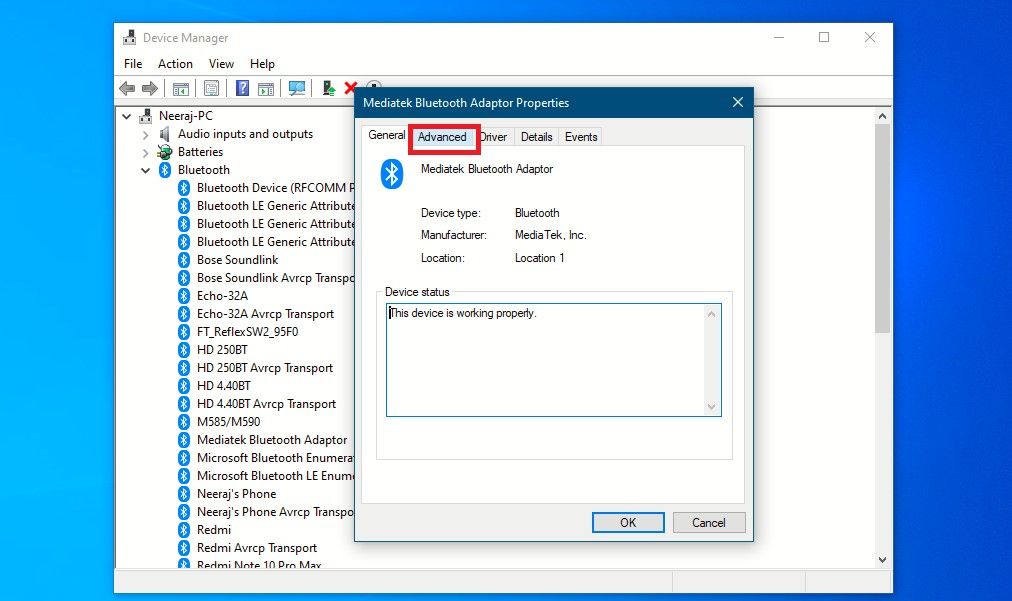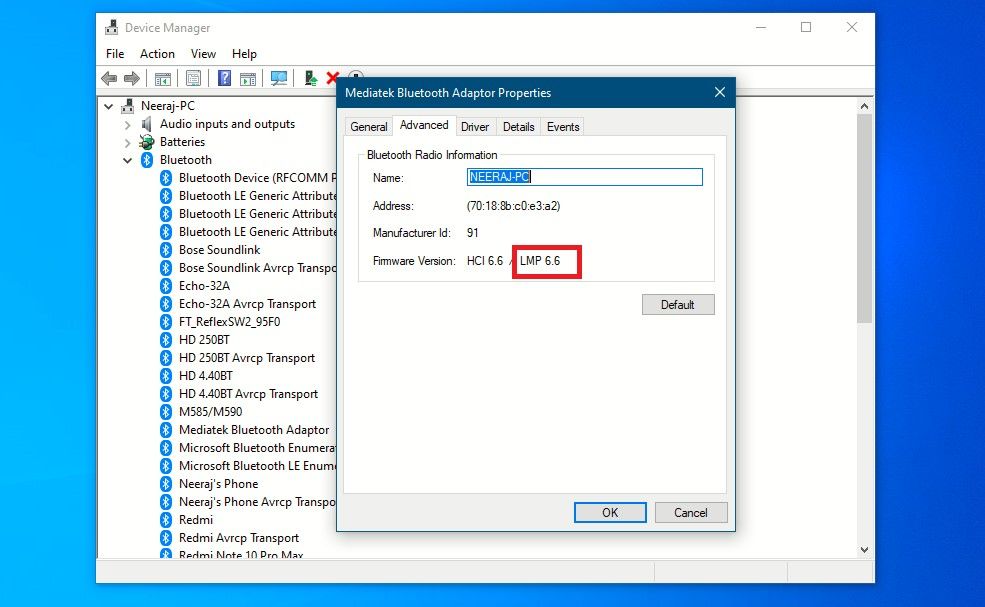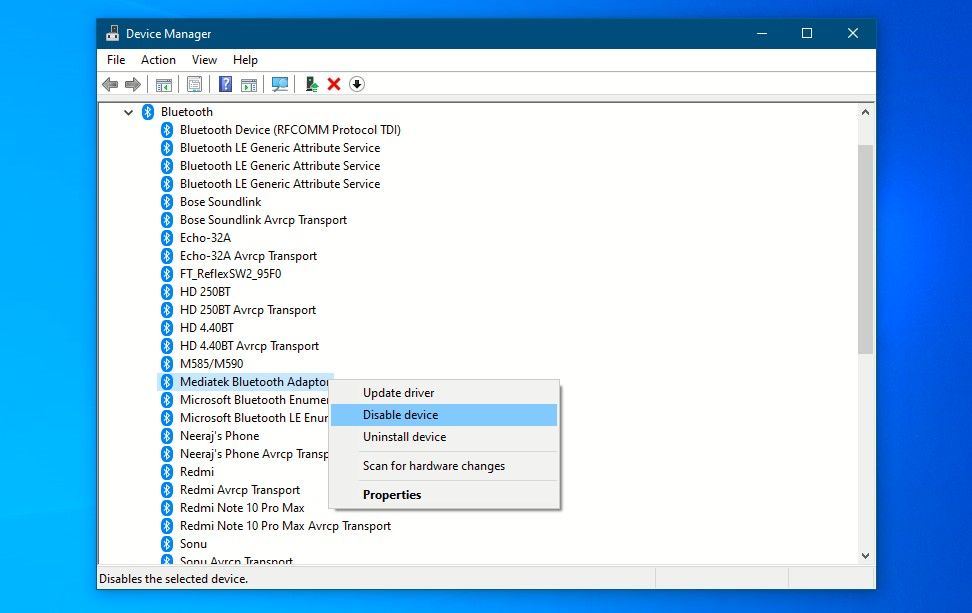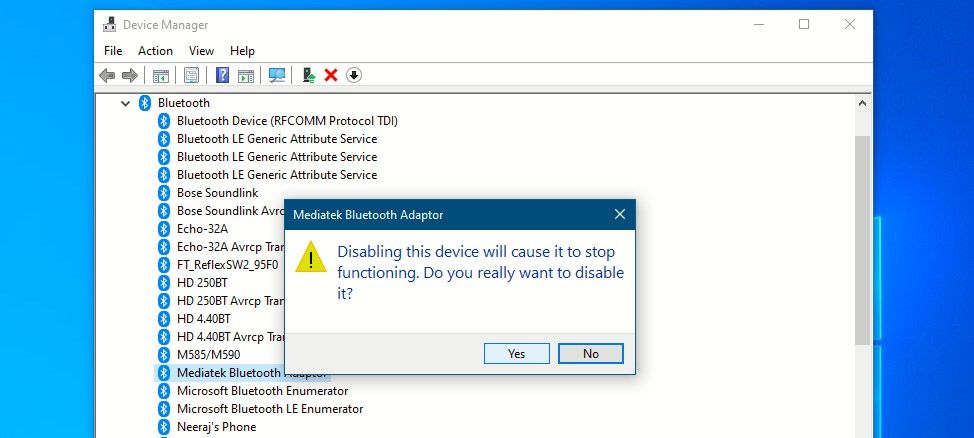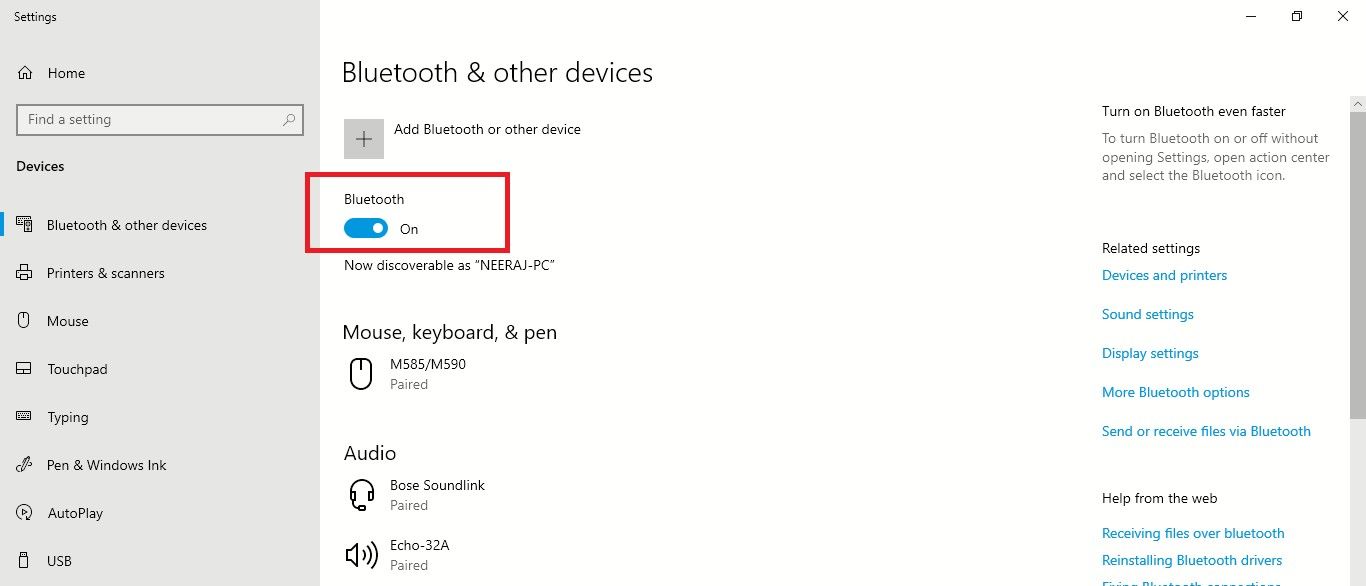You probably use Bluetooth every day to listen to music on your wireless headphones or a speaker. Or use a Bluetooth mouse or keyboard with your computer.
You may not feel the need to know the Bluetooth version of your PC, as your devices work fine with it. However, newer technologies like Bluetooth 5 offer several benefits—to take advantage of them, you should first know your PC's Bluetooth version. So let's explore how you can do that and how easy it is to upgrade to Bluetooth 5.
How to Check Which Bluetooth Version Your Windows PC Supports
Your PC's Device Manager is the place where you can determine what Bluetooth version your computer supports. Let's see how:
-
Open Device Manager by right-clicking the Windows icon on the taskbar and selecting Device Manager. Or type device manager in Windows Search and hit Enter.
-
Click on the arrow next to Bluetooth to expand the Bluetooth category. You might find many Bluetooth items in the list, including all the devices you've connected with your computer, like phones, speakers, and headphones. You'll be able to identify them by their name, model number, or brand.
-
But what you need to look for is your PC's Bluetooth adapter. The name of the adapter will vary depending on which one is on your PC. It might have the word Adaptor or Adapter at the end of it. In the screenshot below, it is Mediatek Bluetooth Adaptor. Or it could be something like Intel (R) Bluetooth Wireless (R). But it would not have Enumerator in the name so you can skip those items.
-
If you can't figure out what to look for, right-click each item you think to be the adapter and click on its Properties.
-
The Bluetooth adapter will have the Advanced tab in its Properties, the other items will not.
-
Click on the Advanced tab, look for Firmware or Firmware Version, and check the version number of LMP. LMP is short for Link Manager Protocol, and you can get to know the Bluetooth version of your PC from the LMP version. As you can see in the screenshot below, the LMP version is 6.6—which means this PC supports Bluetooth 4.0 and below.
- To check and determine your PC's Bluetooth version, refer to the LMP-Bluetooth table below. And just map your LMP version to its Bluetooth version number.
|
LMP Version |
Bluetooth Version |
|---|---|
|
LMP 5 |
Bluetooth 3.0 + HS |
|
LMP 6 |
Bluetooth 4.0 |
|
LMP 7 |
Bluetooth 4.1 |
|
LMP 8 |
Bluetooth 4.2 |
|
LMP 9 |
Bluetooth 5.0 |
|
LMP 10 |
Bluetooth 5.1 |
|
LMP 11 |
Bluetooth 5.2 |
Can You Use Bluetooth 5 Devices on Your Old PC?
So you've checked the Bluetooth version of your PC and discovered that it's Bluetooth 4.2, 4.0, or older. But that doesn't mean you can't go in for Bluetooth 5 or higher version devices.
Bluetooth 5 is backward compatible with older Bluetooth versions, and Bluetooth 5 devices like headphones will work with your Bluetooth 4 PC. But they will function as Bluetooth 4.2 headphones only. You won't be able to utilize the enhanced features of Bluetooth 5.
For example, a cool feature of Bluetooth 5 is that it lets you connect two pairs of headphones or two Bluetooth speakers to your PC simultaneously. You could even stream your favorite songs to your headphones and play another piece of music for your friend on his speaker, from your PC, at the same time.
Moreover, Bluetooth 5 has a range of 40 meters indoors, 4 times the range of Bluetooth 4.2. This means that you can enjoy music on your wireless headphones even if you're far away from your PC. There'll be fewer audio dropouts too.
Bluetooth 5 offers higher reliability and uses less power too, which means a longer battery life. So your headphones will run longer till the next charge.
Also, Bluetooth 5 is faster, with data transfer speeds of up to 2 Mbps, which is double the rate of Bluetooth 4.2. You can check out our article on a few steps to take to ensure speedy Bluetooth transfers.
You Can Upgrade Your Old PC to Bluetooth 5
You'll be glad to know that it's fairly easy to enable Bluetooth 5, 5.1, or 5.2 support on your Bluetooth 4 Windows PC. You just need to buy a Bluetooth USB adapter and plug it into your computer.
You can easily buy Bluetooth 5 USB adapters online. They are inexpensive and also come in tiny sizes like a mini USB drive that you can plug in and leave.
If you'd rather go for the higher Bluetooth 5.1 or 5.2 ones, those adapters are available too. Yes, they are more expensive but won't break the bank.
First Disable Your PC's Inbuilt Bluetooth Adapter
Before you install and start using your Bluetooth 5 USB adapter, you must disable your PC's Bluetooth adapter. This will ensure that you don't run into stability problems and conflicts as Windows may recognize the old adapter.
To disable your old adapter:
- Open the Device Manager by right-clicking the Windows icon on the taskbar and selecting Device Manager.
- Expand the Bluetooth category and right-click on your Bluetooth adapter.
-
Then select Disable device option from the menu that opens.
-
You will get a prompt to confirm if you want to go ahead, as Disabling this device will cause it to stop functioning. Click Yes to confirm.
Once done, your PC will no longer interact with the old Bluetooth adapter, and you shouldn't face any issues installing and using your new Bluetooth 5 adapter.
Check That Your Bluetooth 5 Adapter is Recognized by Your PC
Once you plug in the Bluetooth 5 adapter, the driver should install automatically if your PC is connected to the internet.
Then to make sure that your Bluetooth 5 USB adapter is recognized:
-
Search for Bluetooth in Windows Search and under Best match, click on Bluetooth and other devices settings. The Bluetooth settings page will open. Check if the Bluetooth on and off toggle switch is visible, meaning your Bluetooth 5 adapter was correctly installed.
If the Bluetooth on/off switch is missing, there was a problem adding the Bluetooth 5 adapter, and you should try again.
Once the adapter and its driver are installed correctly, you will see the Bluetooth 5 adapter listed under Bluetooth in Device Manager. Now you can connect Bluetooth 5 headphones and other devices and enjoy the benefits of advanced technology—like connecting multiple audio devices on Windows.
If you're considering buying new wireless headphones, speakers, or earbuds, check out our comparison of aptX Low Latency and Bluetooth 5 to make an informed decision.
Enjoy the Latest Bluetooth Devices With Your Windows PC
Bluetooth technology is evolving and newer versions bring many exciting features. But you don't have to wait to buy a new PC for that —just upgrade to a higher Bluetooth version and enjoy the latest Bluetooth devices.