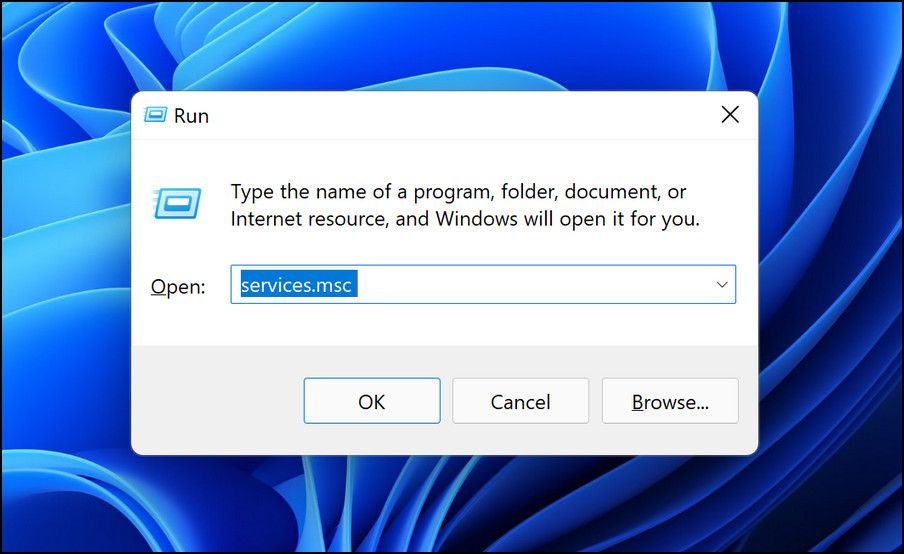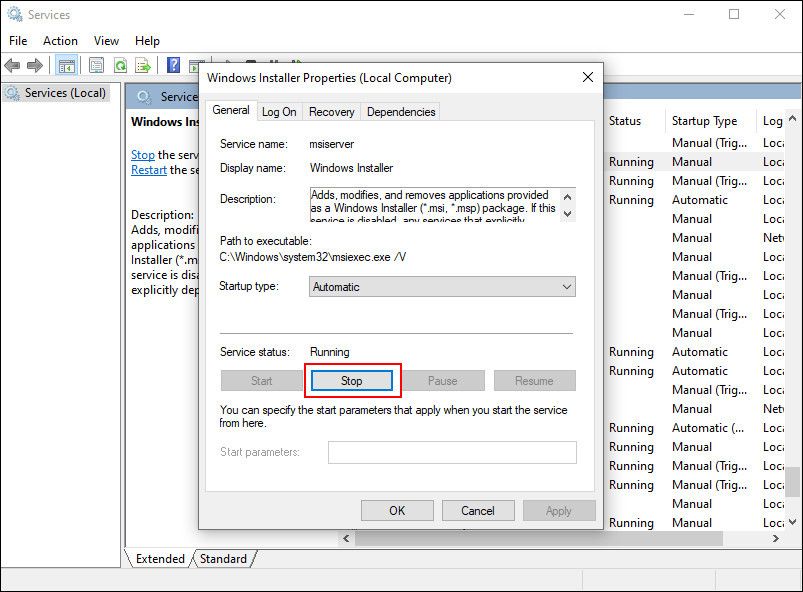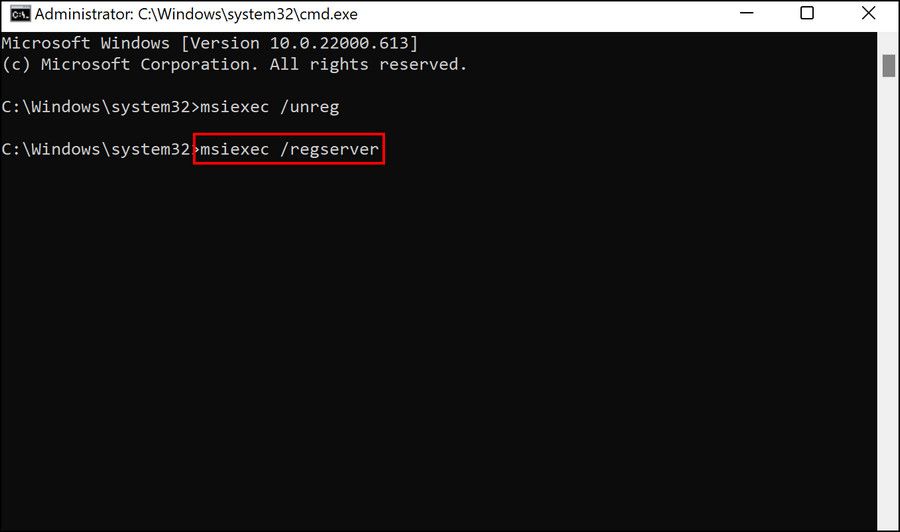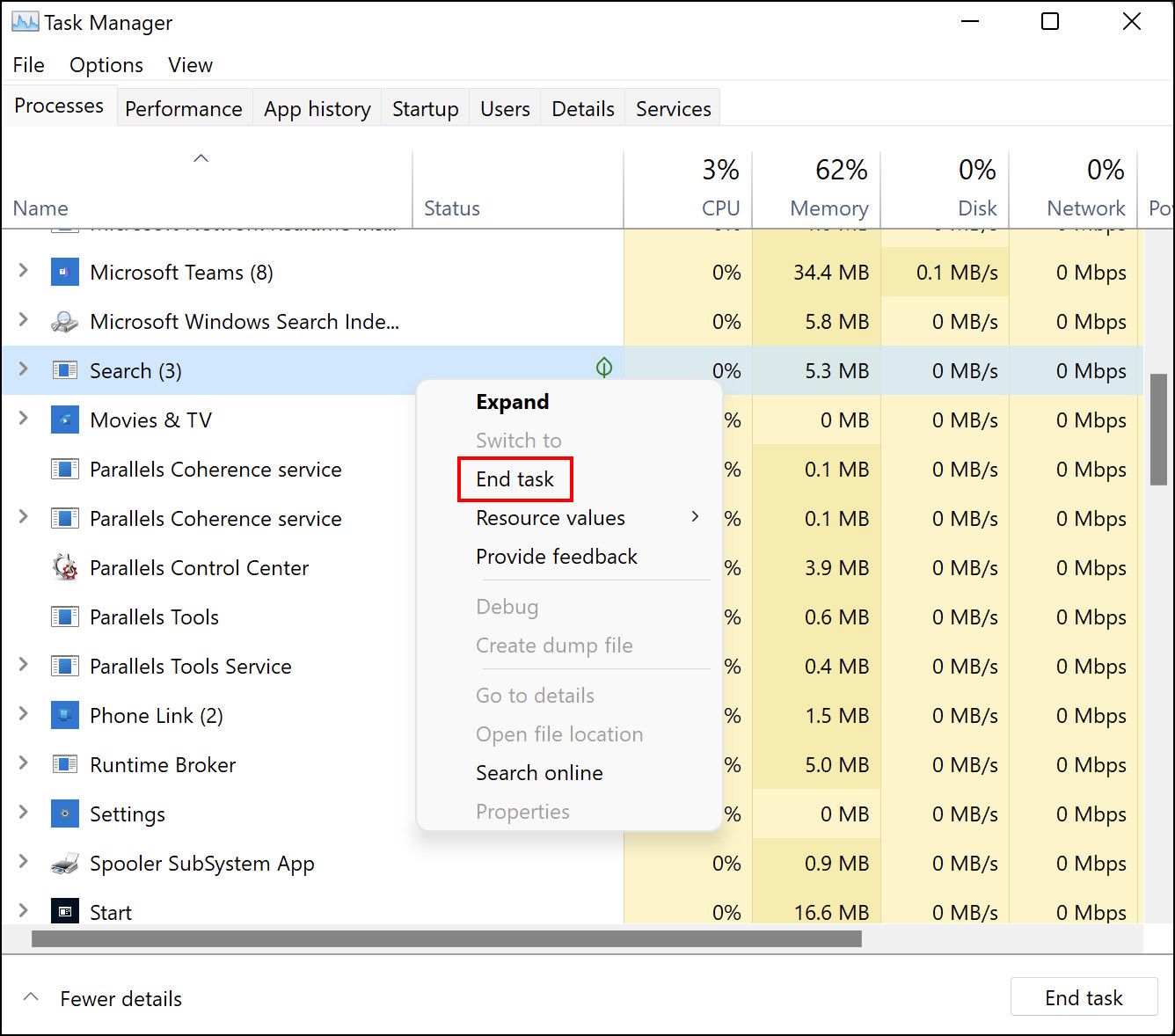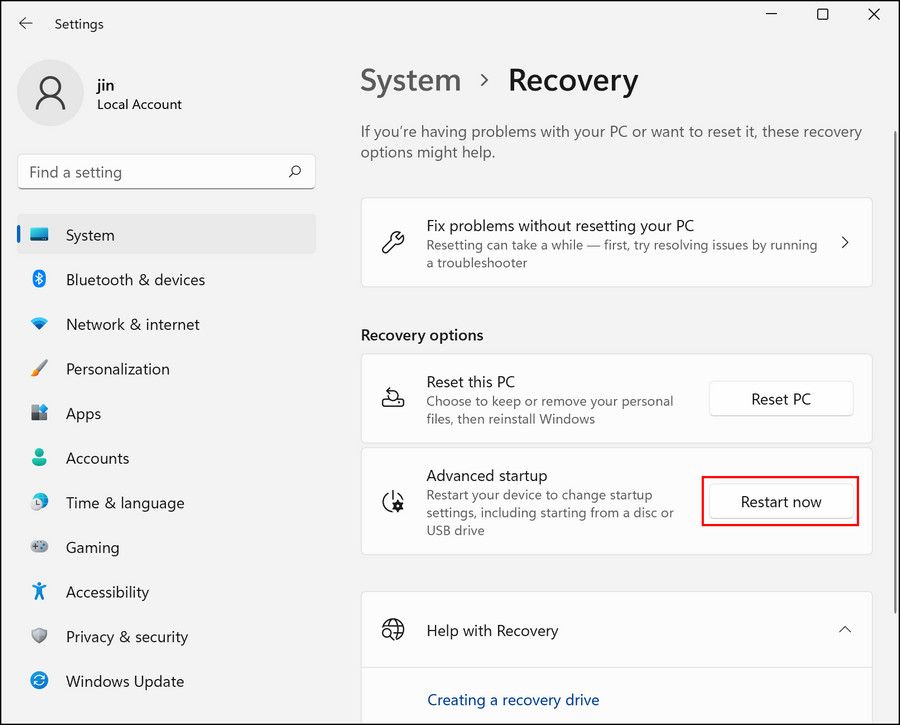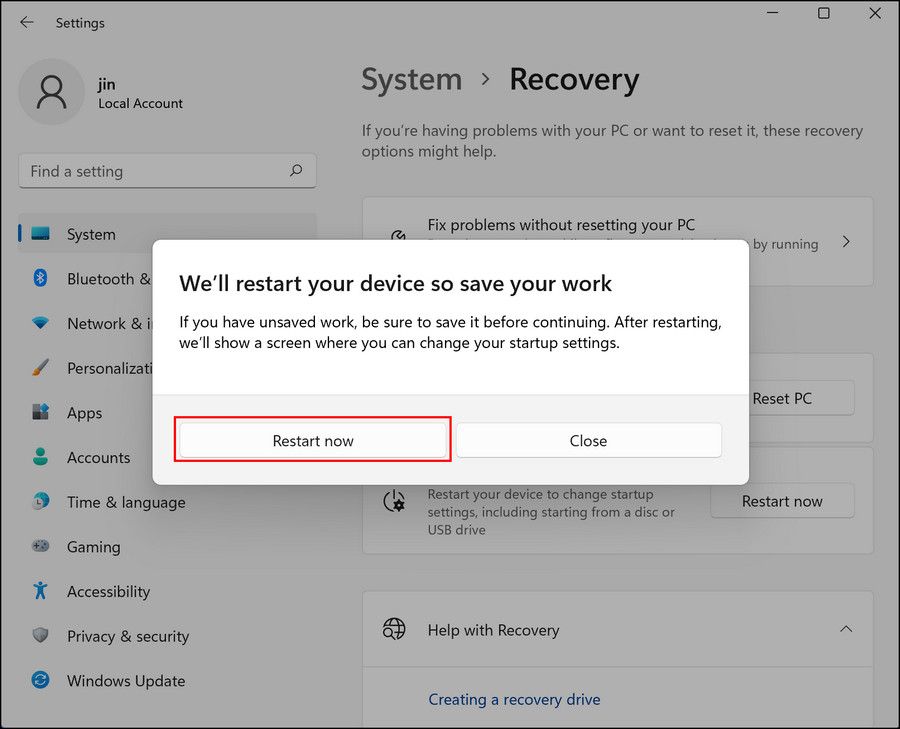The process of installation and removal of programs on Windows at times is not as seamless as it should be. There are times when certain programs cannot be deleted from the system and users are met with frustrating errors when attempting to do so.
This can happen due to a number of reasons such as disabled or corrupt Windows Installer service or problems within the operating system. In this guide, we will look at the five troubleshooting methods you can try if you cannot uninstall software in Windows.
1. Restart the Windows Installer
Although it may sound like the Windows Installer service only pertains to the installation of programs on Windows, it also plays a vital role in the uninstallation process as well. If the Windows Installer service is either disabled or not working properly, you are likely to face issues while uninstalling applications from the system.
Since in most cases of uninstallation errors, the Windows Installer service is to blame, we will be starting our troubleshooting journey by restarting this service. If restarting does not work, then we will try re-registering Windows Installer and check if that makes a difference.
Here is how you can do that:
- Press Win + R to open Run.
-
Type services.msc in Run and click Open.
- In the following window, look for the Windows Installer service and right-click on it.
- Choose Properties from the context menu.
-
In the Properties dialog, click on the Stop button, wait for a few seconds, and then click on the Start button.
- Make sure the Startup type is set to Automatic.
- Click Apply > OK to save the changes.
You can now try uninstalling a program and see if the steps above work. If you still cannot uninstall the program, proceed with re-registering the Windows Installer service.
- Type cmd in Windows search and click on Run as administrator.
- Click Yes in the User Account Control prompt.
-
Once you are in the Command Prompt, type the command mentioned below in it and hit Enter to execute it:
msiexec /unreg -
After the command is executed, proceed with executing the following command:
msiexec /regserver - Now, close Command Prompt and try uninstalling the program that was causing the issue under consideration.
2. End the App’s Process in the Task Manager
You might also be unable to uninstall the program if its process is running actively in the Task Manager. This process will interfere with the uninstallation process, leading to an error.
If this situation is applicable, you can end the app’s process in Task Manager and then try uninstalling it.
Here is how you can do that:
- Type Task Manager in Windows search and click Open.
- In the following window, head over to the Processes tab and look for the program you are trying to uninstall.
-
Right-click on it and choose End task.
- Once done, close Task Manager and check if you can now uninstall the targeted program.
You can also try restarting the Windows Explorer process in the same window to fix the issue. Simply locate Windows Explorer and right-click on it. Choose Restart from the context menu and check if it makes a difference.
3. Uninstall the App in Safe Mode
As we mentioned above, you can also face the issue under consideration when the app is running in the background and its process interferes with the uninstallation process. As it turns out, there can be other apps in your system interfering with the uninstallation process as well.
Since it is difficult to pinpoint the exact app that might be causing it on your operating system, we will be booting into Safe Mode to fix this issue. Safe Mode launches Windows will the most basic drivers and apps that are vital for it to run.
This will prevent background apps to get in the way of uninstallation, thus resolving the error in the process.
Here is how you can proceed with it:
- Press Win + I together to open Windows Settings.
- Choose System from the left pane and head over to the Recovery section on the right side of the window.
-
Click on the Restart now button associated with Advanced startup.
-
Hit Restart now again.
-
Head over to Troubleshoot > Advanced options in the next window.
-
Choose Startup Settings and then click on Restart.
- In the following window, press 4 to launch Safe Mode.
- Once the PC boots into Safe Mode successfully, try uninstalling the targeted program.
Hopefully, you will be able to uninstall it successfully with this method. Once you are done, restart your PC to exit Safe Mode.
4. Use the Program's Default Uninstaller
Several programs come with their own uninstaller that does the uninstallation job well. You will find this uninstaller in the program’s official folder in File Explorer.
To use the uninstaller, head over to the folder location in File Explorer and double-click on the uninstaller to run it. If you cannot find an uninstaller in File Explorer, then you can search for it on the official manufacturer’s website. In case you want to uninstall multiple programs, you can consider using free third-party tools to remove apps in bulk.
5. Remove the Program’s Registry Keys
Finally, there is a chance that you are unable to uninstall the program because of an issue within the Registry. Ideally, the Registry keys associated with the program should automatically delete when you uninstall it.
However, if that does not work, you can remove the program’s Registry keys manually. Make sure you are logged into Windows as an administrator before proceeding with this method. It should fix the problem once and for all.
Uninstall Unwanted Programs Successfully
If you no longer require a program on your system, you can remove it entirely to make space for newer and better alternatives. In case you face an issue during this process, the methods mentioned above should help you get back on track with the uninstallation in no time.
However, if you are still encountering the problem, you can either consider contacting Microsoft's official team and reporting the issue to them or installing a third-party uninstaller. Hopefully, this will help you uninstall the targeted program successfully.