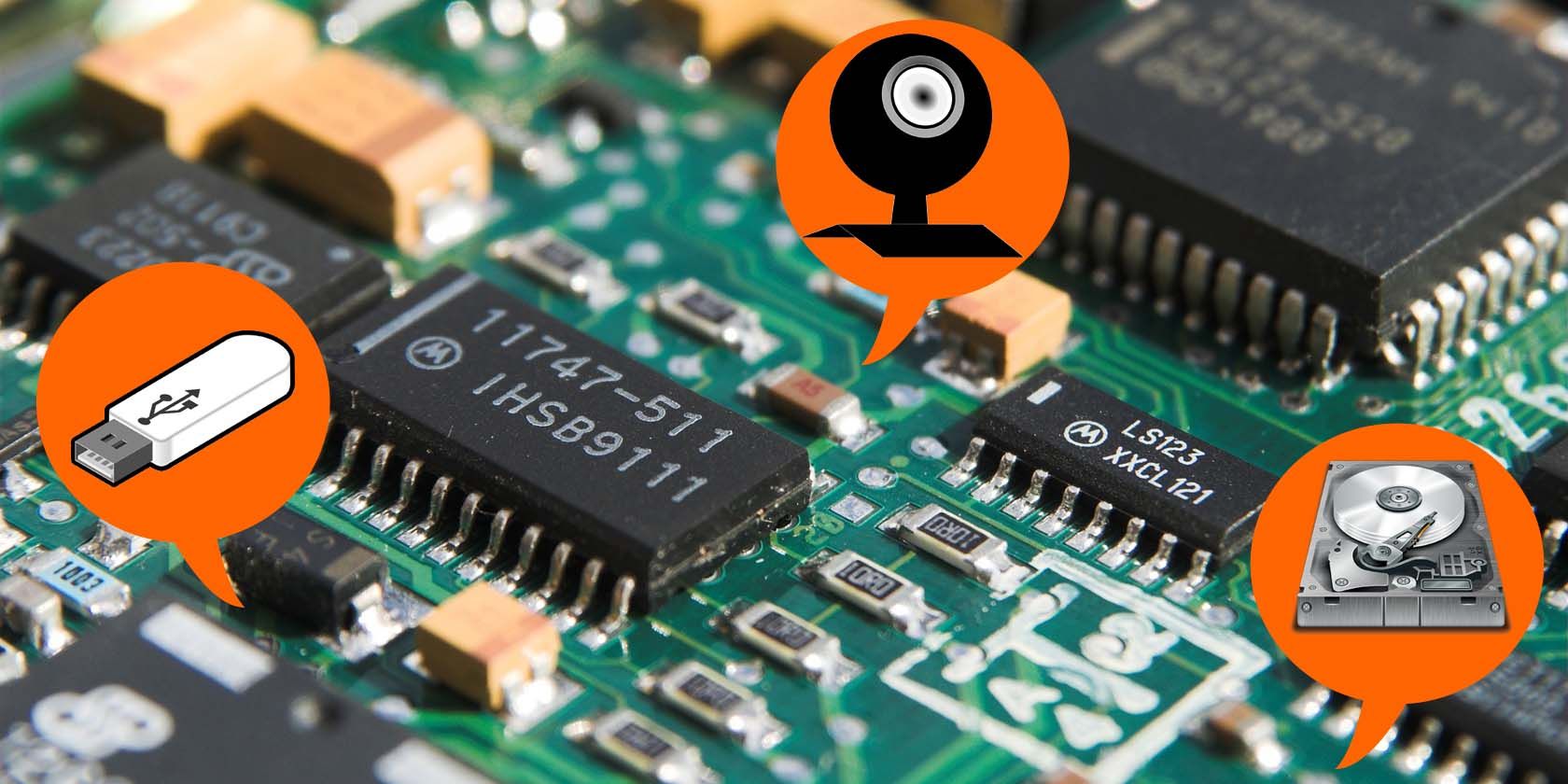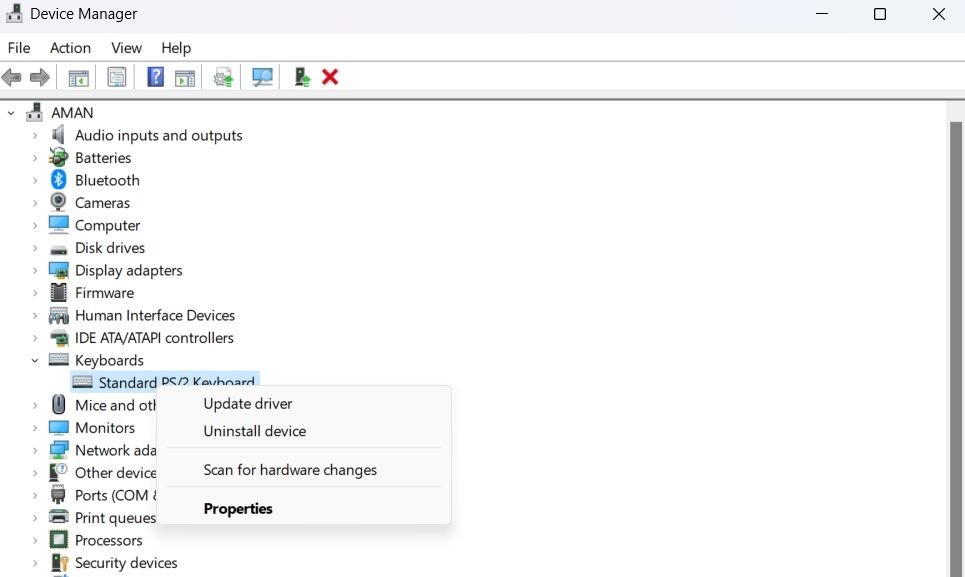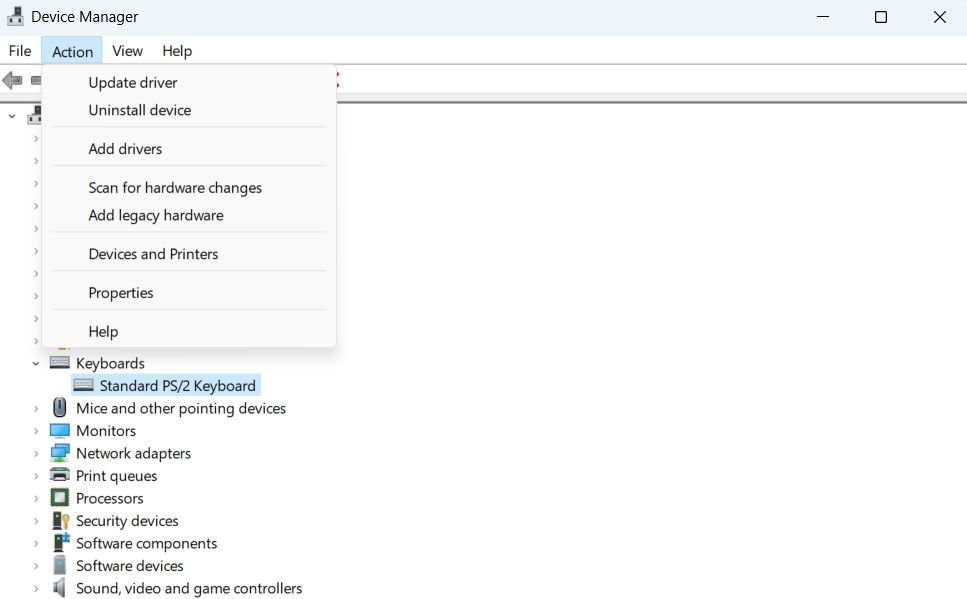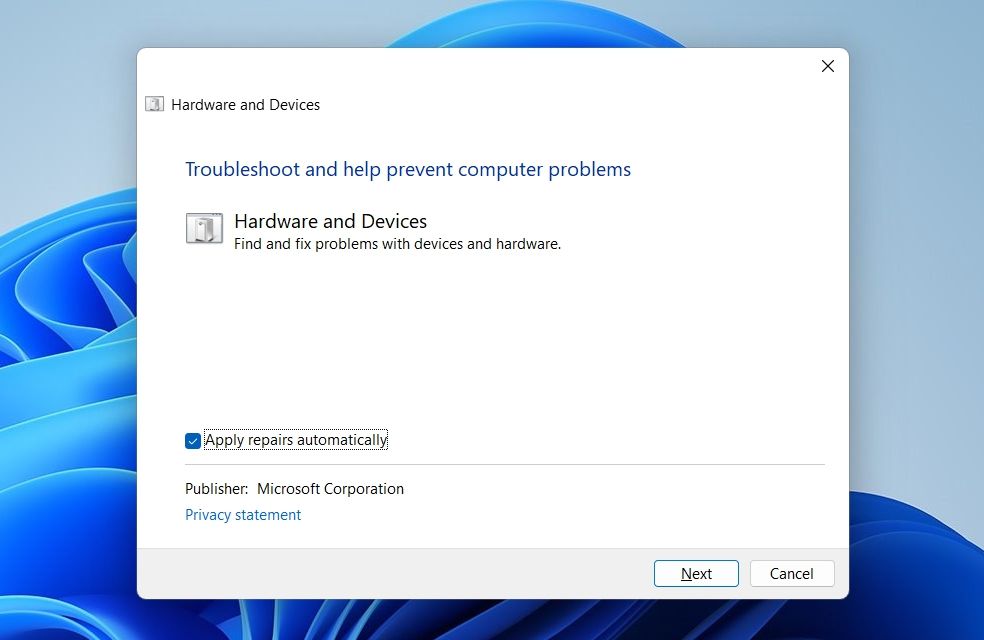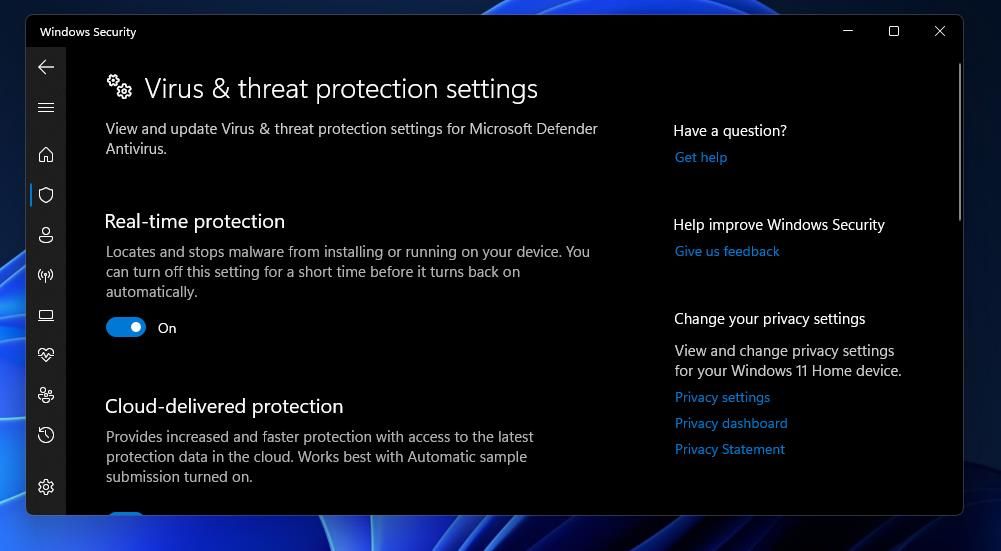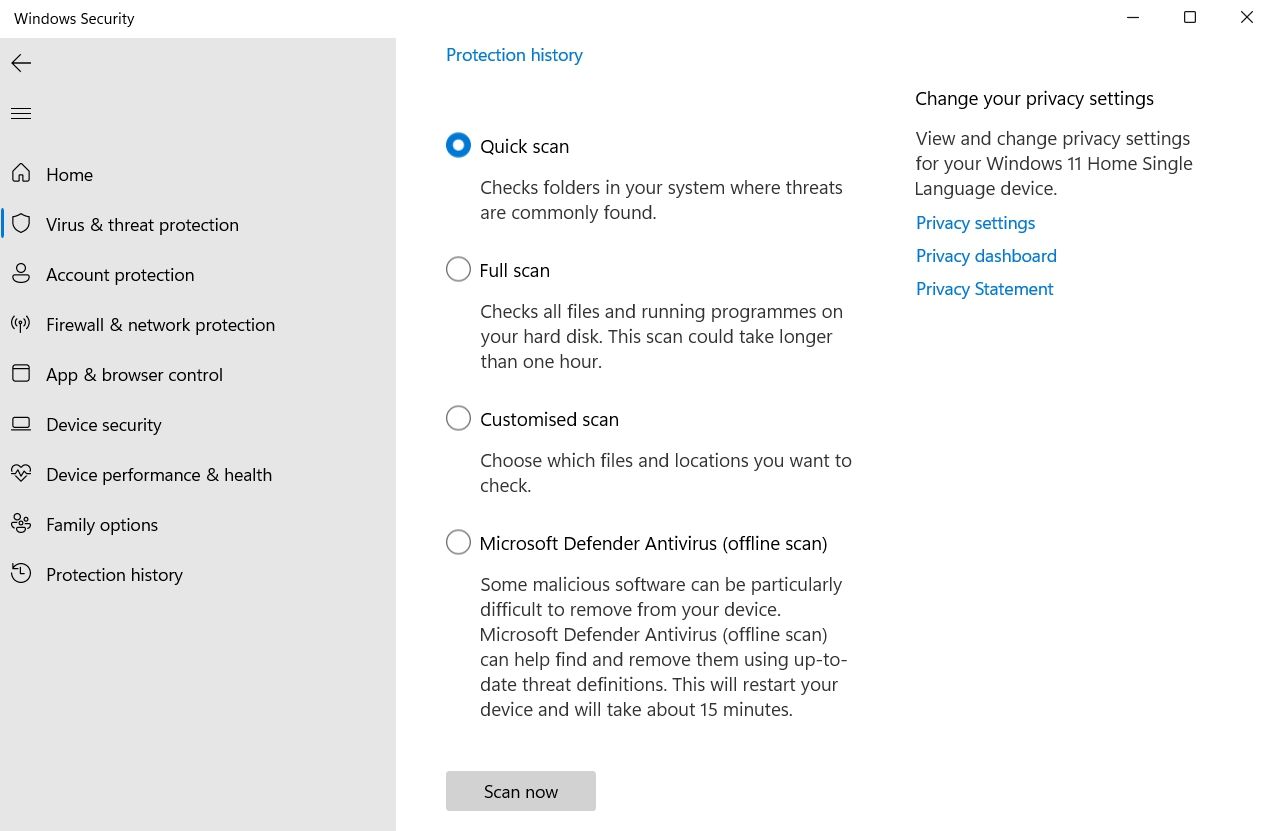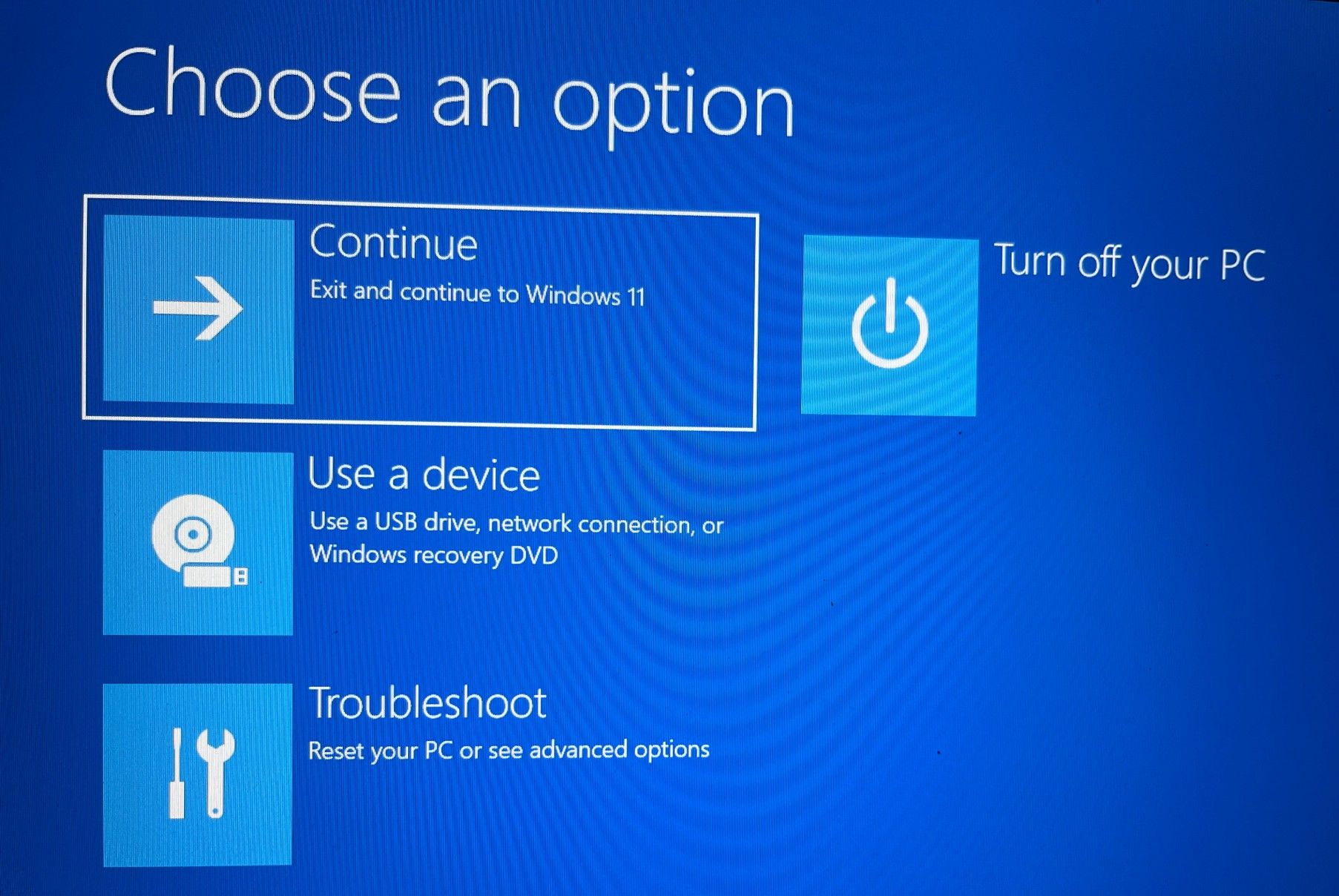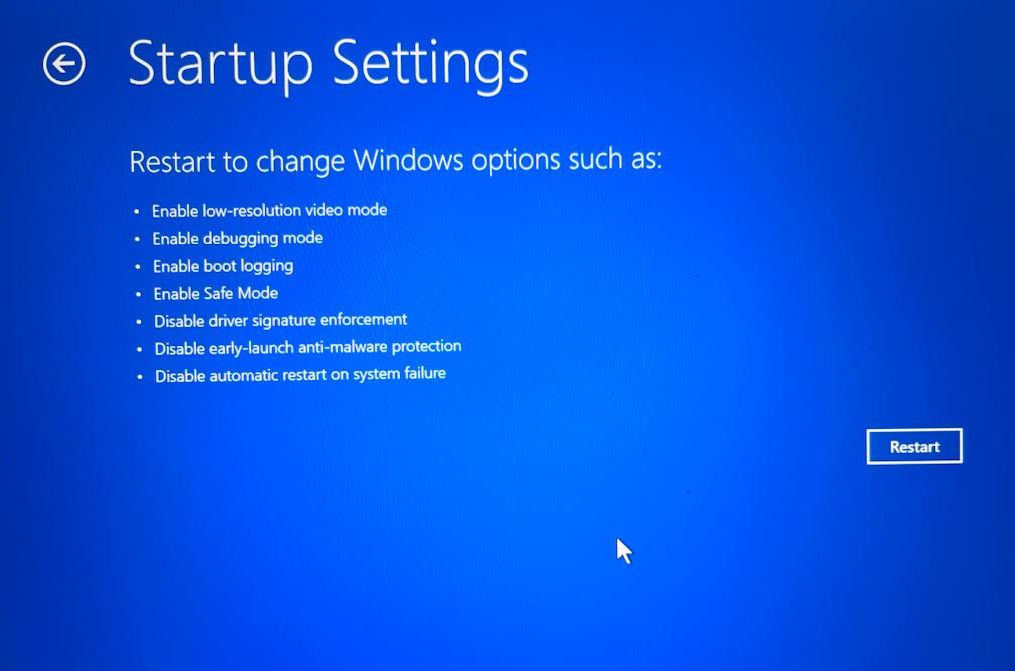Device drivers are one of the more important elements of a Windows computer. Drivers ensure that your computer can easily detect and manage all of your installed hardware. But at times, you might not be able to install drivers on your computer.
This issue mainly arises due to corruption in important Windows files, but sometimes, an overzealous antivirus program can also be the culprit. In this article, we'll see what stops Windows from installing drivers and how to overcome this situation.
Why Is Your Windows Computer Not Installing Any Drivers?
As aforementioned, device drivers make sure that your computer can interface and interact with installed hardware. For instance, to connect and use your keyboard, a keyboard driver is required to fill the gap between the computer and the keyboard and deliver the output to you.
Without the keyboard driver, your keyboard is just a device that doesn't respond to your inputs. But there are times when Windows fails to download any new or update current drivers.
This situation mainly arises when there's corruption in Windows files. Some other reasons behind the problem are:
- You won't be able to install drivers if they aren't compatible with the current Windows version of your computer.
- Third-party antivirus programs can interfere with the device and stop it from installing drivers.
Fortunately, it's very easy to get rid of this situation and continue downloading drivers on your computer. Here are all the working fixes to get rid of the issue for good.
1. Eliminate Any Temporary Bugs With a Quick Restart
The first thing you must do is restart your computer and check if the issue is fixed. As it turns out, the problem can appear due to a temporary bug in your system. You can restart your computer to get rid of such bugs.
2. Use a Different Method to Install Your Drivers
There are multiple ways to download drivers on Windows. Sometimes, a specific method might not work correctly on your system. In this situation, you can try any other method to download drivers.
We'll check how you can download drivers using the Device Manager or from the internet. But before getting into that, consider updating drivers and check if it helps. Here's how to do it:
- Open the Quick Access menu by pressing the Win + X hotkey.
- Choose Device Manager from the context menu.
- Double-click on the device driver whose driver you want to update.
-
Right-click on the installed driver and choose Update driver.
- Select Search automatically for drivers and then follow the on-screen instructions to complete the process.
If that wasn't helpful, then you will have to install drivers using any other method. Before you do, check out how to check your Windows PC specs so you know what your hardware is called.
Here's how to install the drivers using the Device Manager:
- Launch the Device Manager and expand the device driver using the previous methods.
- Right-click on the installed device driver and choose Uninstall device from the context menu.
-
Click the Action tab at the top of the window, and choose Scan for hardware changes. This will automatically reinstall the driver.
Next, restart your computer to apply the changes.
3. Run the Hardware and Devices Troubleshooter
Windows have many built-in troubleshooters that can quickly troubleshoot most system issues. As this problem is to do with your hardware, you'll have to run the Hardware and Devices troubleshooter.
- Open the Run dialog box by pressing the Win + R hotkey.
-
Type the following command and press Enter.
msdt.exe -id DeviceDiagnostic - In the Hardware and Devices troubleshooter window that appears, click the Advanced tab and check the Apply repairs automatically box.
- Click Next.
The troubleshooter will now scan your system for any available issues. If it finds any, it will automatically fix it.
4. Temporarily Disable Your Computer's Antivirus Program
Sometimes, an overzealous antivirus program can be the reason why Windows is unable to install drivers. The solution, in this case, is to temporarily disable the antivirus program.
If you're using third-party antivirus software, you can disable it by right-clicking on its icon in the system tray and choosing Disable from the menu that crops up. But if Windows Defender is your default security program, here's how to disable it:
- Open the Start Menu by pressing the Win key, type Windows Security and press Enter.
- Choose Virus & threat protection from the left panel.
- Click Manage settings under Virus & threat protection settings.
-
Disable the toggle next to Real-time protection.
- Click Yes to the UAC that crops up.
Now, check if you are able to install drivers or not. If not, then the issue is probably caused by malware.
In this situation, try running a full system scan. To do this, first enable Windows Defender by enabling Real-time protection.
After that, come to the home screen of Windows Security and choose Virus & threat protection. Choose Scan options and then select Full scan in the following window. Click Scan now.
Windows Security will run a full system scan and try to remove any available malware.
5. Turn Off Driver Signature Enforcement
Windows will be unable to install a driver if it is without a digital signature. A digital signature ensures that the driver isn't modified in any way other than what has been allowed by the signing authority.
But if you trust the driver, you can disable the signature enforcement feature to install the driver without a digital signature. Here's how to do it:
- Open the Settings menu using one of the many ways to open the Settings menu.
- Navigate to System > Recovery.
- Click Restart now next to Advanced startup.
- Click Restart now to the confirmation box that crops up.
-
In the Advanced Boot Menu, choose Troubleshoot.
-
Select Advanced Options, and then choose Startup settings in the following window.
- Click the Restart button.
Install Your Drivers Without Any More Issues
You won't be able to use a device properly if your computer is unable to install its drivers. Fortunately, this issue is prevalent, and you can easily overcome it using the above fixes.
Meanwhile, you might be interested in moving old device drivers to a new Windows PC.