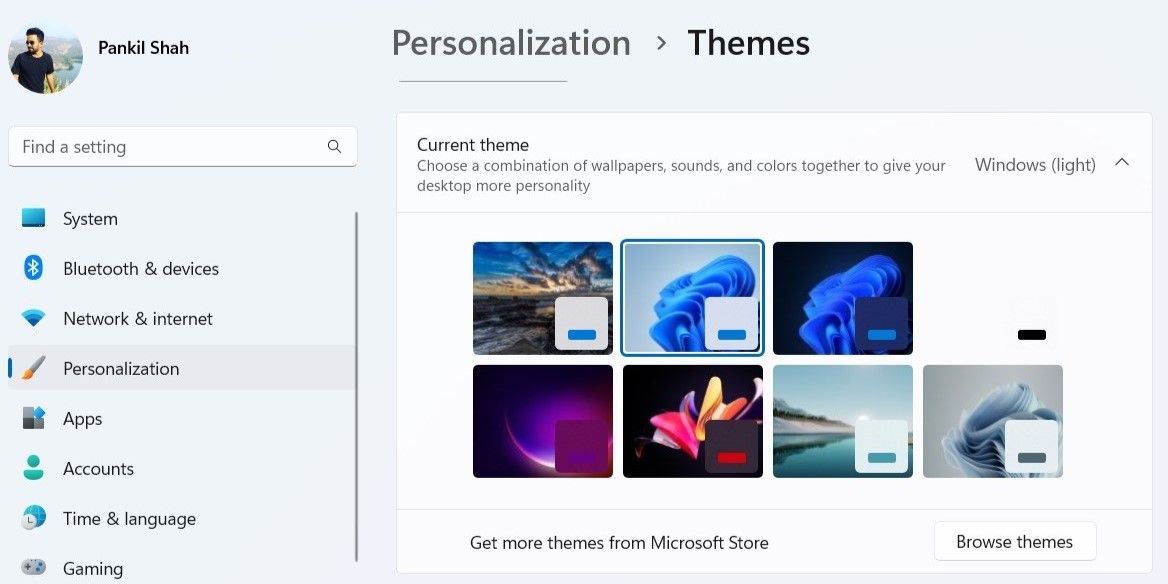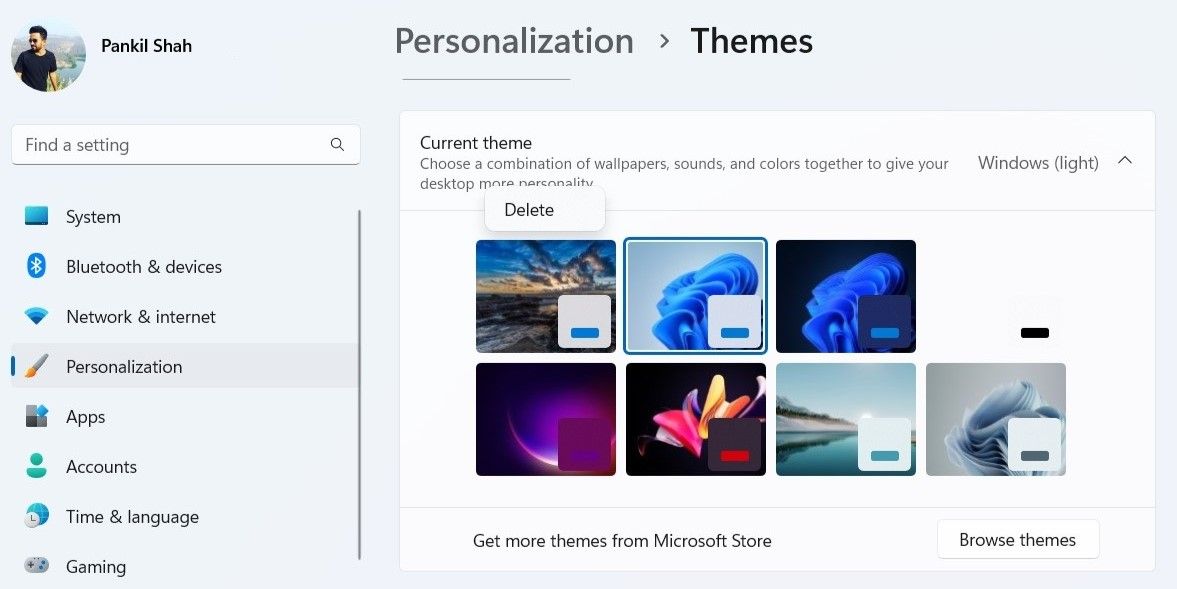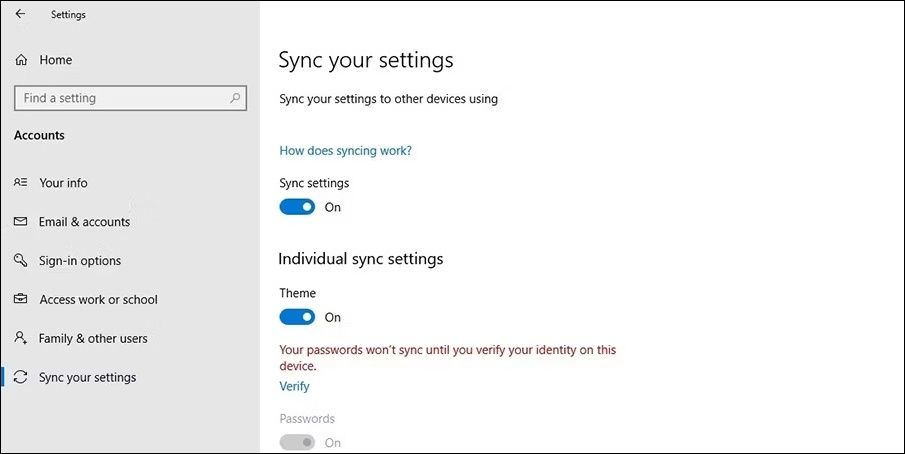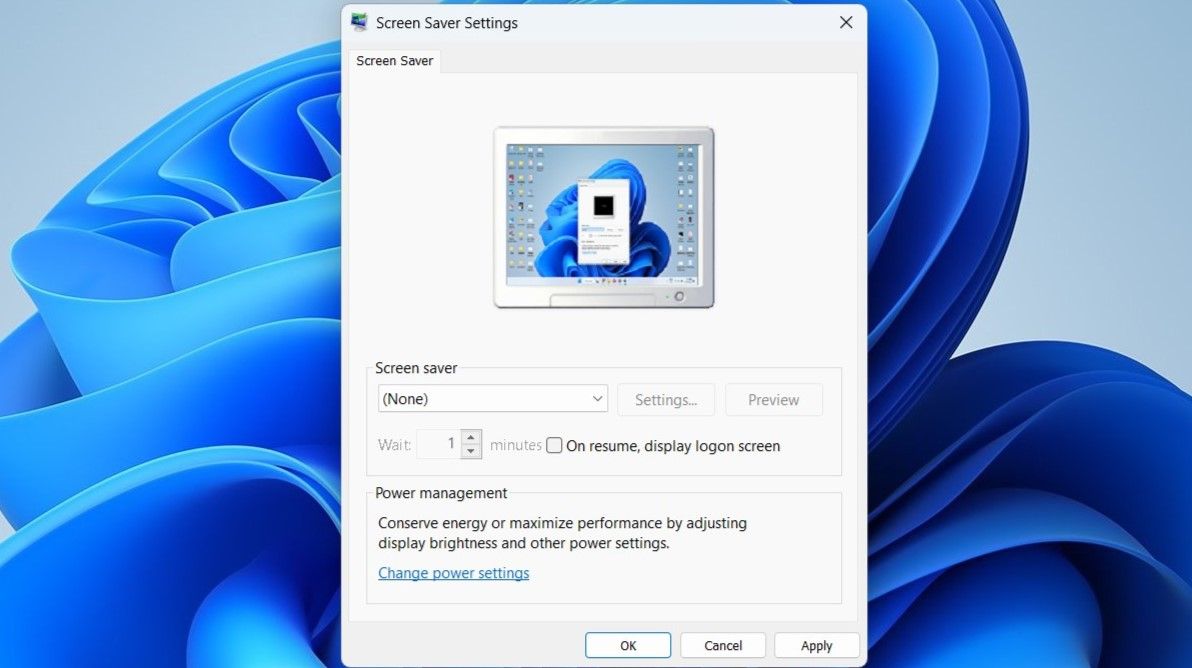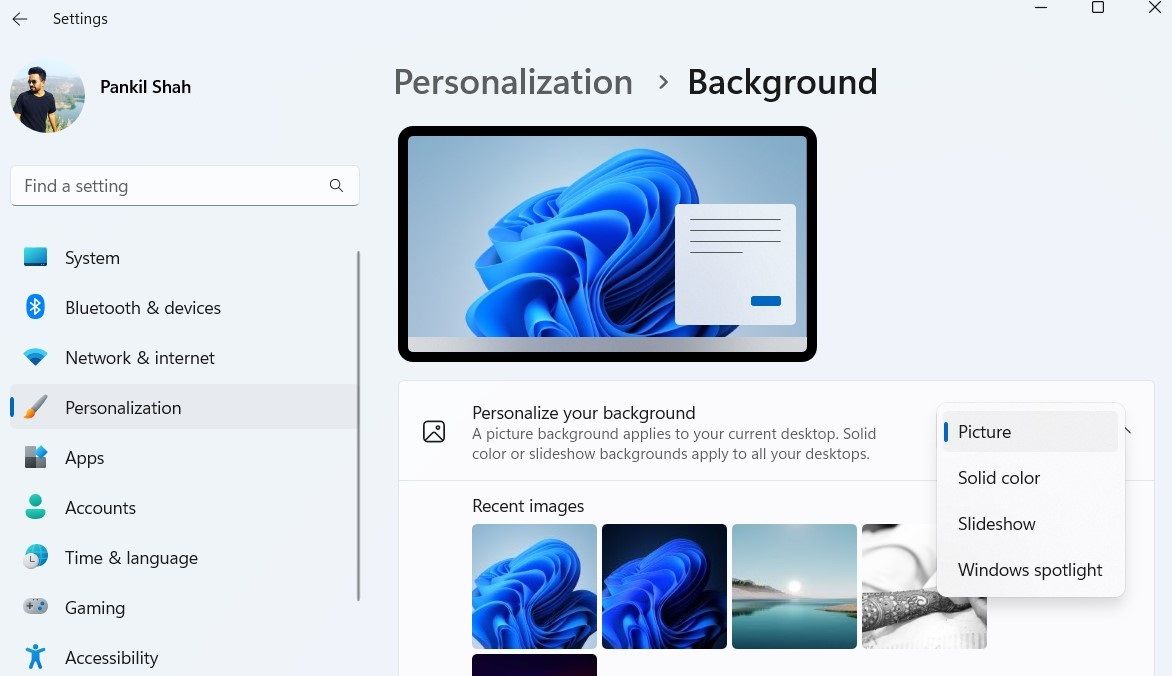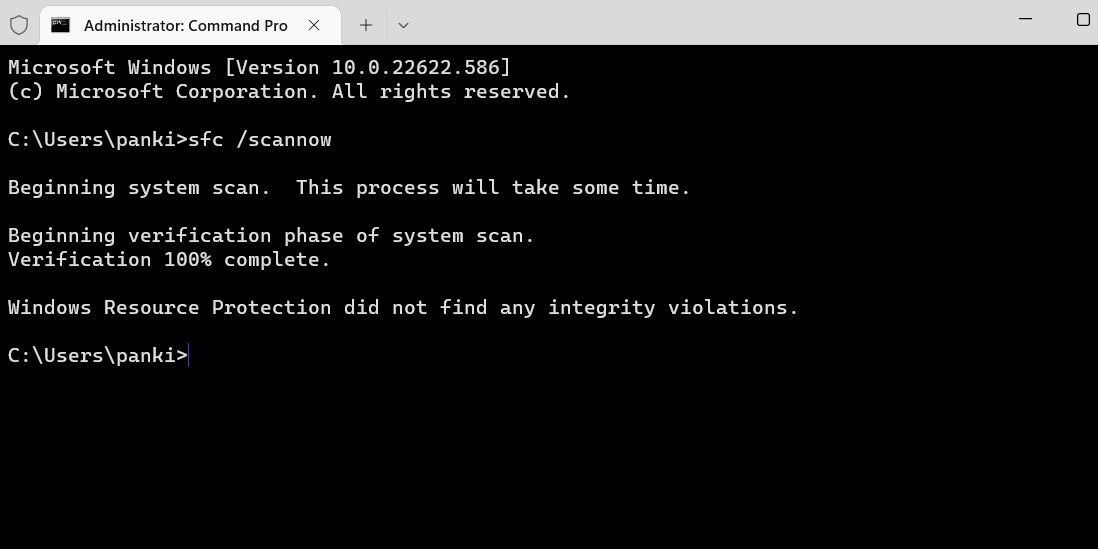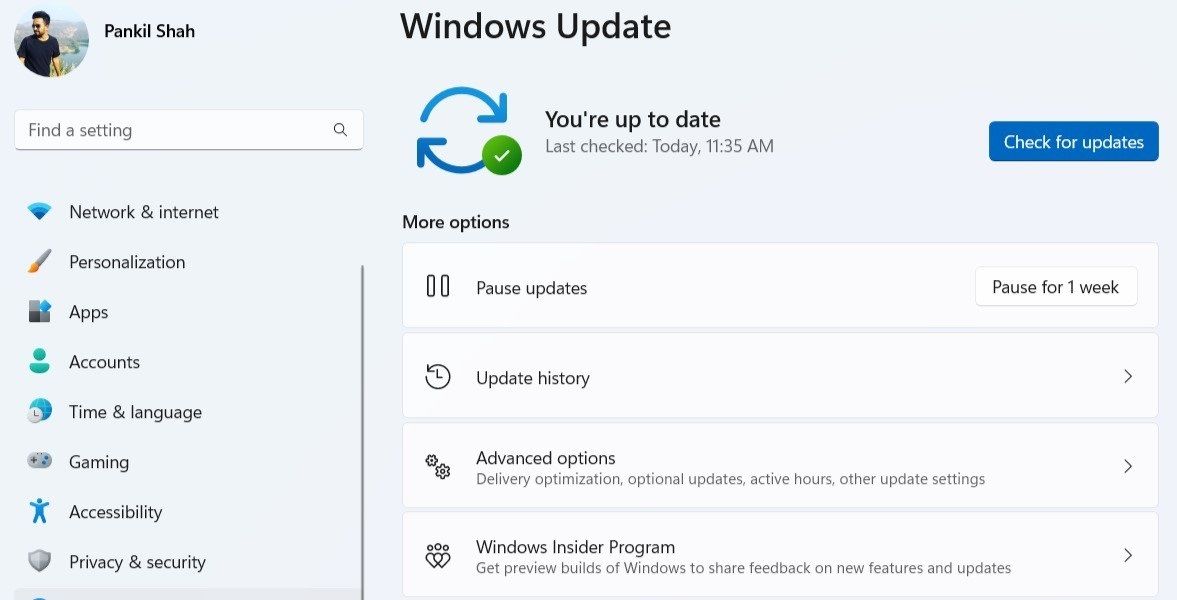Microsoft offers several stock themes for your Windows 10 and Windows 11 computer. Additionally, you can scour the Microsoft Store if you want more options. Although applying a theme lets you change the look and feel of your PC, sometimes, these themes can also cause problems.
One such instance is when Windows displays the “Windows can’t find one of the files in this theme” error at you. If you’re facing this too, here are some solutions you can try to get rid of it.
1. Use a Different Theme
Switching to a different theme is probably the easiest way to tackle the "Windows can't find one of the files in this theme" error. If the error is solely related to the current theme on your computer, selecting a different theme will help.
Here are the steps you can employ to change themes on Windows.
- Open the Start menu and click the gear icon to launch the Settings app.
- In the Settings window, select Personalization from the left pane.
- Click on Themes.
-
Select a different theme to apply it.
2. Delete the Theme and Install It Again
The "Windows can't find one of the files in this theme" error can occur if your current theme is incompatible or corrupt. If you do not want to use a different theme, you can delete the problematic theme and reinstall it. Here’s how to do it.
- Click the magnifying icon on the taskbar or press Win + S to open the search menu.
- Type theme in the search box, and select the first result that appears.
- Since Windows won't let you remove an active theme, apply a different theme for a while. Then, right-click on the problematic theme and select Delete.
-
Click the Browse theme button to download the theme from the Microsoft Store.
You don't have to settle for the default themes provided by Microsoft. Windows also lets you create custom themes for your computer in a few easy steps. If you want to know more, check our guide on how to create custom themes in Windows 10 and 11.
3. Prevent Windows From Syncing Theme Settings
Problems with Windows’ theme sync feature can also trigger the “Windows can’t find one of the files in this theme” error. Several users on the forum reported fixing this error by simply disabling the theme sync feature. You can also give this method a shot.
To prevent Windows from syncing your theme settings, follow these steps.
- Press Win + I to open the Settings app.
- Navigate to Accounts.
- Select Sync your settings from the left pane.
-
Toggle off the switch for Theme.
After completing the above steps, restart your PC and see if the error occurs again.
Alternatively, check out our guide on how to fix a Windows theme that won't sync and see if that helps.
4. Disable Custom Screensaver
If the error only appears after a period of inactivity, it's likely that your custom screensaver is to blame. You can temporarily disable your screensaver on Windows to see if that fixes the error.
- Right-click anywhere on an empty spot on the desktop and select Personalize from the context menu.
- In the Settings window that opens, select Lock screen.
- Under Related settings, click on Screen saver.
- In the Screen Saver Settings window, use the drop-down menu to select None.
-
Click Apply followed by OK to save the changes.
Restart your PC after this and see if the error is resolved.
5. Disable Wallpaper Slideshow
Setting up a wallpaper slideshow on Windows 10 is a great way to show off a collection of your favorite photos. At times, this feature may conflict with your current Windows theme and lead to the “Windows can’t find one of the files in this theme” error. To check for this possibility, try disabling the wallpaper slideshow by following the steps below.
- Right-click on the Start icon or press Win + X to open the Power User menu.
- Select Settings from the list.
- Navigate to the Personalization tab and click on Background.
-
Use the drop-down menu next to Personalize your background and select Picture.
6. Run the SFC and DISM Scans
Corrupted system files on your computer can disrupt various Windows features and cause problems. Fortunately, Windows includes a handy SFC (System File Checker) tool that can automatically detect and repair any damaged system files on your PC. Here's how you can run the tool.
- Open the search menu and type Command Prompt in the box.
- Select Run as administrator from the right pane.
- Select Yes when the User Account Control (UAC) prompt shows up.
-
In the console, type in sfc /scannow and press Enter.
Wait for the scan to finish and then restart your PC. If the problem persists, we suggest you run the DISM (or Deployment Image Servicing and Management) scan by running the following command. It will scan the system image for any common issues and try to repair them.
DISM.exe /Online /Cleanup-image /Restorehealth
If needed, DISM will connect to Windows Update to download and replace damaged files. So, make sure you’re connected to the internet. Also, it’s normal for the scanning process to appear stuck in between. Do not close the terminal window until the process is complete.
Restart your PC after that and see if the error is resolved.
7. Check for Windows Updates
This may appear unrelated to the error, but keeping your Windows PC updated is critical. We've discussed in-depth why you should update Windows when a new version arrives, as updates typically bring bug fixes with them.
It’s possible that the error is only appearing due to a bug within the current Windows build you’re using. If that's the case, installing pending Windows updates should help.
To check for pending updates on Windows, use these steps.
- Open the Settings app on your PC.
- Select Windows Update from the left sidebar.
-
Click the Check for updates button.
Download and install any pending Windows updates. Following that, the error should not bother you.
Customize Your Windows Computer Once Again
Themes are a great way to customize your Windows computer. Occasionally, you may run into such errors that ruin your experience, but it’s nothing you can’t fix with the solutions listed above.
However, changing your computer's default theme isn't the only way to update its appearance. There are numerous third-party tools that can help you tweak and customize your Windows computer with ease.