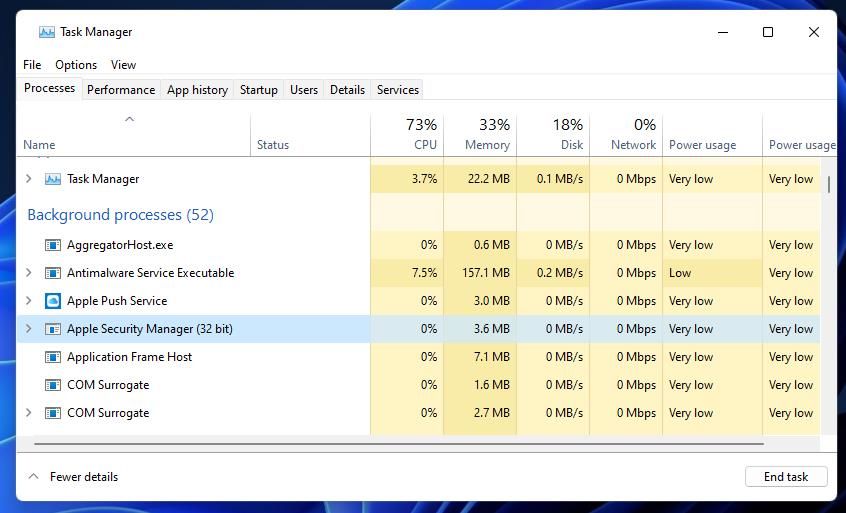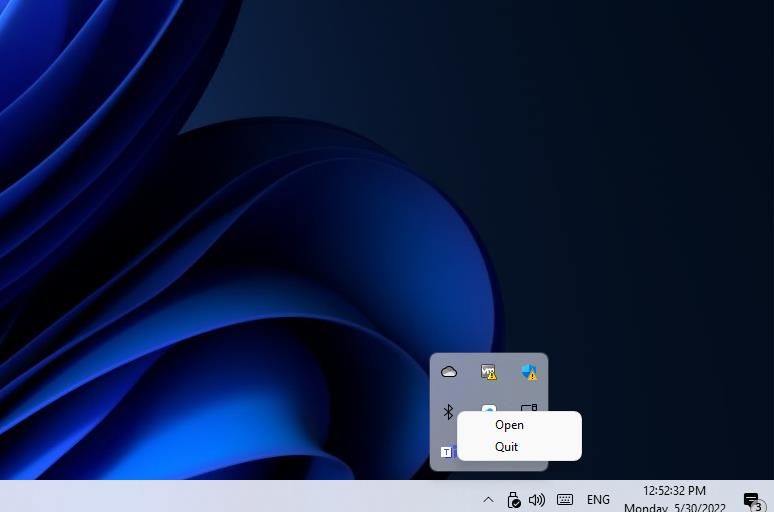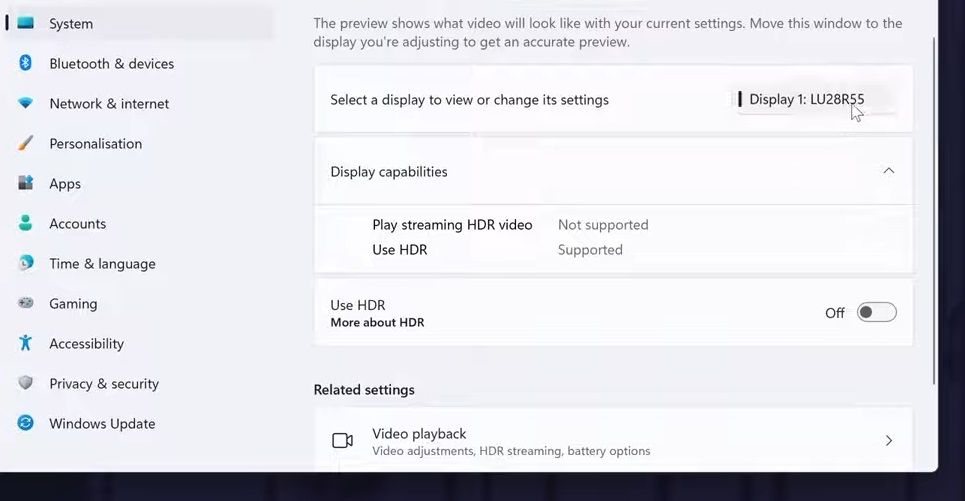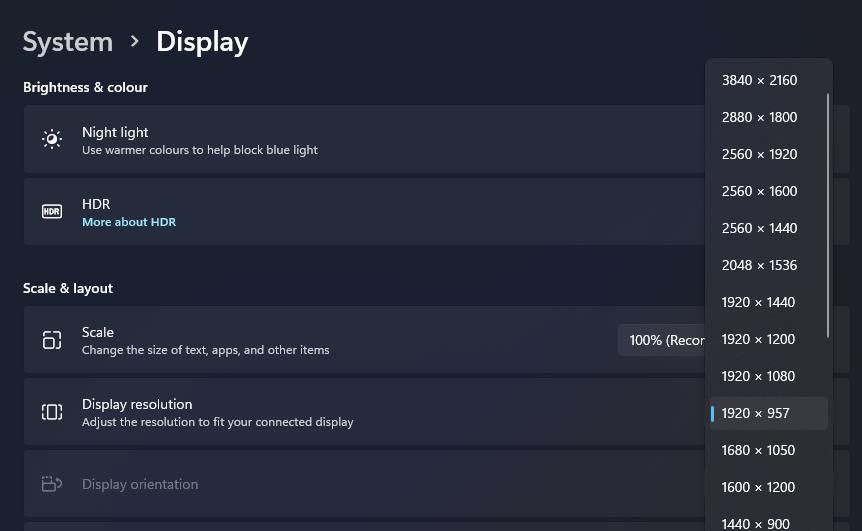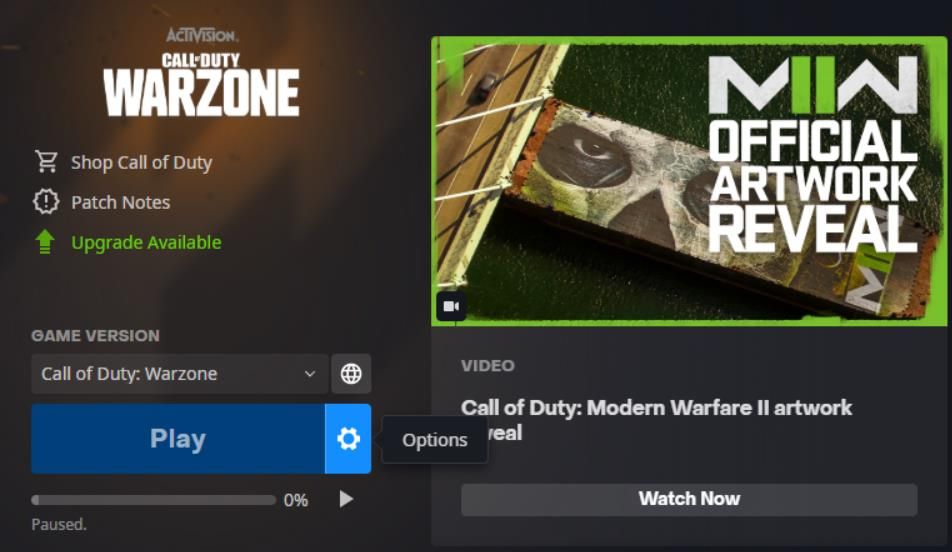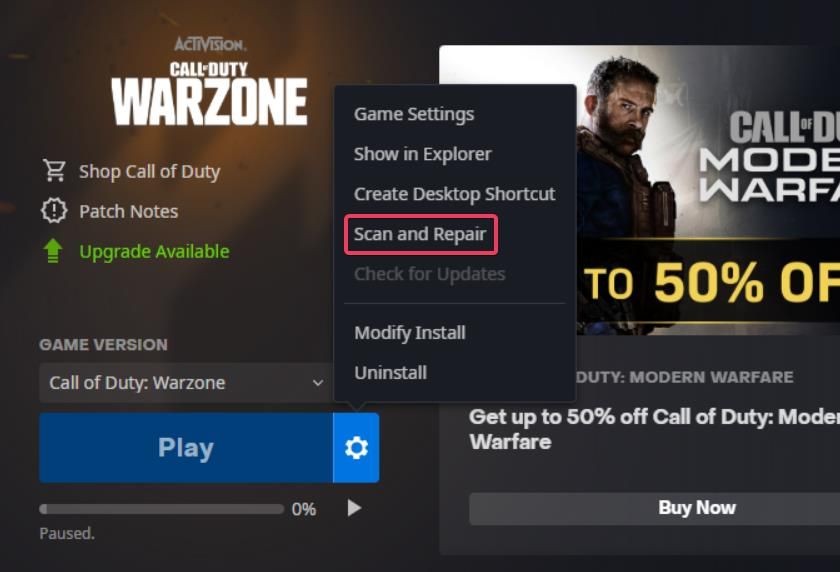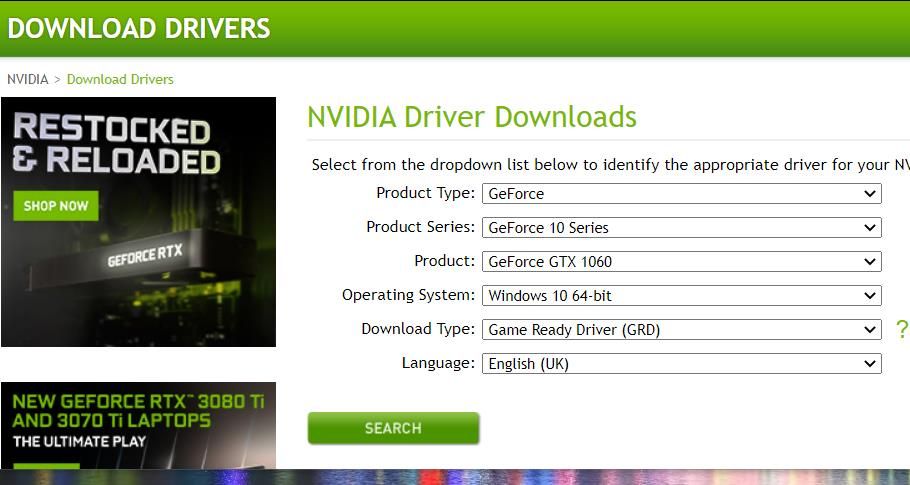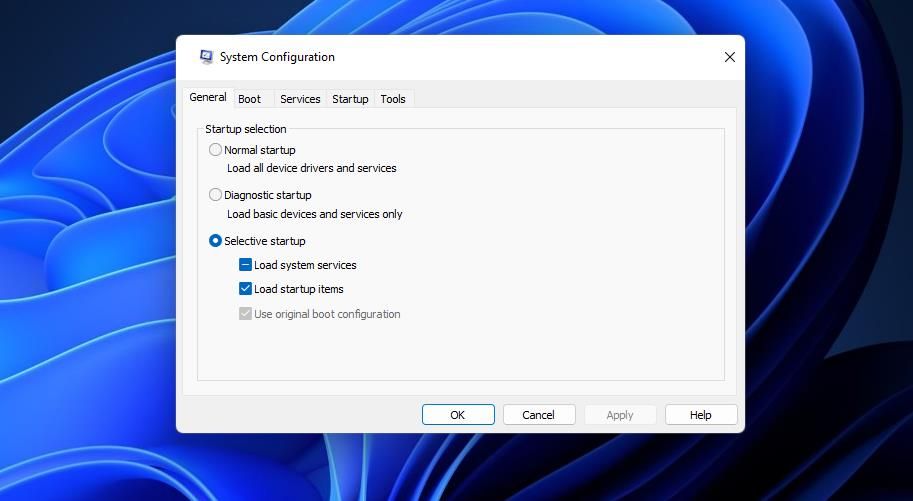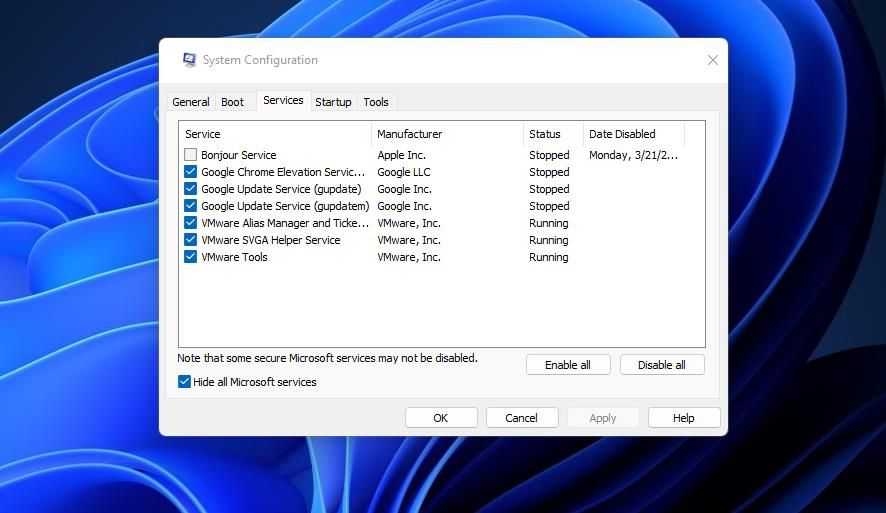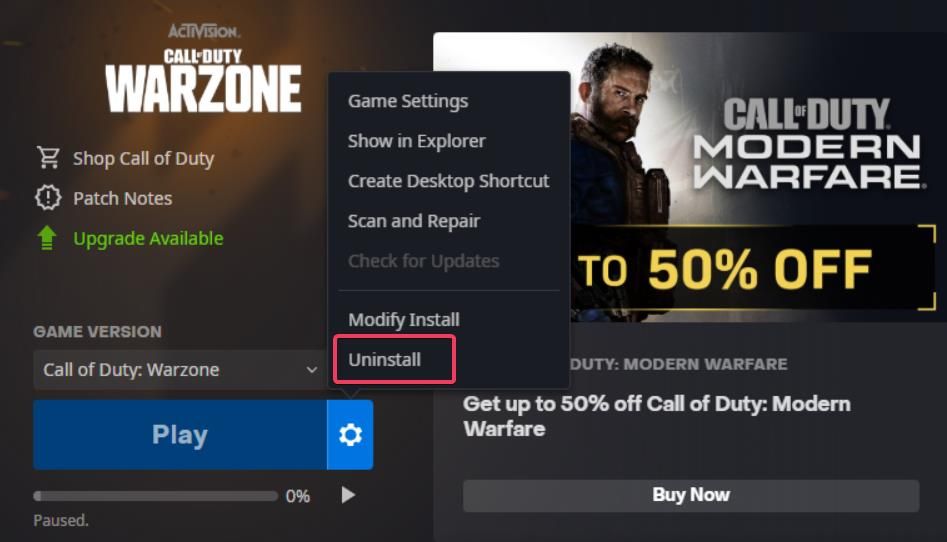Most Call of Duty: Warzone players have been enjoying enthralling battles on that game’s Caldera map in 2022. However, a small minority of PC players have had their fun spoiled by Warzone’s Memory Error 0-1766 issue. Memory Error 0-1766 is the error message for a random, recurring crashing issue that kicks players out of matches.
As that error can recur regularly, it’s something players have to fix to play COD: Warzone. Is that same issue spoiling all your blasting fun as well? If so, this is how you can fix the Warzone Memory Error 0-1766 in Windows 11 and 10.
1. Restart Your Router and Modem
Call of Duty: Warzone's Memory Error 0-1766 can arise because of internet connectivity issues. So, it’s recommended that players that play over a Wi-Fi connection restart their routers and modems.
You can restart a router/modem by power cycling it like this:
- Unplug the router’s power cable first and then its modem.
- Wait about a minute.
- Reconnect the router’s modem.
- Wait for all the connection lights to come back on.
- Then plug the router back in, and wait a few more minutes.
Note that the above instructions are for routers that connect with internet modems. If you have a router with a built-in modem, you’ll only need to unplug the router.
2. Close Any Unnecessary Background Apps
The Memory Error 0-1766 will cite your RAM as a potential problem. Therefore, you can try closing background apps to free up RAM and other system resources to see if that works. Doing so before playing a system-intensive game is a good habit in general, as it frees up your computer's resources for better performance.
Here is how you can close unneeded background programs within Task Manager in Windows 11:
- Right-click somewhere along the Windows taskbar and select the Task Manager option.
- Then select Processes at the top of Task Manager.
- Select listed third-party apps there and click End task.
-
Scroll down the tab to look for unneeded apps under Background programs. Close superfluous background apps listed there by selecting them and pressing End task.
-
In addition, check if your system tray includes any unneeded third-party background apps you can disable. You can usually close such apps by right-clicking their tray icons and selecting disable, exit, or quit options for them.
3. Disable HDR
Some players have reported disabling HDR (High Dynamic Range) on PCs and TVs can resolve Memory Error 0-1766. That potential resolution is more widely confirmed by Xbox players, but you can also disable HDR in Windows 11. Here are the steps for disabling HDR on Windows 11 PCs:
- Open your Start menu to select the Settings shortcut from there.
- Select Display on your System tab.
- Click the HDR navigation option.
-
Then turn off the Use HDR option.
4. Lower the Graphical Resolution to 1080P
Playing Warzone at a higher resolution than 1080P (Full HD) is reputedly another possible cause for Memory Error 0-1766. If you’re playing Call of Duty: Warzone with a 4K or QHD display, cutting the resolution down to 1080P might make a difference.
You can lower the system display resolution setting as follows:
- Hold the Windows key and press I to bring up the System tab in Settings.
- Select the Display navigation option.
-
Then select 1920 x 1080 from the Display resolution drop-down menu.
- Click Keep changes to confirm.
To ensure you’re playing Warzone at 1080P, check its in-game resolution setting as well. Select Options > Graphics within Warzone. Then click Advanced under Render resolution to check the game’s resolution is also set to 1080P there.
5. Verify Warzone’s Files
Gaming crashes often occur because of corrupted or even missing game files. That’s why many game client software packages, such as Battle.net and Steam, incorporate file verification options. Running a file repair scan for Call of Duty: Warzone in Battle.net might fix some files and resolve Memory Error 0-1766.
Here is how you can verify Warzone’s files:
- Start the Battle.net launcher software for Warzone.
- Click All Games and select Warzone from there.
-
Select Options on the right of the Play button.
-
Then click Scan and Repair from the menu.
- Wait for the repair tool to finish the scanning.
6. Update Your PC’s Graphics Driver
Antiquated or faulty graphics drivers are another common cause of a wide range of gaming errors. As Warzone has plenty of fancy graphical effects, it’s important to make sure your PC’s GPU has the latest graphics driver for it installed to ensure you can play the game without issues. Updating your GPU’s driver will ensure an incompatible or faulty graphics driver isn’t causing Memory Error 0-1766.
You can update a video card’s driver manually or with driver updater software. Not all driver updater tools will necessarily install the very latest graphics drivers available. So, manually downloading and installing the very latest driver for your GPU from AMD or NVIDIA's website is the best choice.
Alternatively, our guide on how to update your graphics drivers provides full details on how to update GPU drivers via different methods.
7. Clean Boot Your PC
Clean-booting Windows 11 will strip away superfluous startup apps and services. Although it’s not entirely clear if Memory Error 0-1766 occurs because of program conflicts, clean booting is at least another way you can free up RAM and other system resources for Call of Duty: Warzone. This is how you can clean boot your PC:
- Open MSConfig by pressing Win + R, entering "msconfig," and pressing Enter.
-
Uncheck the checkbox for Load startup items on the General tab.
- Click Services to switch to that MSConfig tab.
-
To exclude more important background services, select Hide all Microsoft services.
- Press the Disable all button to stop the third-party services starting with Windows.
- Select Apply and OK within MSConfig.
- Click Restart to perform the clean boot as configured.
- Play Call of Duty: Warzone again after clean booting.
If the Memory Error 0-1766 crash never happens after clean booting, that could mean there was previously another process conflicting with the game or that you needed to free up system resources. The simple solution would be to keep your current boot configuration.
If you must restore some startup programs, you can do so via the Task Manager’s Startup tab. Restore one startup item at a time to see how that affects the game.
8. Reinstall Call of Duty: Warzone
If none of the above possible Memory Error 0-1766 fixes work, you might need to reinstall Call of Duty: Warzone to restore missing files. It’s a big download, but reinstalling Warzone might be your best bet when you’re short of other options.
You can uninstall and reinstall the game with the following steps:
- Open Battle.net’s window on your PC.
- Click All Games to select Warzone.
- Then select the Start button’s cog icon to bring up an options menu.
-
Select Uninstall to remove the current game.
- As an optional step, it’s recommended to restart Windows before reinstalling games and other software.
- Open Warzone in your Battle.net library again, and click the Install button.
- Wait hours for Warzone to download and reinstall.
Have Fun Playing Call of Duty: Warzone Again
Warzone can be an exhilarating game when it doesn’t crash all the time. The above resolutions don’t come completely guaranteed, but there’s a pretty good chance they’ll fix Warzone’s Memory Error 0-1766 issue in most cases. Then you can play Call of Duty: Warzone without any further persistent crashing ruining the fun.