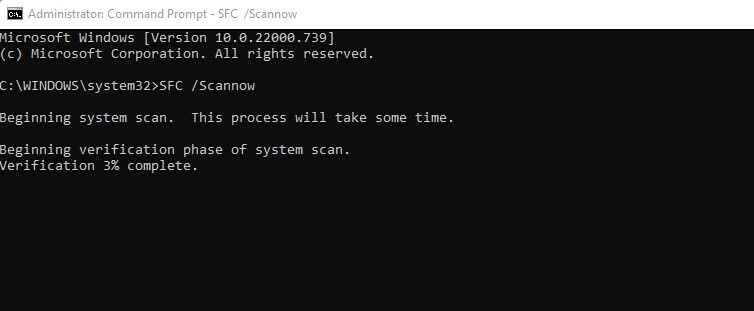Most applications running on Windows require Dynamic Link Library (DLL) files to operate. When the DLL file is missing from the computer, the operating system fails to load the information from the file, or the file cannot be found, the user is presented with specific errors related to the missing file.
One of the errors users encounter is "BugSplat.dll not found or missing," and as odd as that error sounds, it will prevent you from running applications. So, in this guide, we will discuss DLLs, why we get DLL errors, and how to fix the BugSplat.dll error.
What Is a DLL File?
To understand why DLL errors occur, we must first understand what DLL files do. These files contain instructions that other programs can use to run effectively on Windows. Every DLL file has a specific function, and multiple programs can use the fed instructions simultaneously.
DLLs offer a wide range of benefits. According to Microsoft's documentation, a DLL reduces resource consumption by avoiding code duplication, facilitates the development of complex programs involving multiple language versions, and simplifies the deployment and installation of updates and fixes. Visit the Microsoft Documentation linked above to learn more about dynamic link libraries.
Why Do We Get DLL Errors?
In most cases, getting any DLL-related error means that the files have either been deleted or removed from the computer or have been infected with malware or viruses. In some cases, the incorrect installation of a program or an improper registry setting is to blame.
There are instances when the issue is not related to software but hardware. However, since hardware issues are less likely to lead to DLL errors, this article will not address this.
How to Fix BugSplat.dll Missing or Not Found on Windows
If you're encountering this strangely-named error, the following fixes will help you fix the problem.
1. Give Your Computer a Fresh Start
First, give your computer a fresh start to eliminate the possibility of a temporary glitch preventing your program or app from fetching the necessary instructions from the DLL file. Try rerunning the app after booting up your computer. If the problem persists, implement the following fixes.
2. Try Restoring the Deleted BugSplat.dll File
If you encounter a missing DLL file error, perhaps someone you share the computer with deleted the file without your knowledge. Check the recycle bin first. If the file is missing, use file recovery software to retrieve it. In case you've recently encountered the issue in question, you're more likely to find success with this fix.
3. Run an SFC Scan
If adding the BugSplat.dll manually and registering it does not resolve the problem, the problem may be caused by a corrupt system file preventing BugSplat.dll from executing. Run the SFC scan to rule out this possibility. Follow the below steps to run an SFC scan:
- In the Windows search bar, type "Command Prompt" and open it.
-
Hit Enter after typing SFC /scannow. (Don't forget to add a space between "SFC" and "/scannow")
Once the scan has completed its processing, you'll be presented with one of four outcomes;
- There won't be any corrupt files.
- The scan won't be able to locate them.
- The scan finds the corrupt files and repairs them.
- The scan finds the corrupt files but requires us to repair them manually.
You can find detailed explanations about analyzing the scan's results on the Microsoft blog.
4. Remove Malware From Your System
If an SFC scan doesn't work, make sure there isn't any malware causing your files to go corrupt or preventing your processes from running smoothly.
Malware can be eradicated in several ways; you can use third-party apps to hunt viruses, scan viruses with different Windows tools, or use Microsoft Defender offline scan to remove malware. It doesn't matter which method you choose, as long as it suits you.
5. Restore Your System to a Previous Restore Point
You should perform a System Restore as a last resort when all the fixes listed above fail to resolve the issue. The System Restore restores the operating system to the state when it is used to function correctly. If you had set up a system restore point where the BugSplat.dll file worked perfectly, you could restore it to fix the issue in question.
If you have never created a restore point, this fix won't apply. If you remember setting up one, follow these steps to restore it:
- Using the Windows search bar, type "Create a Restore Point" and click the result that appears.
- Click System Restore in the System Properties window.
- Choose a restore point you've created and click Next.
-
After that, follow the on-screen instructions.
When you complete the System Restore process and restore your system, the BugSplat.dll errors will be eradicated.
6. Re-Register the DLL File
Sometimes Windows has simply "lost track" of the DLL file and needs a reminder as to where it is. To re-register the BugSplat.dll file, follow the below steps:
- Run Windows Command Prompt as an administrator. To do this, press Win + S, type "command prompt," right-click the search entry and click Run as Administrator.
-
In the Command Prompt, type the following command.
regsvr32 BugSplat.DLL - Press Enter.
You can use the above method to register a DLL file from another system or the internet. However, we only recommend doing this as an absolute last resort, as there may be file incompatibilities between the source and your PC. Online services may even publish infected DLL files which can ruin your PC.
Get Rid of the BugSplat.Dll Error in Windows
Following the above fixes should help you fix the BugSplat.dll error in Windows. Attempt System Restore after trying all the fixes, as it may affect system-level changes you've made after creating the restore point. When System Restore fails to resolve the issue, a hardware problem is more likely to be the cause.