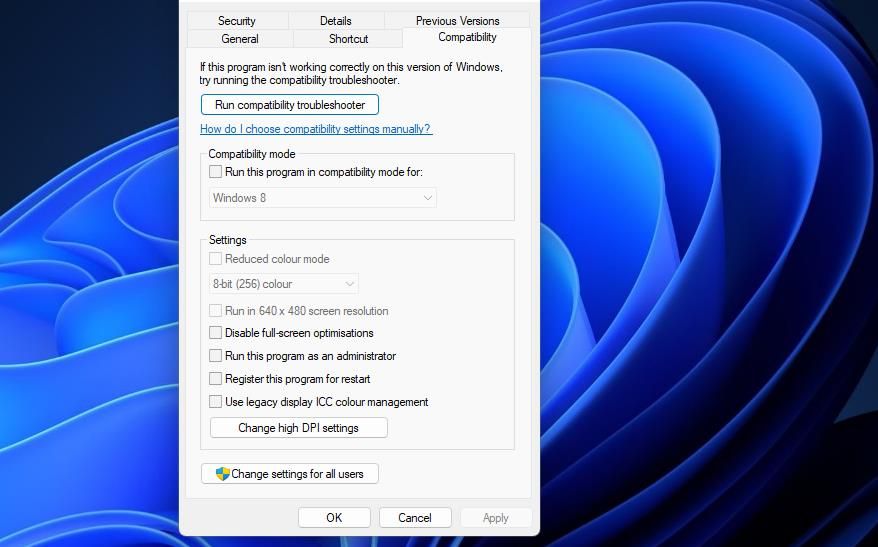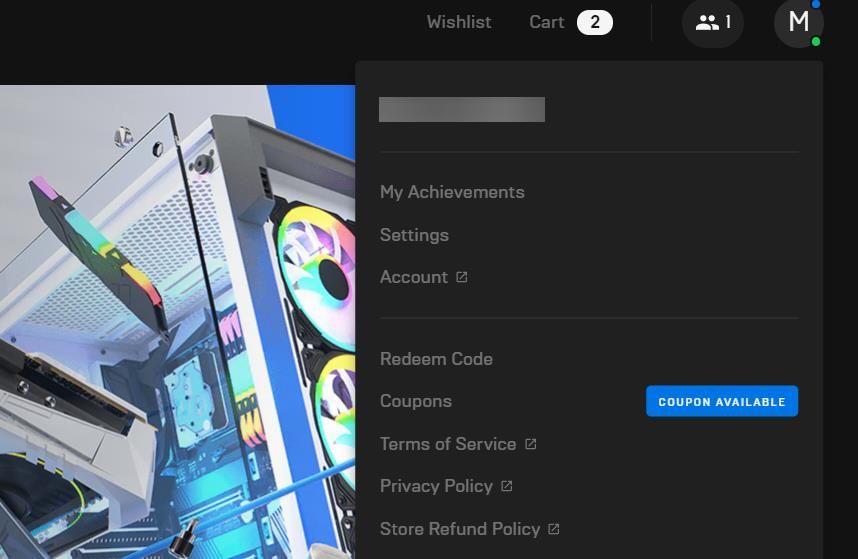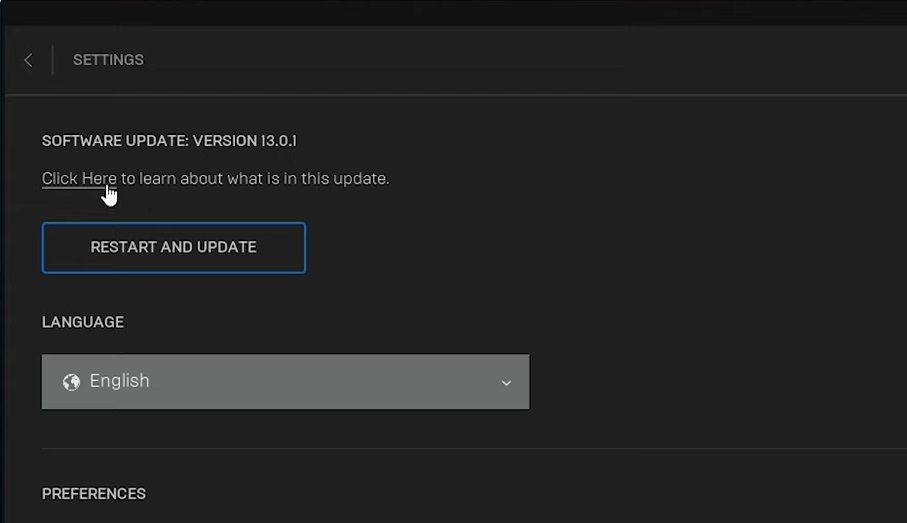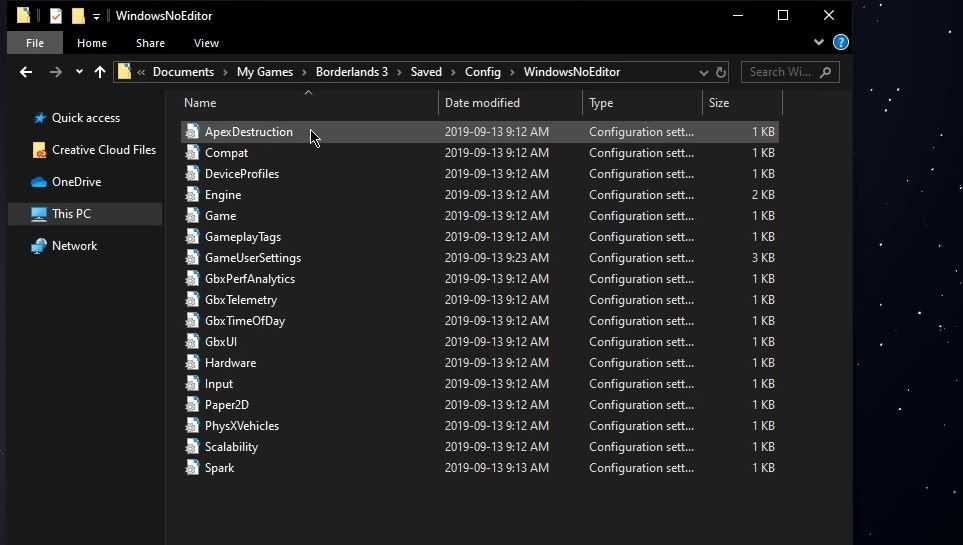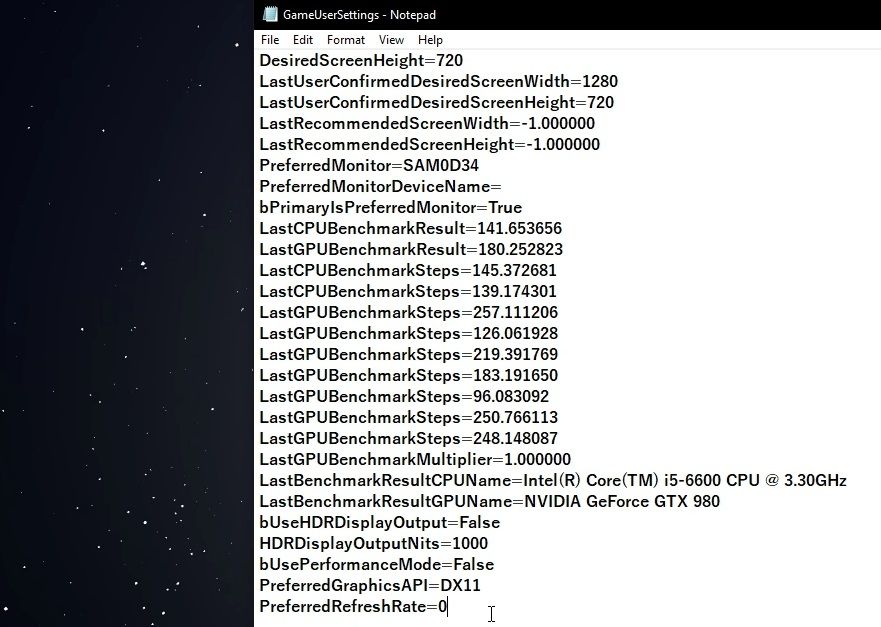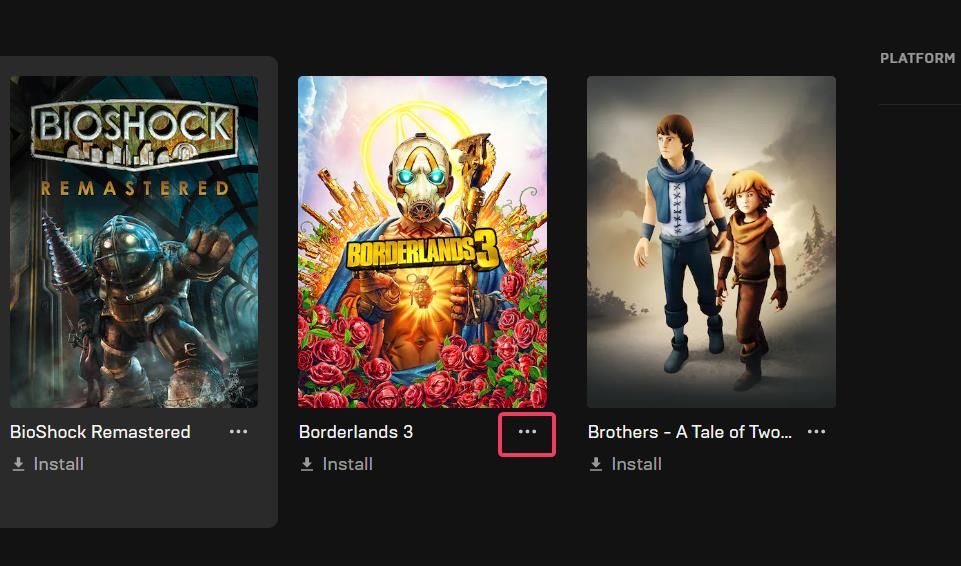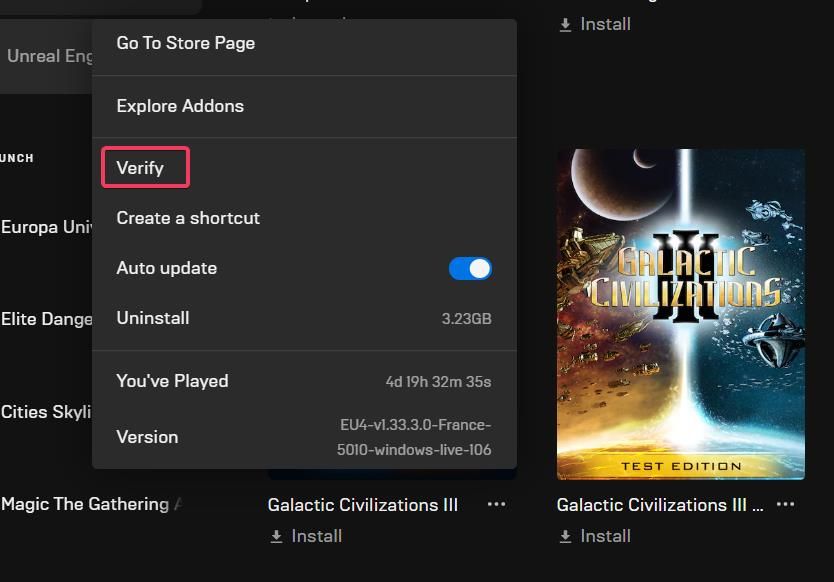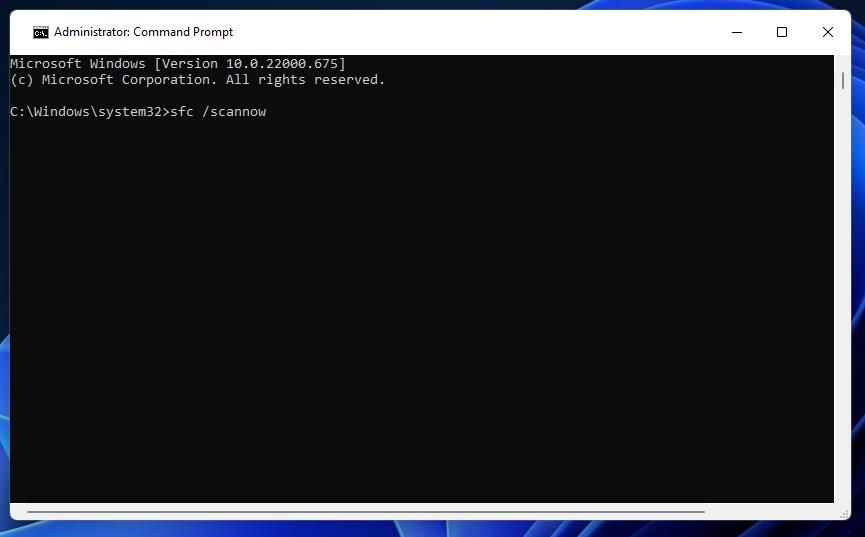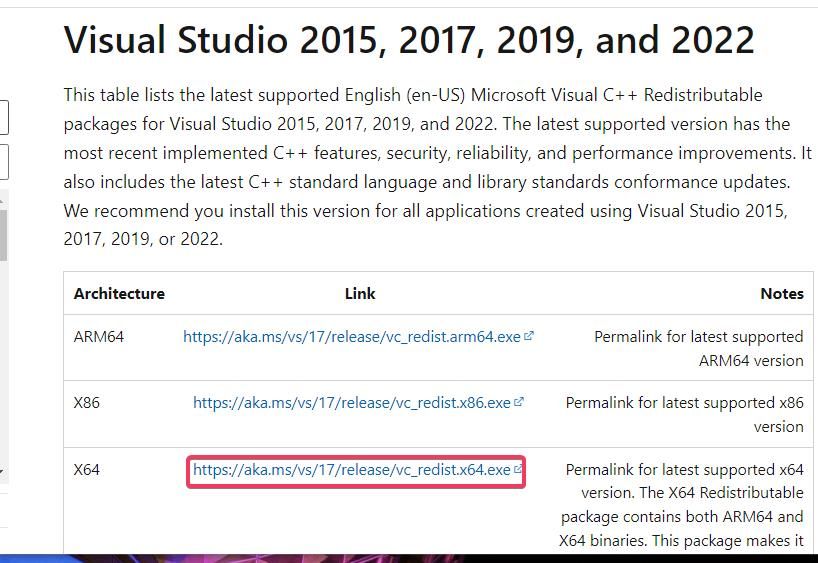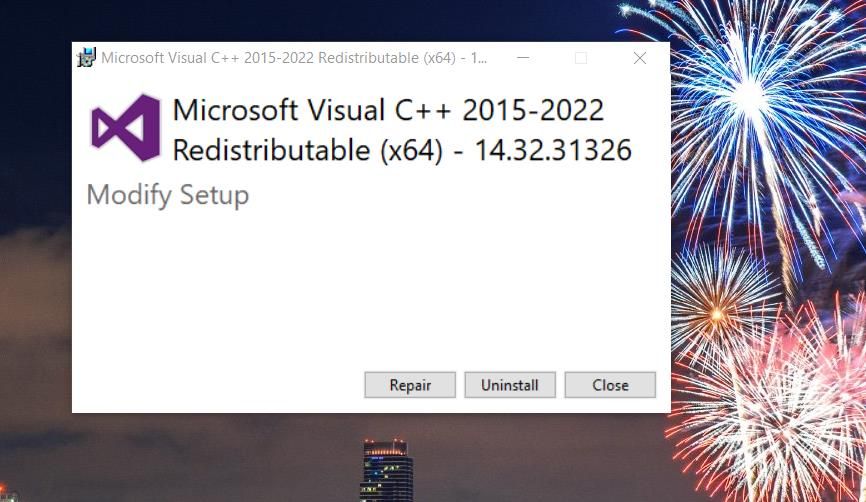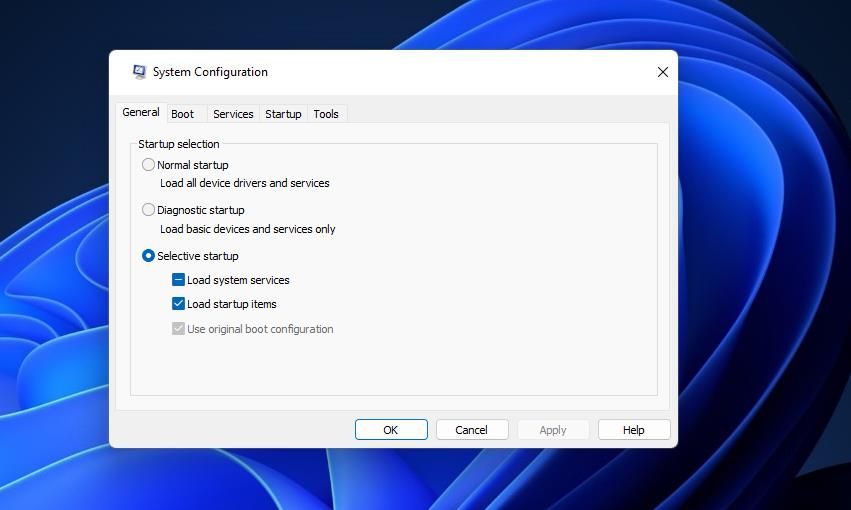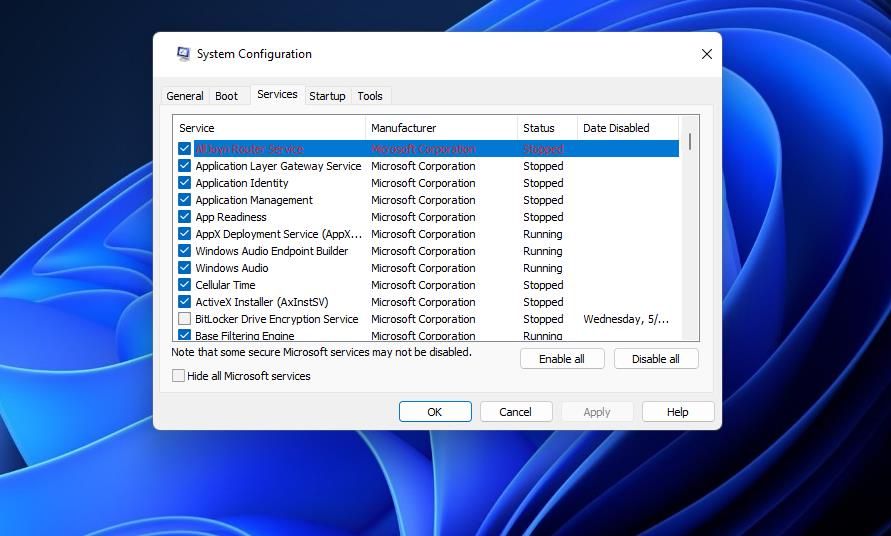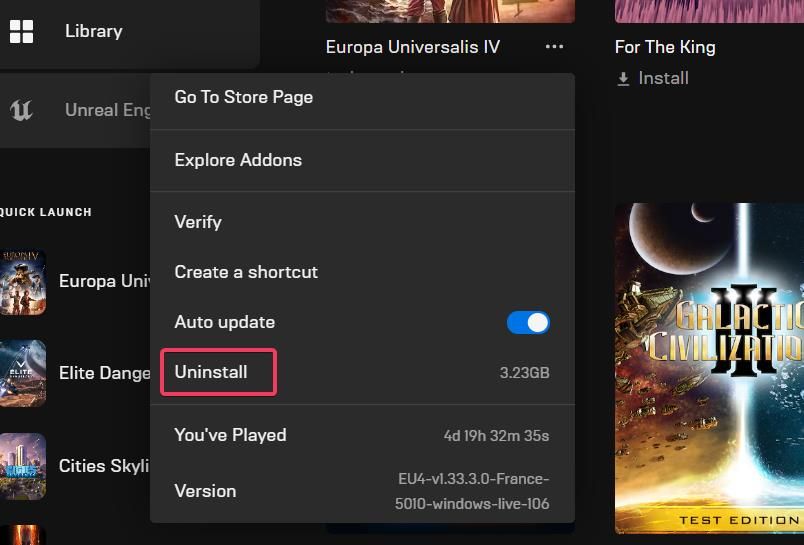Borderlands 3 has had rave reviews since 2019. Yet, some players have also reported technical issues with that game. Some Epic Games and Stream users have said Borderlands 3 doesn’t launch or crashes at the startup when they try to play it.
Borderlands 3 can throw up various error messages when it doesn’t start. Sometimes it might not launch without displaying any kind of error message. These are some general potential fixes that can feasibly fix a variety of Borderlands 3 launch issues in Windows 11/10.
1. Configure Borderlands 3 to Run With Admin Permissions
Windows games can sometimes fail to start because they don’t have access to more restricted system areas. So, make sure Borderlands 3 has full system access.
To do so, you’ll need to set Borderlands 3 to always start with administrative rights like this:
- To bring up Windows’ folder management app, right-click your Start button and select File Explorer.
- Open your Borderlands 3 installation folder within Explorer.
- Right-click the Borderlands 3.exe (application) file and select a Properties option from the game’s context menu.
-
Click Compatibility at the top of Borderlands 3’s properties window.
- Make sure you’ve got the Run this program as administrator checkbox selected for Borderlands 3.
- Click Apply to save the newly selected compatibility settings and then select OK.
Repeat those steps to set your Epic Games or Steam game client software for launching Borderlands 3 to always run with admin rights. If you have a desktop shortcut for your gaming client software, you can select Properties from the shortcut’s context menu.
2. Update Your Game Launcher Software
Some players have said that updating their game launchers can fix Borderlands 3 not starting. You don’t have to reinstall your gaming client to update it. Both Epic Games Launcher and Steam include options you can select to manually update them to their latest versions. These are the three steps for updating Epic Games Launcher:
- Run your Epic Games Launcher client software.
- Click your user profile icon in Epic Games Launcher.
-
Then select Settings on the user menu.
-
Select the Restart and Update option if there’s a new version available.
You can similarly update Steam. To do so, click the Settings menu button on Steam. Then select Check for Steam client updates from the menu.
3. Set the Preferred Graphics API Setting to DirectX 11
DirectX 12 might be powerful, but it’s also widely reported to generate launch issues for Borderlands 3. Players have confirmed that setting Borderlands 3 to start with DirectX 11 instead of 12 can fix the game not starting.
If Borderlands 3 doesn’t start, you can’t change any settings via in-game options. However, you can set the graphics API via a settings file for that game as follows:
- Press your taskbar’s File Explorer button (which has a folder library icon).
- Click This PC on Explorer’s navigation sidebar.
-
Then open the Documents\My Games\Borderlands 3\Saved\Config\WindowsNoEditor folder from there.
- Next, click the GameUserSettings file with the right mouse button and select Open with.
- Choose to open the GameUserSettings file with Notepad.
-
Scroll down the configuration file to the PreferredGraphicsAPI setting.
- Erase DX12, and then input DX11 for the PreferredGraphicsAPI setting.
- Don’t forget to click File > Save before closing Notepad.
4. Verify the Integrity of Borderlands 3’s Files
Verifying is one of the most regular troubleshooting steps for fixing games that don’t start, be it Borderlands 3 or anything else. Most gaming clients include options to verify (or repair) games. When you select to verify a game, you’re initiating a scan check for it that will repair corrupted or missing files. This is how you can verify Borderlands 3 within Epic Games Launcher:
- Launch Epic Games.
- Select Library on the navigation bar in Epic Games Launcher.
-
Click the ellipses button that’s just beneath Borderlands 3.
-
Select Verify to initiate the verification.
The steps for verifying Borderlands 3 in Steam are a little different. Open your gaming library in Steam, but then right-click Borderlands 3 from there to select Properties. Then you can select the Verify integrity of game files option on the Local Files tab.
5. Scan and Repair Your System Files
Corrupted system files can also cause game launch issues. As such, it's a good idea to perform a verification check for Windows' system files.
To do this, you should run a System File Checker scan to fix Borderlands 3 not launching. This is how to run an SFC scan from the Command Prompt in Windows 11/10:
- Bring up an elevated Command Prompt window with a method included in our “Open the Command Prompt” guide.
-
To ensure the SFC scan works, it’s recommended to input this command first and press Return:
DISM.exe /Online /Cleanup-image /Restorehealth -
Then type in this command:
sfc /scannow -
Press Return to execute the SFC command.
- Now, wait for the System File Checker scan to reach 100 percent and show an outcome message.
6. Update Your PC’s Graphics Card Driver
When was the last time you updated your PC’s graphics card driver? If the answer is never (or at least a few months back), your PC’s graphics driver is probably outdated, which might be why your Borderlands 3 game isn’t launching. In this case, updating your graphics card’s driver could be a potential solution.
There are at least three different ways you can update a PC’s graphics card driver. You can update it manually by downloading the latest driver package from NVIDIA, Intel, or AMD websites. Third-party driver updater tools also include options for automatically updating drivers. Or you can utilize AMD or NVIDIA software tools, such as GeForce Experience.
Check out our guide on how to update your graphics card drivers for further details.
7. Update Visual C++ Runtime Components
If you see an error message that mentions Visual C++ runtime components when trying to launch Borderlands 3, updating runtime components is a probable resolution. Even if you don’t, it’s recommended that you try updating those components. You can do so by following these steps:
- Open the Microsoft Visual C++ Redistribute package webpage within your browser.
-
Click the X64 (64-bit) download link for the Visual Studio 2015, 2017, 2019, and 2022 runtime updater.
- Open up whatever folder the VC_redist.x64.exe file downloaded in Explorer. Then double-click VC_redist.x64.exe to bring up the Microsoft C++ 2015-2022 window.
-
Select the I agree checkbox and then click Install. If you see a Repair option in the Microsoft Visual C++ window, click that button instead.
- Click Restart if that tool updates runtime components.
8. Disable Third-Party Startup Programs and Services
You can disable third-party startup software and services by setting a clean boot. Configuring a clean boot will both free up system resources for the game and might also disable a few programs or services that were conflicting with Borderlands 3. Follow these steps to perform a clean boot:
- Open System Configuration (MSConfig) with a method in our guide on ways to open MSConfig.
-
Uncheck the selected Load startup items checkbox on the System Configuration tool’s General tab.
- Click Services to access that System Configuration tab’s options.
-
Make sure to select Hide all Microsoft services to filter out the more essential ones.
- Then select the Disable all option to uncheck the checkboxes for non-essential services.
- Press the MSConfig utility’s Apply button to save the reconfigured settings.
- Click OK and Restart (on the dialog box prompt that appears).
- Try playing the Borderlands 3 game again after the clean boot.
9. Reinstall Borderlands 3
Finally, reinstall Borderlands 3 if none of the above work for you. Downloading and installing a 75 GB game will likely take a few hours at least, which makes this resolution less preferable than quicker alternatives. However, reinstalling Borderlands 3 might fix a corrupted installation. You can reinstall Borderlands 3 in Epic Games Launcher like this:
- Run your Epic game client software.
- Select the Library tab to view your Epic games collection.
- Press the ellipsis menu button for Borderlands 3 to view further options.
-
Click Uninstall to remove Borderlands 3.
- Then, reinstall Borderlands 3 by clicking it in the Library tab and selecting the Install option.
Steam users can also uninstall and reinstall Borderlands 3 in that client software. To do so, right-click Borderlands 3 in your Steam library to select Manage > Uninstall. Then you can click an Install option for the game to reinstall it.
Enjoy Borderlands 3’s Blasting Action Again
When you can’t launch Borderlands 3, you’re missing out on its pulsating blasting action. The potential Windows fixes above for Borderlands 3 not launching will probably kick-start that game for many (but not necessarily all) players. In addition, we also recommend players try manually disabling firewalls, antivirus, and overlay software and update Windows 11.