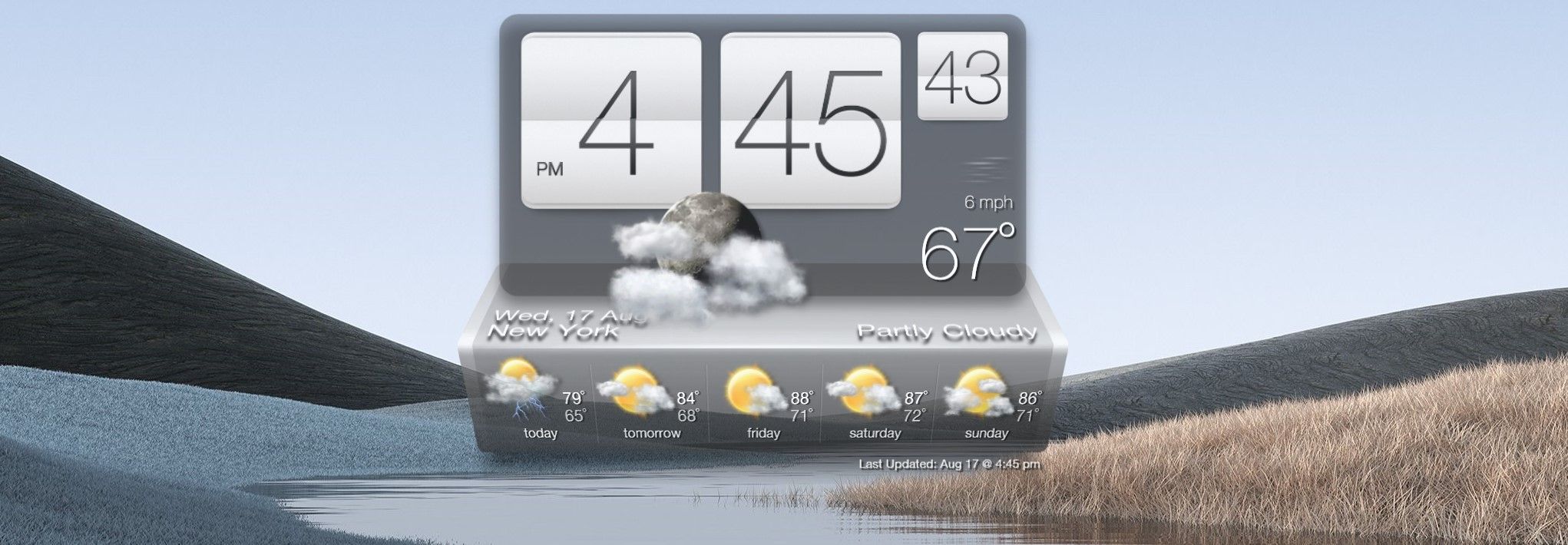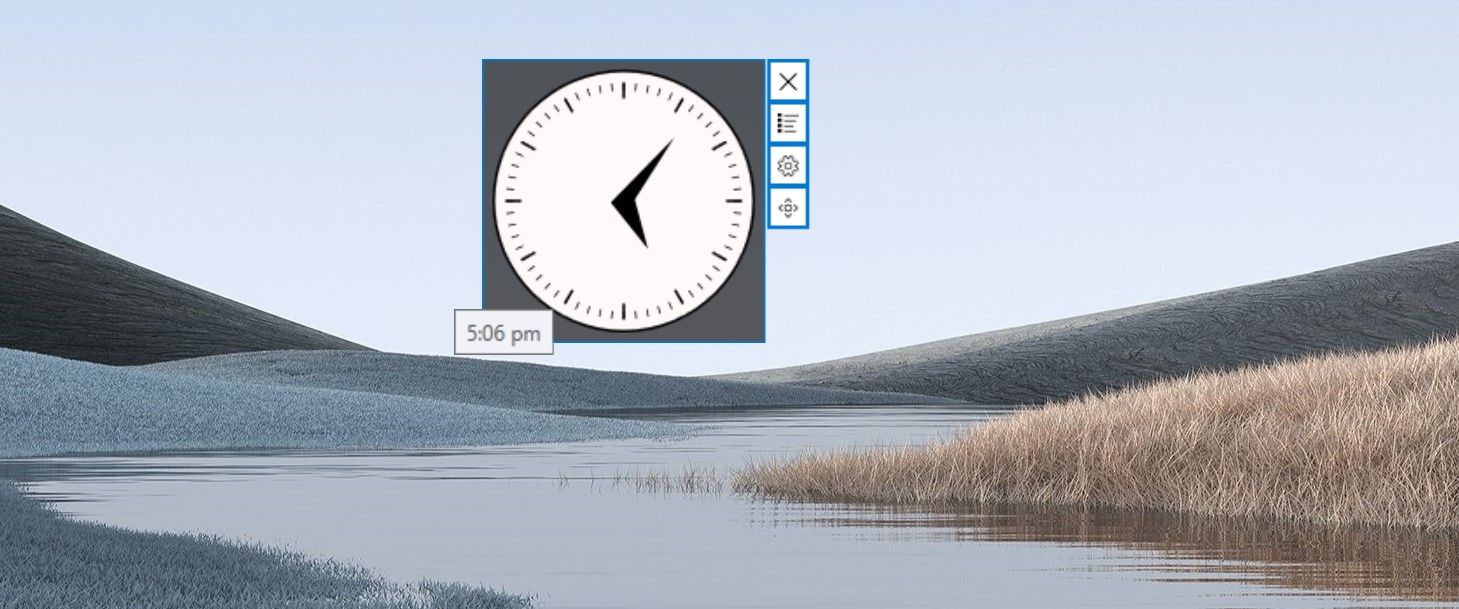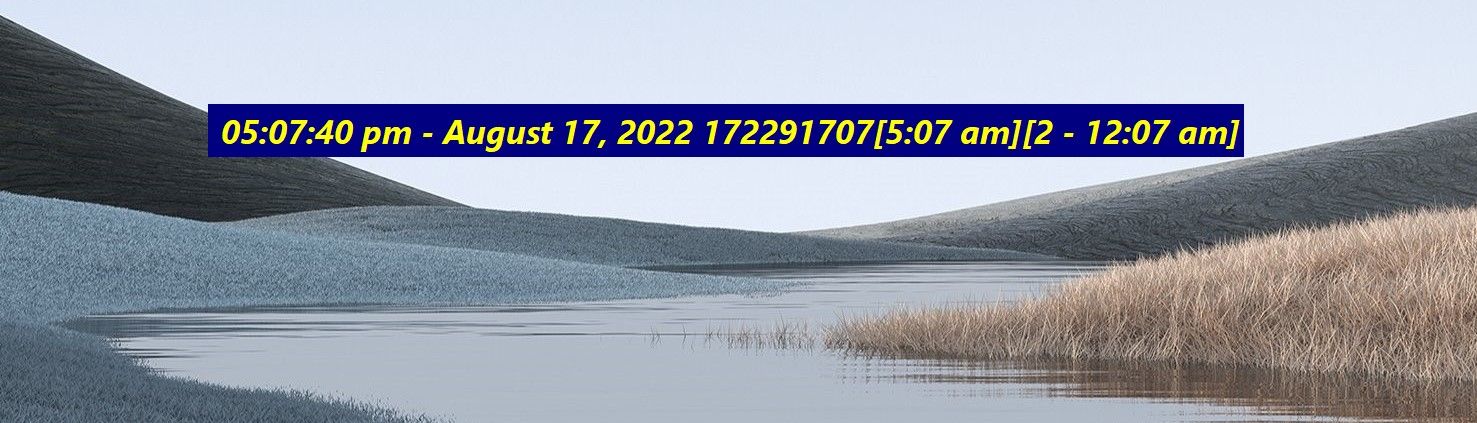Although Windows displays time on the taskbar, some users prefer to add a clock widget on the desktop. The clock widget can stay on top of other apps, making it easier to keep track of your schedule. Its addition also enhances the appearance of your Windows desktop as a whole.
In this article, we will cover five clock widgets that you can use on your Windows 10 or 11 desktop.
1. Sense Desktop
There is no better clock widget on the list than Sense Desktop. Its interface is intuitive and supports drag-and-drop; thus, you can move it anywhere on the screen at any time.
With the widget's settings, you can change the time zone according to your current location, change the clock's format, and choose from more than twenty themes to change how your clock looks every day. In addition, you can change the widget's size and control its opacity.
Besides showing you time, the widget displays weather information to help you plan your outdoor activities. Among other things, it displays the temperature and the wind conditions. Also included is a beautiful weather-based animation and a week-ahead forecast. Moreover, you can customize it according to your preferences.
Although Sense Desktop offers a free trial, so Windows users can try it out and see if it is for them, the only downside of this widget is that you must pay to keep using it. Even so, the tiny investment of $1 is well worth it.
Download: Sense Desktop (Paid, Free trial available)
2. Digital Clock 4
By default, the Digital Clock 4 widget displays only the time in digital form. After you download and run the widget for the first time, it appears in the top-left corner of the screen. It can hide under your desktop icons if you don't pay attention.
You can exit the widget, update it, change its position, and change any other settings by right-clicking on the solid lines of the time. This menu won't appear when you click on empty spaces in the widget's middle.
You can move the widget anywhere on the screen in Position settings and customize the widget in Settings. To change the look and feel of the widget, you have the following options:
- On the Appearance tab, you can change the opacity and zoom level, change the clock's skin, and customize the skin with textures and colorization. It is also possible to keep the widget always on top, make it transparent for the mouse cursor, and control whether the separator flashes or not.
- Under Misc, you can change the time format, align the widget, adjust the space between the clock's digits, and set the auto-update schedule.
- The Plugins window offers a wide range of plugins to enhance the widget's functionality. You can add a date, set the alarm, show your IP address on the clock, and customize it in countless ways. Check the box to enable any plugin and click on the gear icon to customize it.
- The Experimental tab has a few options to help you use the widget more effectively.
Download: Digital Clock 4 (Free)
3. .Clocks
The .Clocks widget is another great app on the Microsoft Store that offers five types of clock widgets to display time on your desktop, along with some extra widgets you can purchase from the in-app store. Basic clock widgets have a super simple interface, while premium ones have a more stylish look.
You can start using any clock widget by pressing the play button right next to it in the app. You can change the opacity and size of the widget in the menu and quickly move it around on your screen. Thus, you can easily keep track of your schedule with this app's analog and digital widgets. Additionally, it's free to use, so it's worth checking out.
The downside is that you don't have much customization available, so you can't take advantage of the additional features offered by the other widgets on the list.
Download: .Clocks (Free, in-app purchases available)
4. DS Clock
The DS Clock widget for Windows is another fully customizable clock widget. In default mode, the widget displays the date and time. Upon activating the widget, you can customize it by right-clicking on its default view and selecting Options.
Here are the customizations you can make in the Options window:
- Change the date and time format and select the separator of your choice.
- Label a new time zone based on its location in the Time Zone option and add it to the widget.
- Choose the format in which the date and time are displayed from the pre-defined Samples dropdown.
- Change the font of the text, use custom colors for the text and background or keep the widget transparent.
- Lock the widget position and tweak the sound settings.
- Set the widget to load at Windows startup.
Apart from these customization options, when you right-click on the widget, you have the option to open a mini-stopwatch, lock the position, or disable the widget. Last but not least, you can drag the widget anywhere on your screen, just like any other widget.
Download: DS Clock (Free)
5. Elegant Clock
The Elegant Clock widget displays the current time and date in a simple interface. There are two variants of the widget; dark and light. In widget settings, you can adjust the widget's position, transparency, and a few other things.
Elegant Clock requires a little more work to install than many other widgets. You must install the Rainmeter widget before adding Elegant Clock skin onto it. As such, you'll need to download and set up two apps instead of one.
Download: Rainmeter (Free)
Download: Elegant Clock (Free)
There are times when widgets start consuming many resources without apparent reason. If the same happens to you, check out our guide on how to fix high CPU usage with widgets on Windows.
Pick a Clock Widget That You Like
In this article, we've shown you five of the best widgets for your Windows PC. Since the widgets we've discussed above support Windows 10 and 11, it doesn't matter which version you have. The Sense Desktop is our personal favorite, but you can choose from other options.
When using widgets for the first time, be aware that sometimes they can get wonky. Therefore, if they stop working on your computer someday, don't panic. You need to restart their processes and update your graphics card to get them back on track.