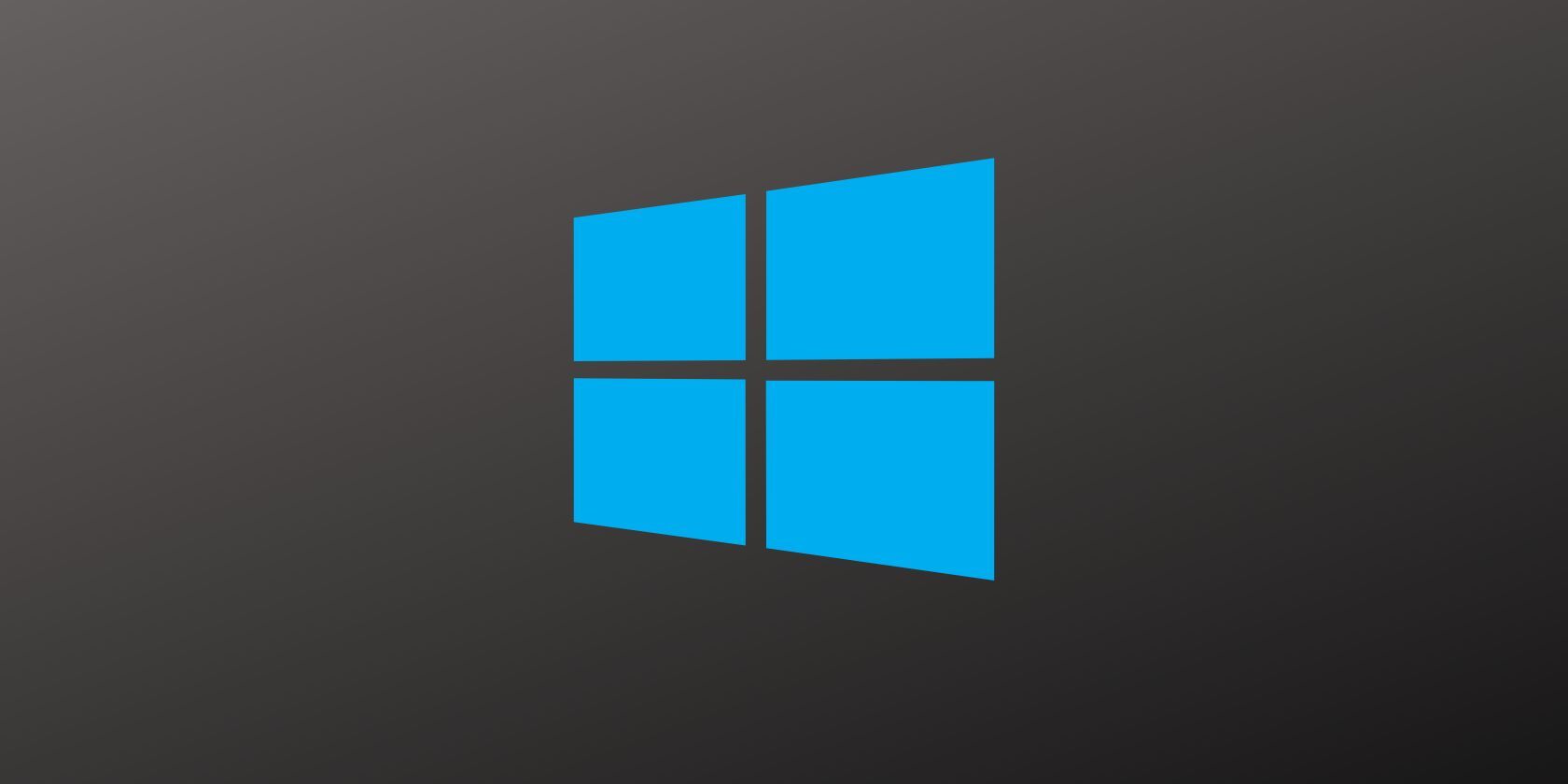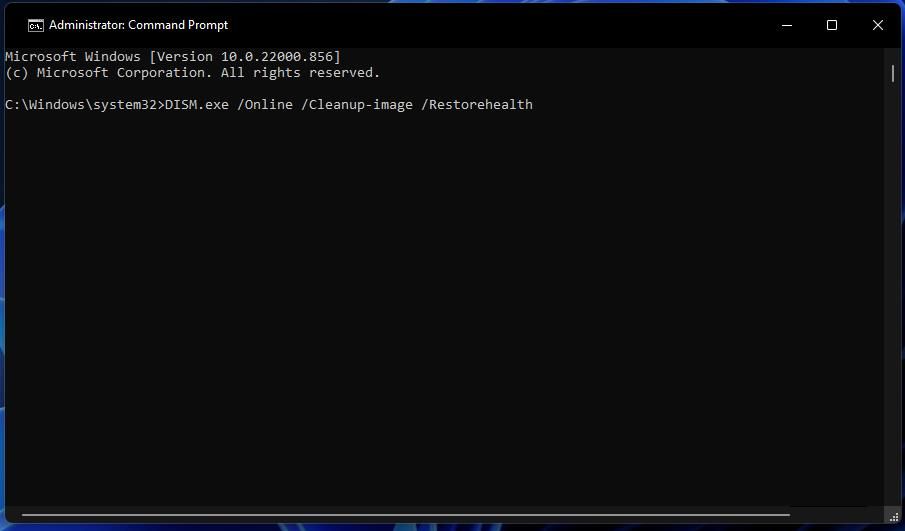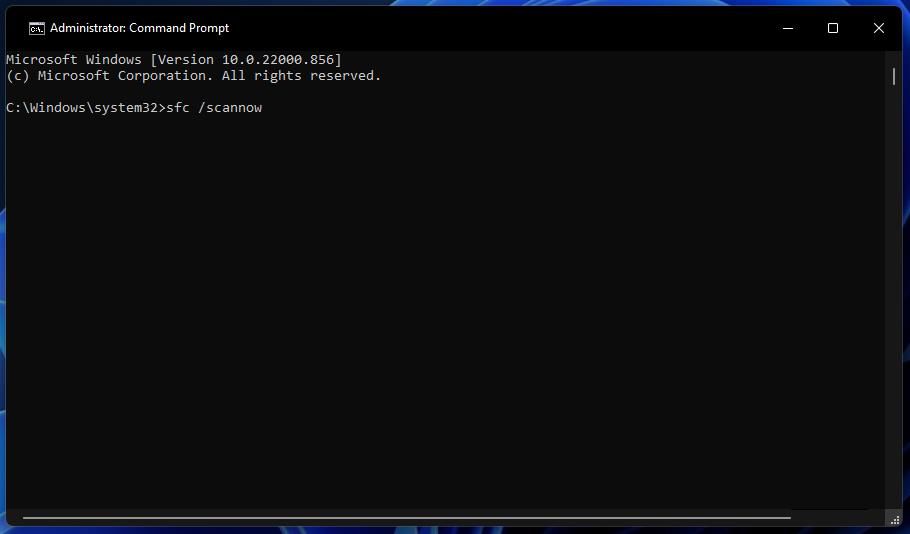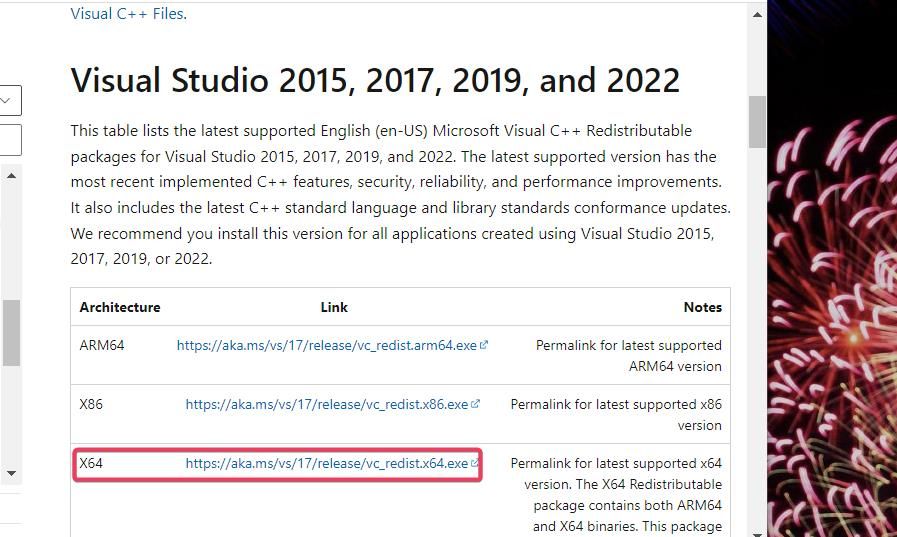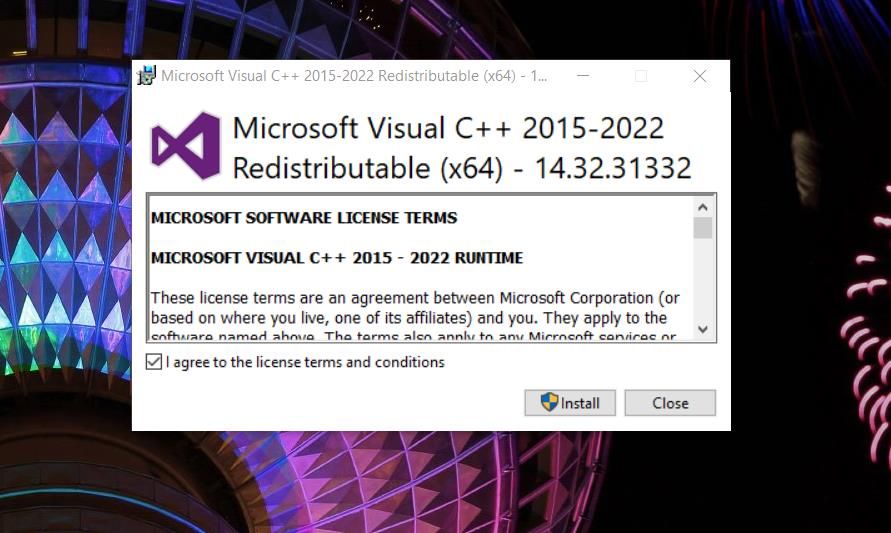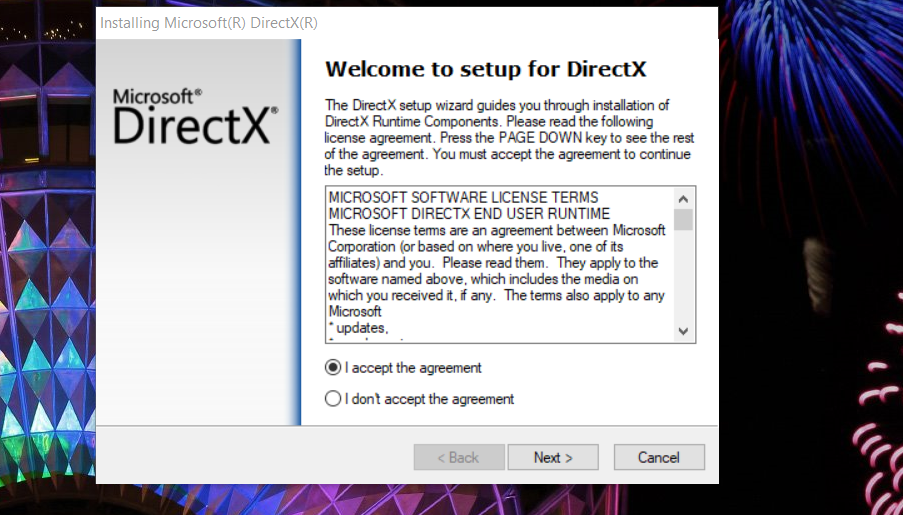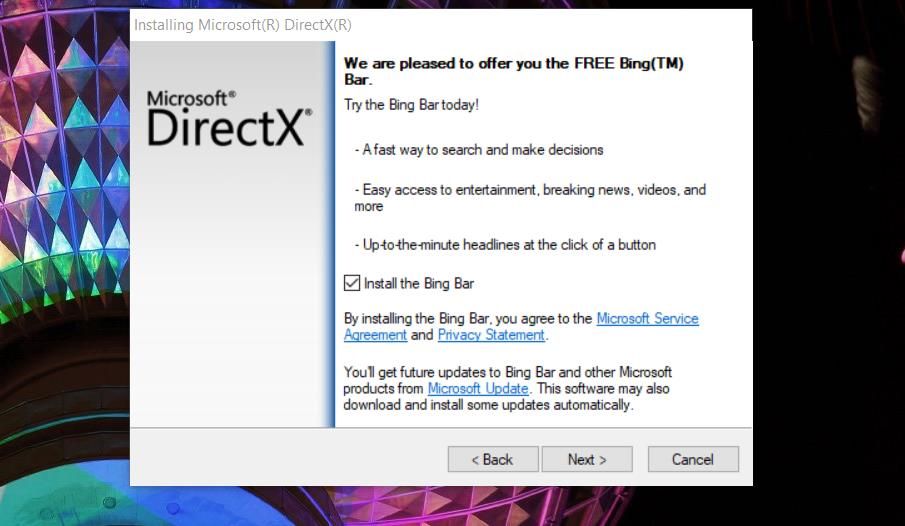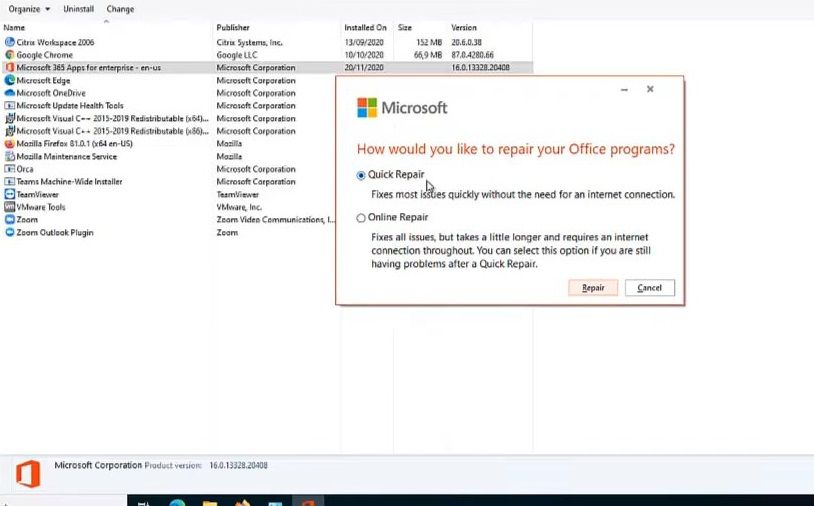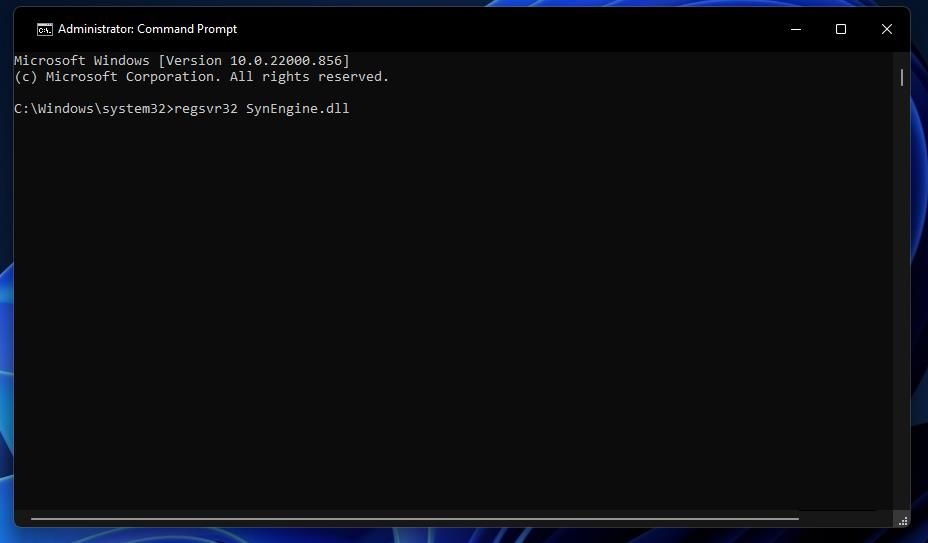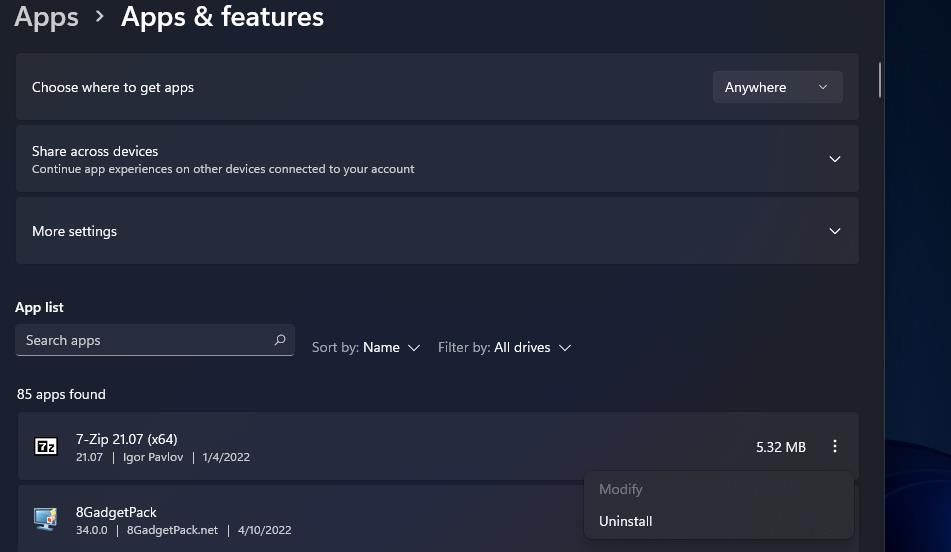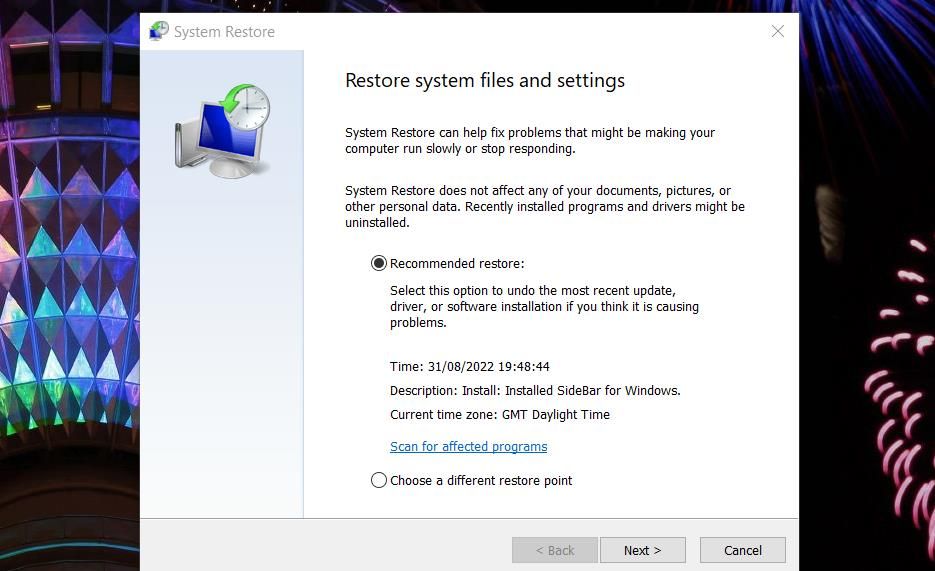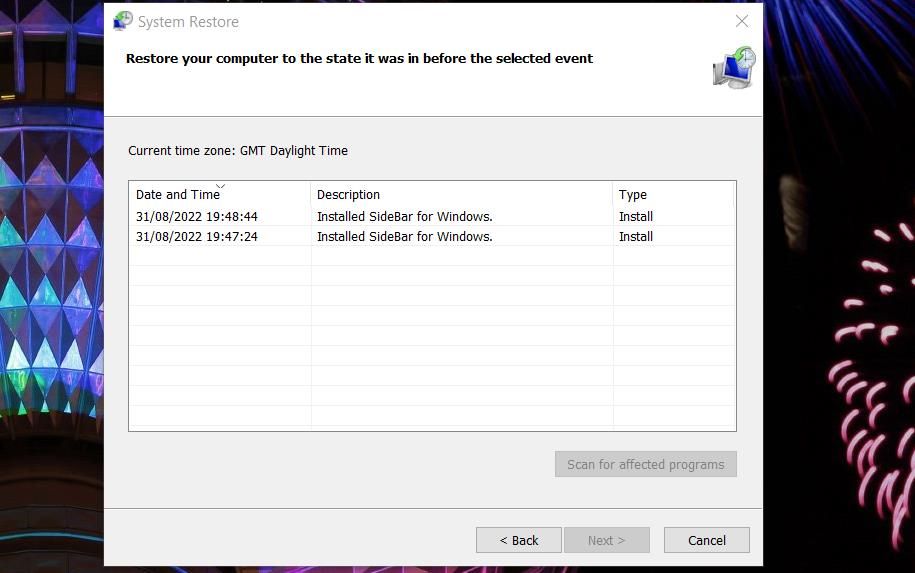Alternative titles:
- How to Fix Bad Image Error 0xc000012f in Windows 11/10
- A Guide to Fixing Bad Image Error 0xc000012f in Windows 11/10
- How to Fix Bad Image Error 0xc000012f on Windows 11/10 PCs
Users have posted on numerous support forums about Bad Image error 0xc000012f. Those users needing to fix that issue can’t utilize software packages for which error 0xc000012f occurs. Affected applications throw up a Bad Image error message referencing a DLL file and the 0xc000012f status code when users try to run them.
This issue can arise for a wide variety of Windows software but has been more widely cited to occur for Microsoft Office applications. It typically occurs because prerequisite files for software packages aren’t accessible. You can fix Bad Image error 0xc000012f with these Windows 11/10 resolutions.
1. Run Image and System File Scan Commands
A Bad Image error can often mean there are corrupted system files on a PC. You can utilize an SFC scanning tool that comes with Windows to remedy system file corruption. Running a Deployment Image scan can repair damaged image files beyond the scope of the SFC tool, which might be a necessary step for some users. This is how you can run both scans in Windows 11/10:
- Open the search tool by clicking the magnifying glass or Type here to search box (in Windows 10) on your taskbar.
- To find Windows’ Command Prompt app, input cmd into the file search box.
- Right-click the Command Prompt result in the search tool to select Run as administrator (for elevated app permission).
-
Run a Deployment Image scan by inputting the following command text (press Enter to execute):
DISM.exe /Online /Cleanup-image /Restorehealth
-
To scan with the SFC (System File Checker) tool, enter and execute this command:
sfc /scannow
- Now, wait for the scan to do its weave its magic and show an outcome message in the Command Prompt window.
2. Update Visual Studio C++ Redistributable
A lot of users have said updating (installing) Visual Studio C++ Redistributable files fixed Bad Image error 0xc000012f on their PCs. So, it may be the case your PC lacks VS C++ files that affected software packages need. If that is indeed the case, updating VS C++ will likely resolve error 0xc000012f. You can update Visual Studio C++ Redistributable like this:
- Open the Visual Studio C++ Redistributable download page on Microsoft’s website.
-
Click the X64 (64-bit Windows platform) link for the Visual Studio 2015-2022 package at the top of the page.
- Bring up the folder that includes the downloaded Visual Studio C++ Redistributable package by pressing Windows + E and navigating to it in Explorer.
- Double-click VC_redist.x64.exe to view the Microsoft Visual C++ window.
-
Then select the I agree checkbox for the terms and conditions.
- Press Install to update Visual Studio C++.
- Restart your Windows PC after you’ve updated Visual Studio C++.
3. Run the DirectX End-User Web Installer
Missing DirectX End-User runtime components (libraries) can also cause Bad Image error 0xc000012f on users’ PCs. You can fix that by running the DirectX End-User Web Installer, which installs legacy DirectX SDK runtime libraries. Follow these steps to run the DirectX End-User Web Installer:
- Navigate to the DirectX End-User Runtime Web Installer page.
- Click Download on that webpage to get the dxwebsetup.exe file.
- Open your browser’s downloads folder in Explorer, and double-click the dxwebsetup.exe file.
-
Select the DirectX setup wizard’s I accept radio button and click Next to proceed.
-
Uncheck the Install the Bing Bar checkbox if you don’t want that software.
- Press Next to install DirectX components.
- Click Finish at the end of the setup wizard.
4. Select the "Repair" Option for Microsoft Office
If you need to fix error 0xc000012f for MS Office software like Word or Excel, try applying this resolution. Some MS Office users have confirmed they’ve fixed error 0xc000012f by selecting Office’s Online Repair option. You can select that repair option like this:
- Bring up the Programs and Feature applet (our guide to opening the Windows uninstaller includes numerous methods).
- Select your MS Office suite in Programs and Features.
- Click the Change option for the selected MS Office suite.
-
Choose the more thorough Online Repair option.
- Select Repair to fix the suite.
5. Reregister the Specified DLL File
The 0xc000012f error message specifies a DLL file, which you may need to re-register. Microsoft Register Server, otherwise Regsvr32, is a command-line tool with which you can reregister DLL files. This is how you reregister a DLL with that utility.
- Open Command Prompt as outlined for steps one to three in this guide’s first resolution.
-
Then input this command with the DLL file name from the 0xc000012f error message included:
regsvr32 DLL file name -
Press Enter to register the DLL file specified.
- Click OK on a message confirming DLL registration.
6. Reinstall the Affected Software
Reinstalling affected software packages will replace the files and registry entries for them. That may not be an ideal solution for software that takes a long time to download. However, reinstalling software is a likely fix for the 0xc000012f error.
You can uninstall software packages for which error 0xc000012f occurs via Programs and Features (Control Panel) or Apps & features (Settings) as covered in our guide for removing Windows software. If it’s a UWP app, you may need to uninstall it via Apps & Features. Or you could uninstall the software with a third-party uninstaller tool.
When you’ve uninstalled the affected software and restarted Windows, reinstall its latest version. Download the latest software version from the publisher’s website (or a reputable alternative source like Softpedia). Then double-click the program’s downloaded setup wizard (installer) package to reinstall it.
7. Restore Windows to a Previous Restore Point
If you have System Restore enabled on your PC, that tool could feasibly fix Bad Image error 0xc000012f. That utility saves snapshots (backup copies) of your system for specific dates. Rolling Windows back to a restore point that predates the 0xc000012f error on your PC may fix that issue. You can perform a system rollback in Windows 10 and 11 like this:
- Open System Restore by pressing Win + R, inputting rstrui, and clicking OK.
-
Select Choose a different restore point to view all your restoration options.
- Press System Restore’s Next button.
-
Select the oldest restore point available, which is the most likely one to predate the 0xc000012f error.
- Then click Next again to reach the final confirmation step.
- Press Finish to perform the system restoration.
This possible resolution will remove user software and drivers added after the system restoration date. Therefore, some users may prefer to try alternative fixes in this guide before giving this one a go. You can check what software packages a chosen point affects by clicking Scan for affected programs inside the System Restore tool’s window.
Get the Bad Image Error 0xc000012f Sorted in Windows
Those Windows 11/10 solutions address the primary causes for error 0xc000012f. So there’s a good (but not entirely guaranteed) chance one of them will get Bad Image error 0xc000012f sorted on your Windows PC. Then you’ll be able to launch and utilize the affected software packages again without further issues.