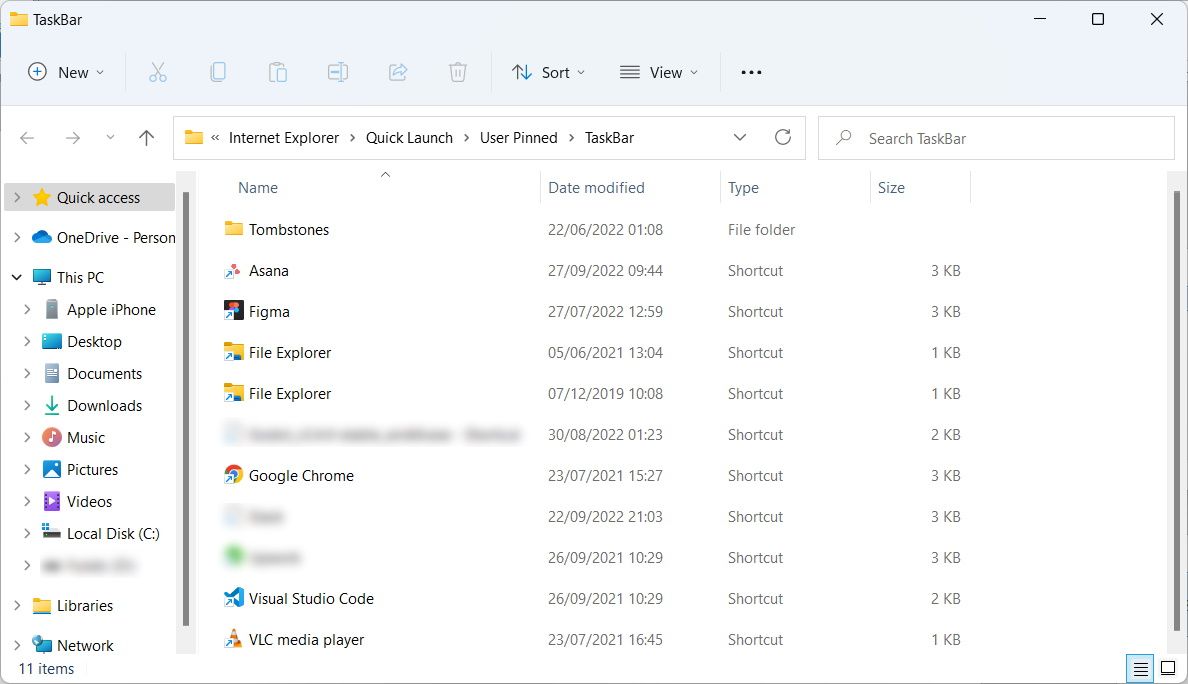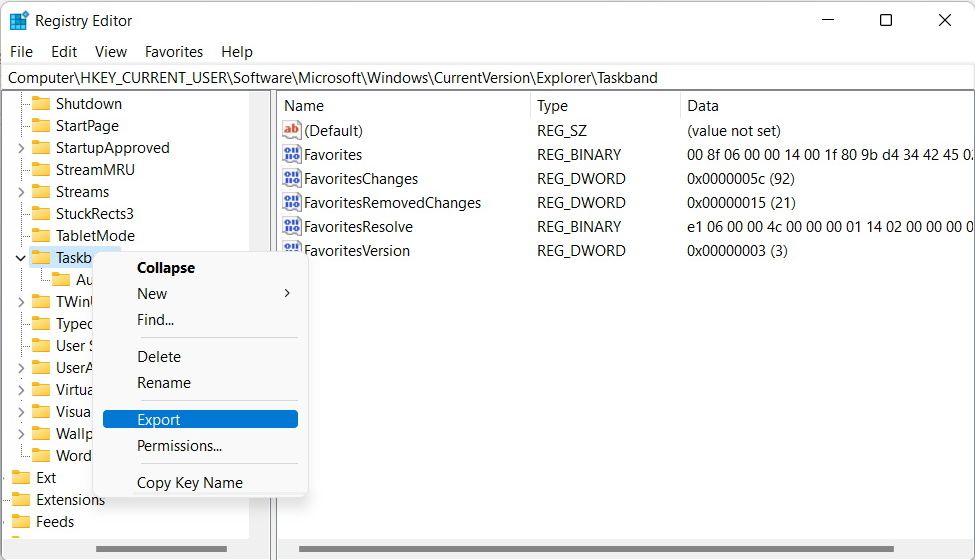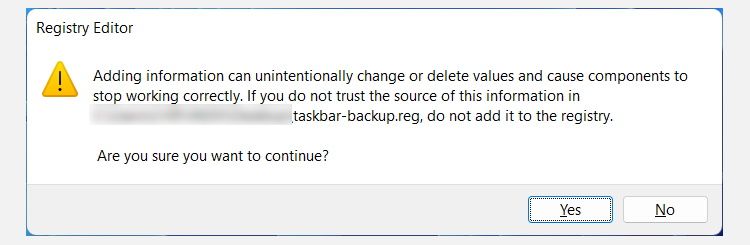If you have Windows apps that you use frequently, it’s only natural to pin them to the Taskbar so you can easily access them. But if you’re switching computers or your Taskbar items are suddenly missing, you can restore them again with a backup.
As such, here's how to back up your pinned taskbar apps on Windows.
How to Back Up Your Pinned Taskbar Items on Windows
All the items you need to back up are in a specific folder on your Windows computer. To open it, press Win + R to open Windows Run, and then copy and paste the file path below in the text box:
%AppData%\Microsoft\Internet Explorer\Quick Launch\User Pinned\TaskBar
Once you hit Enter, a folder will open, and it will contain all the items you’ve pinned to the Taskbar.
Copy all the items in the TaskBar folder and store them in a safe location, such as a different folder or an external storage drive. We also recommend backing them up to OneDrive.
Next, we’ll create a backup of the Taskbar in the Registry Editor. Press Win + R, enter regedit in the text box and hit the Enter key to open the Registry Editor. Then, click Yes on the UAC prompt.
Go to HKEY_CURRENT_USER > Software > Microsoft > Windows > CurrentVersion > Explorer > Taskband. Right-click the Taskband key and click Export.
Save the exported key to a safe location—it could even be the same place you’re keeping the pinned Taskbar items.
How to Restore Your Pinned Taskbar Items
Restoring the Taskbar items when you need them is pretty easy. The first thing you need to do is return the backed-up pinned items to the Taskbar folder. Press Win + R to open Windows Run, paste the below text in the text box, and click OK:
%AppData%\Microsoft\Internet Explorer\Quick Launch\User Pinned\TaskBar
Once the Taskbar folder opens, keep it open. Then, go to the location where you saved the backed-up Taskbar items (whether it’s another folder, an external drive, or on OneDrive), copy the files and folders, and then paste them into the Taskbar folder.
Next, you need to merge the registry file you backed up as well. So go to where you saved the registry file, double-click it, and then click Yes on the UAC prompt. You’ll get another prompt asking if you want to continue with the merge, so click Yes.
Once the merge is complete, restart your computer. When the PC boots back up, the Taskbar items will be back where they belong.
Keep Your Pinned Taskbar Items Close
Setting up the items on the Taskbar is a simple task, and when you find that perfect setup, backing it up is a good idea. If you follow the steps above, you should be able to have peace of mind that you’ll never lose them.
Just like the Taskbar items, you can back up a lot of things on Windows, including your Start Menu items as well. You just need to have a little know-how.