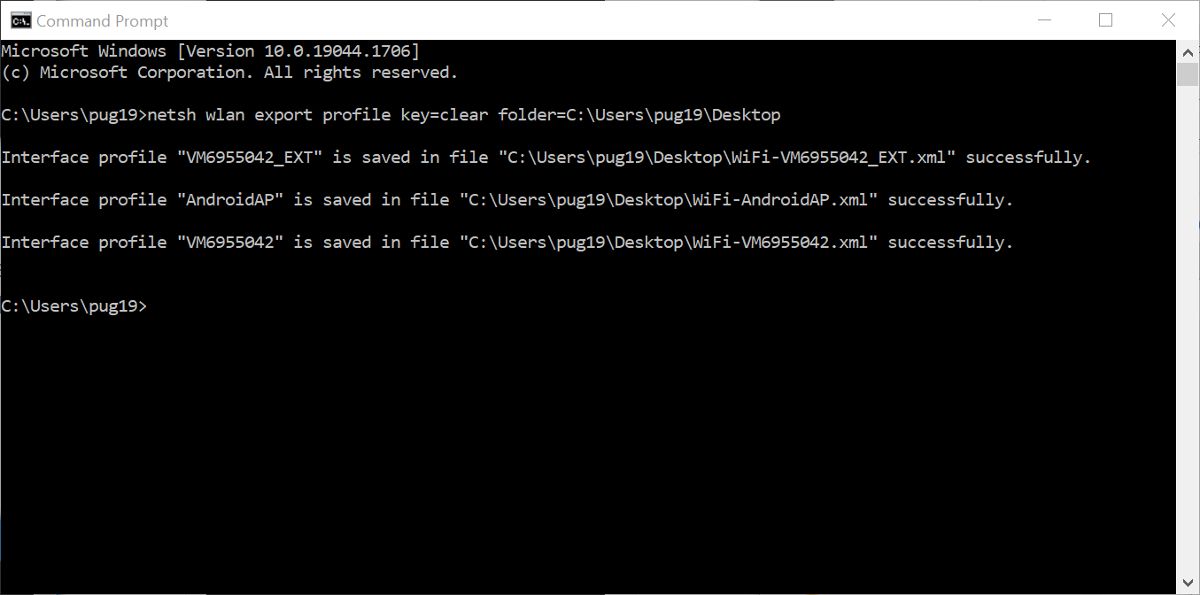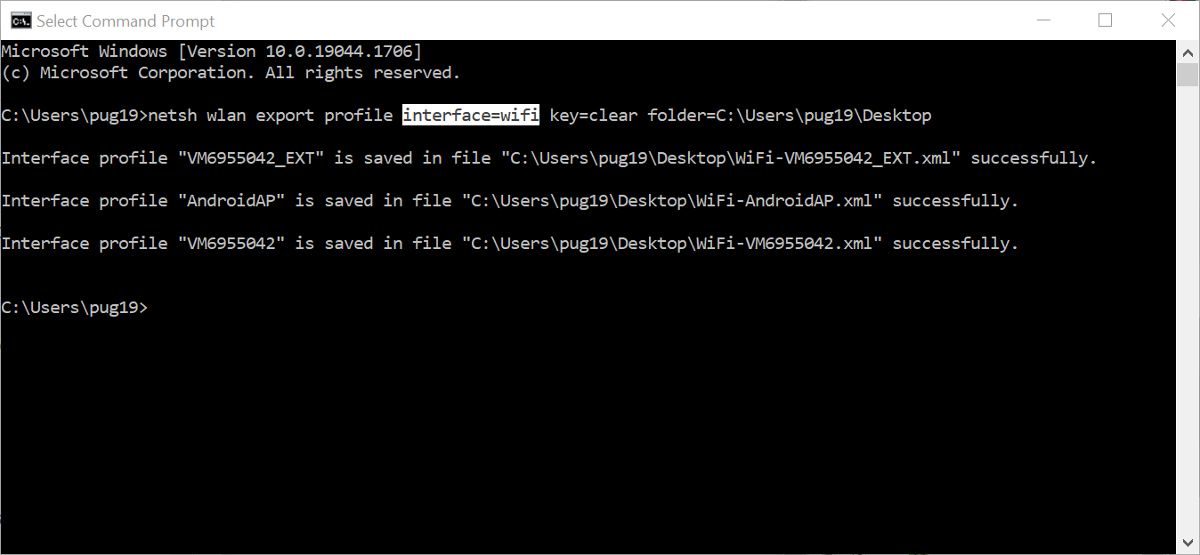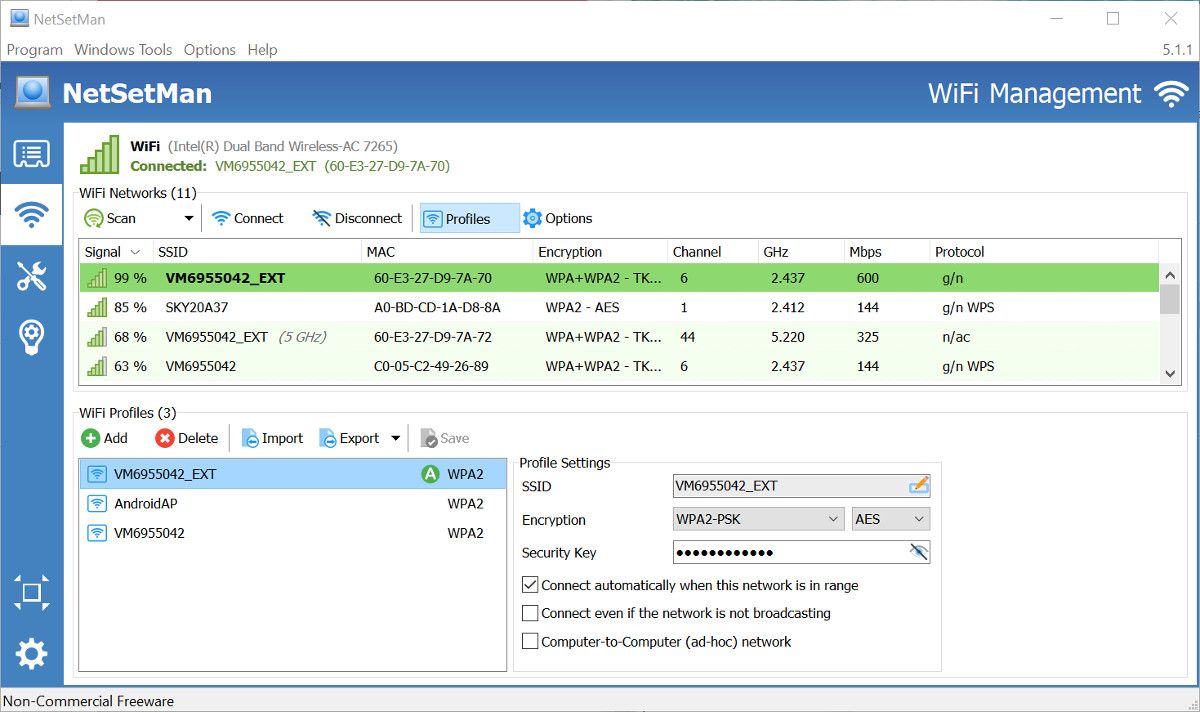Reconnecting to a wireless network on a new computer can be made easier with a wireless network profile. Every time you connect to a new wireless network, Windows creates a profile that contains details of the connection.
Fortunately, you can easily create a backup of this profile, ready to be restored on your new computer or whenever you might need it. Here's how to use the Command Prompt tool and the netsh command to back up and then restore a wireless network profile on a Windows PC.
What Is a Wireless Network Profile?
Windows keeps track of every setting you change, all software you add, and the configurations of all of your PC components. This is why you, thankfully, don't need to set up your computer from scratch each time you boot up.
The configuration of your wireless network adaptor is no different. Windows keeps a record of any new connection to a wireless network in a profile, which can be exported as an .XML file
Each network profile contains the network name (SSID) and network key (password) of the wireless network you connect to, as well as any security details such as the type of encryption used. You can learn about wireless security in our guide to Wi-Fi encryption.
How to Back Up Your Network Profile Using Command Prompt
There are several network utilities available to download that can be used to save and restore wireless network profiles. Many of them are just graphical representations of the built-in Windows netsh tool.
As long as you know the commands you need to use, you can access netsh using the Command Prompt tool. No need to install any other software.
- Open Windows Search and type cmd. Open Command Prompt from the search results.
- To see the available wireless profiles, type netsh wlan show profiles. If you already know the name of the profile you want to save, you can skip this step.
- To export all the available profiles, enter the following command: netsh wlan export profile key=clear folder=[folder path]. Where you see [folder path], enter the path to the folder on your computer where you want the profiles saved, without the square brackets. As an example, ours is C:\Users\pug19\Desktop.
- The profiles will then be saved to the stated folder as separate .xml files. If you want to only save one profile, you can name it in the command. For example: netsh wlan export profile [profile name] key=clear folder=[folder path].
The inclusion of the key=clear argument in the command makes the password visible as plain text in the .XML files. This is obviously not very secure, but it is useful if you forget the password. The password will be encrypted if you leave this argument out.
You can now copy the profiles onto a removable drive to transfer them onto your new computer when needed. You can rename the files if you need to. Just be aware that you will need to use the exact file name in the command to restore the profile.
The netsh command is very useful for diagnosing networking problems. You can see another use for netsh in our guide to fixing Windows 11 Wi-Fi problems.
How to Back Up a Profile for a Specific Network Interface
If you have multiple network interfaces, such as Ethernet and Wi-Fi, they will have different profiles. You can specify which interface profile you want to back up by adding another argument to the command.
- To see the available interfaces, type: netsh wlan show interfaces.
- If you have more than one interface, you can add the name to the command above. For example, you could type the following: netsh wlan export profile interface=wifi key=clear folder=[folder path].
How to Restore a Backed Up Profile
When you are ready to import the profile onto your new computer, copy the .xml files onto the new computer. It is usually easier to save them to the desktop than inside folders, as this results in a shorter folder path.
- Open Command Prompt and type the following command: netsh wlan add profile user=current filename=[folder path\filename.xml].
- Replace [folderpath\filename.xml] with the location and name of your .XML file.
- You can leave out the user=current argument if you want the wireless profile applied to all users.
- Check if the profile has been added by going to Settings > Network & Internet > WiFi > Manage known networks.
- You can also use the netsh wlan show profiles command used previously to see if the profile has been added.
If you backed up a profile for a specific network interface when following the earlier steps, the details will be contained within the profile. You don't need to restore the profile using any additional arguments.
How to Back Up and Restore Network Profiles With NetSetMan
If typing all of those commands into Command Prompt sounds too complicated, you can use a simple piece of software called NetSetMan instead. As well as being useful for transferring wireless profiles, this small app can be used to back up IP addresses and DNS server profiles.
After downloading the app, you can either install it or run it as a portable app. If you choose not to install the app, you will need to run it as an administrator.
- Click the Wi-Fi tab on the left side and then click the Profiles button. At the top you will see all Wi-Fi networks in range, and below that a box containing your network profiles.
- Select the name of the profile you want to export and click the Export button. You can choose if passwords are saved encrypted or as plain text using the dropdown menu on the side of the button.
- To import the profile on the second computer, run the software and go to Wi-Fi > Profiles.
- Select Import and navigate to the .XML profile document you exported in the previous steps.
Backing Up Wireless Network Profiles, Made Easy
Knowing how to back up and restore wireless network profiles can make setting up a new computer that bit faster. It can also be useful for keeping a backup of your network passwords, as long as you keep the exported files safely out of view.
The netsh tool is powerful and useful, with commands available for much more than just backing up profiles. It is certainly worth taking the time to explore if you are trying to better understand Windows networking.