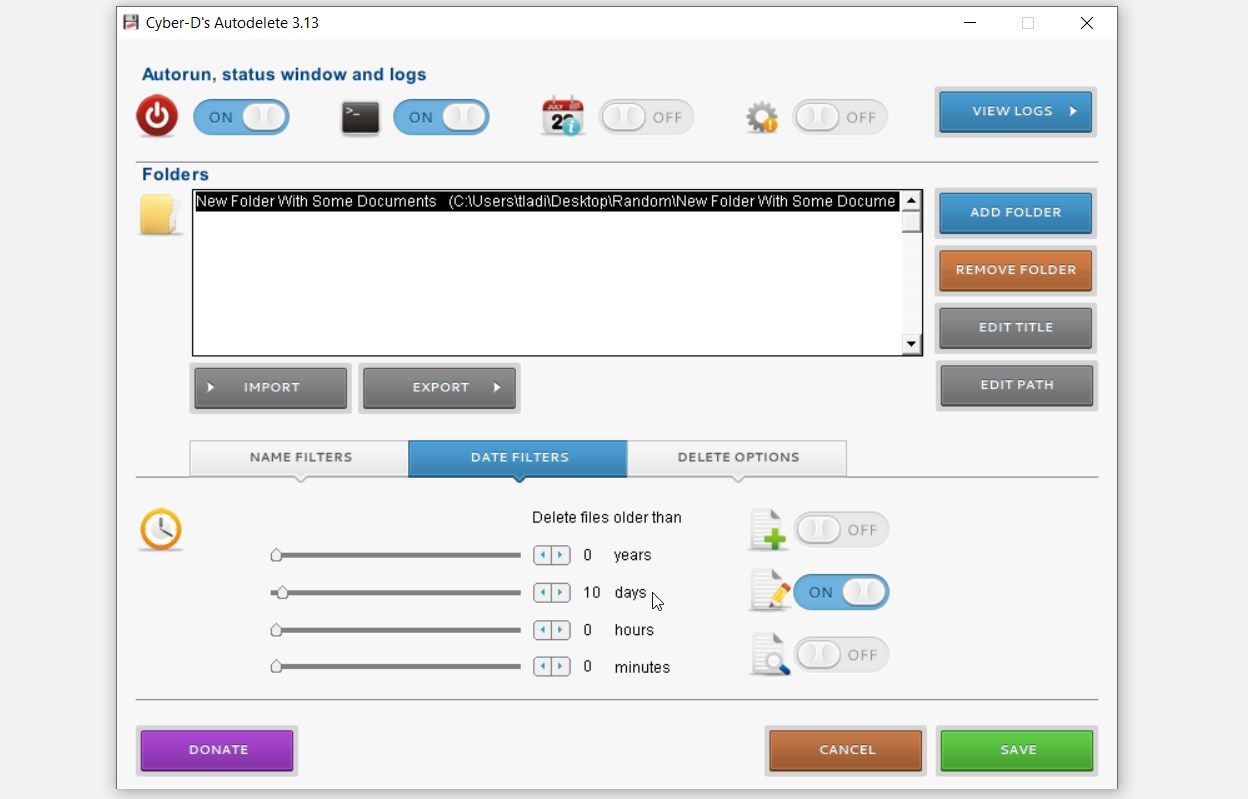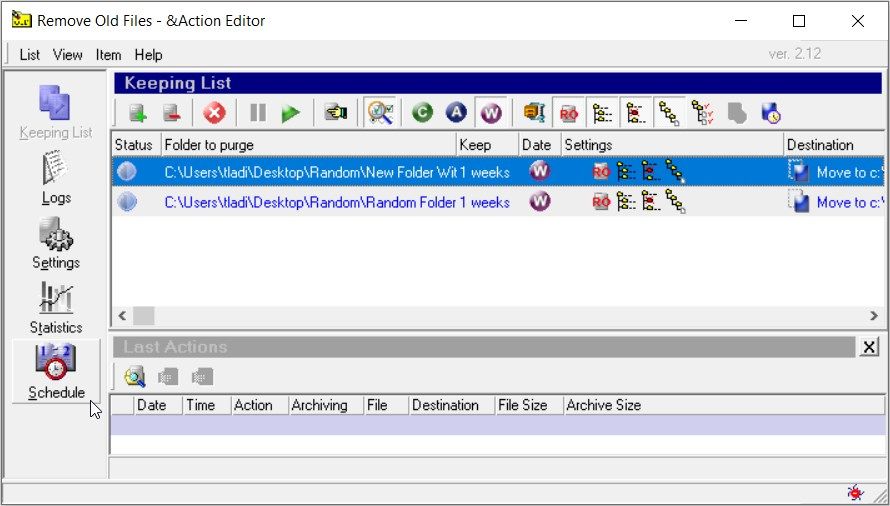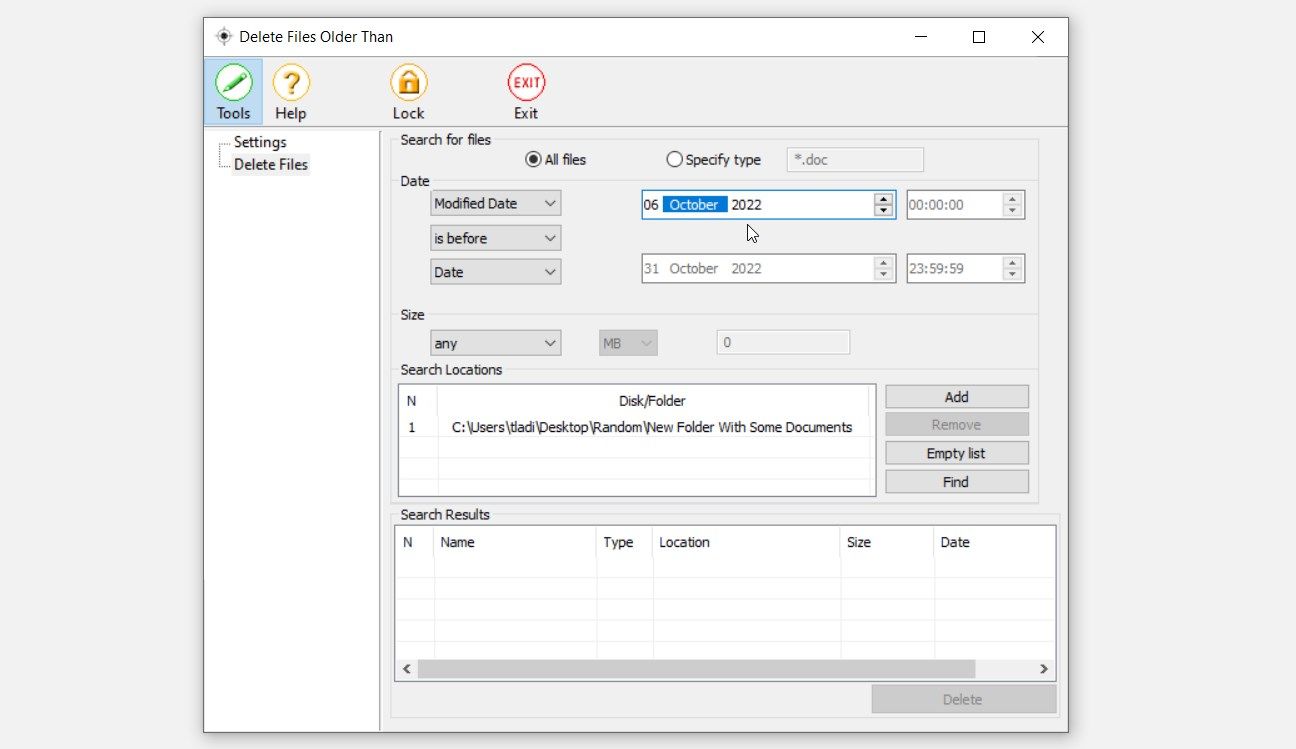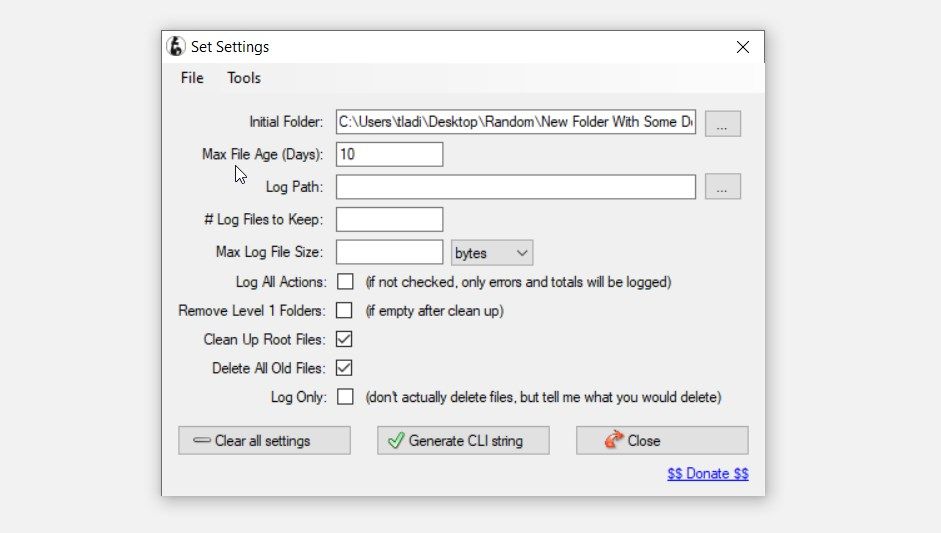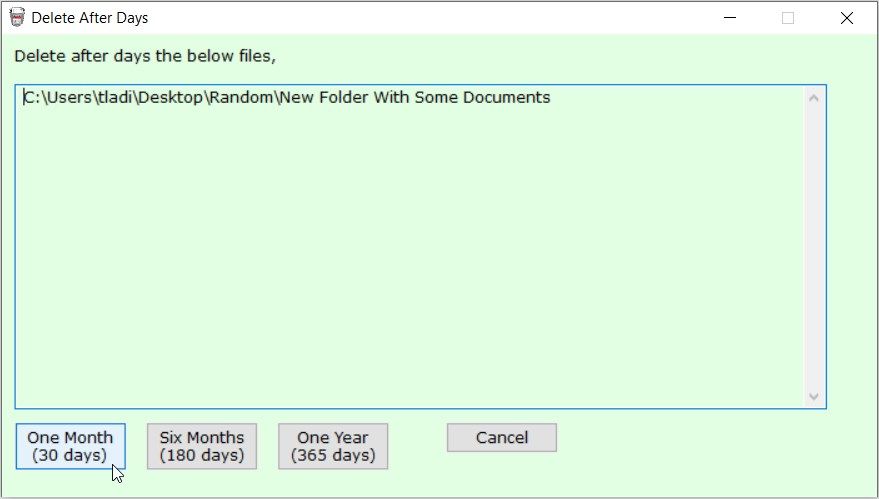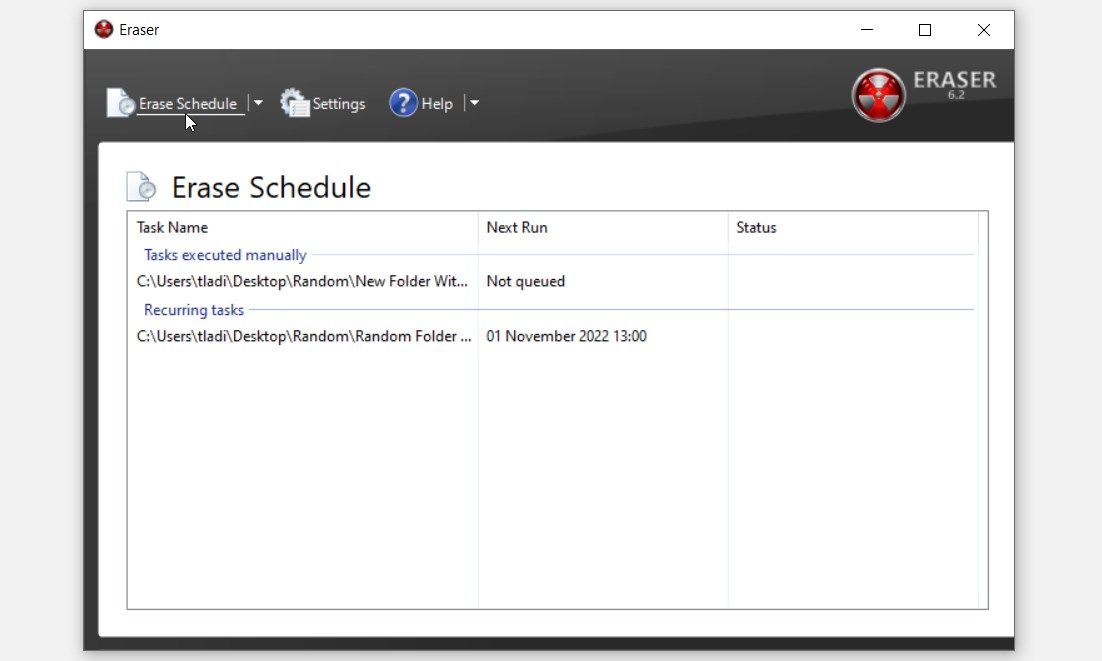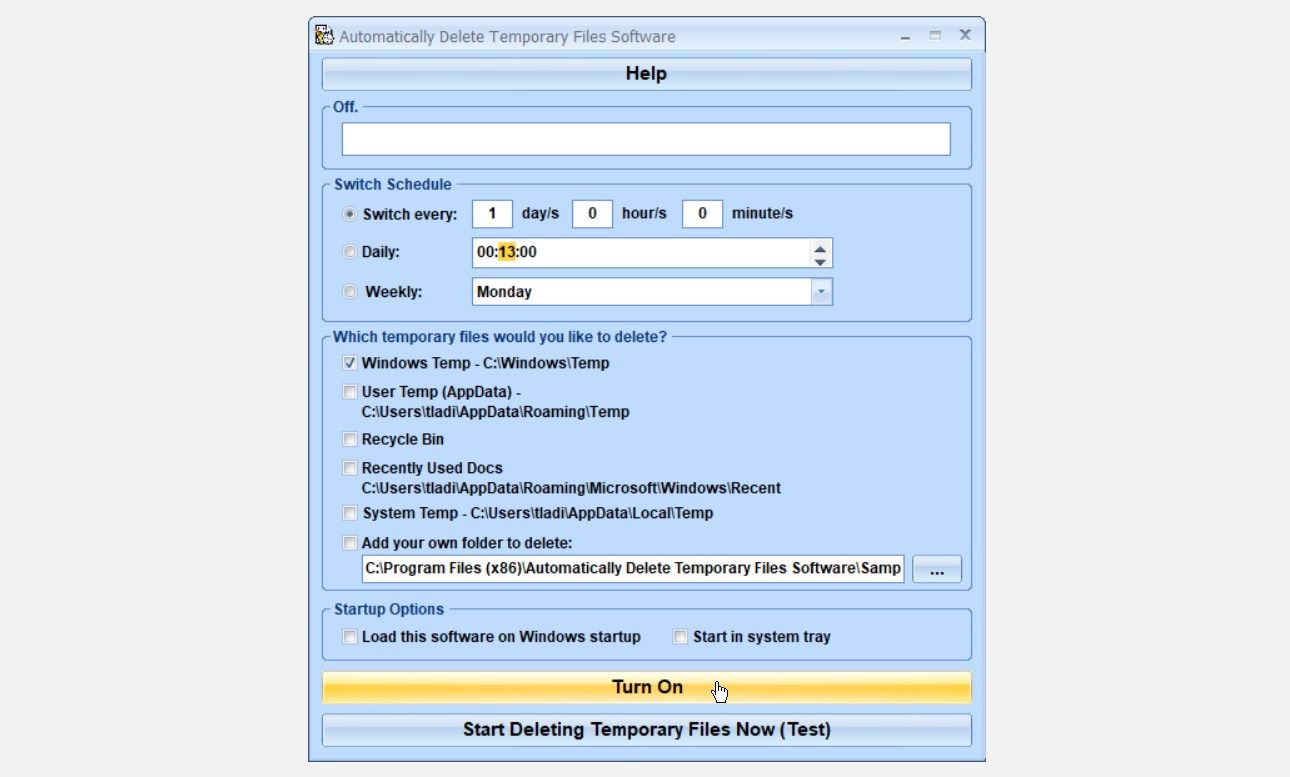There are certain files you might not want to keep on your Windows device, which you'll want your PC to delete automatically. And while the Task Scheduler or the Storage Sense tool can help you automatically delete your files, they have their fair share of flaws that complicate matters.
If you want a dedicated app that can delete files automatically, we've covered some of the besr apps that help you automatically delete any file.
1. Cyber-D’s Autodelete
Cyber-D’s Autodelete is an easy-to-use tool with a simple interface. It has several filters that allow you to schedule automatic file deletions.
To get started, press the ADD FOLDER button in the top-right corner and select your preferred folder. Next, scroll to the NAME FILTERS, DATE FILTERS, and DELETE OPTIONS buttons.
In the NAME FILTERS section, you can select the files you want to delete and those you want to keep.
From there, you can select the date filters. To do this, navigate to the DATE FILTERS section and then turn on the relevant buttons. For example, you can turn on the Date Created button. From there, drag the relevant “age” slider on the left to select the age of the files you want to automatically delete.
For example, if you want to delete files older than 10 days, drag the days slider and place it on 10 days. From there, press the SAVE button.
Finally, navigate to the DELETE OPTIONS section and configure the relevant settings.
Download: Cyber-D’s Autodelete for Windows (Free)
2. Remove Old Files
Remove Old Files is packed with tons of features. But to automatically delete your files, you only need to use the Schedule section on the left.
To get started, press the Item tab towards the top-left corner and select Add item. Next, press the Kept Folder button and select your preferred folder. From there, add a description in the Description box and press the OK button.
Next, press the Schedule button on the main interface and then double-click on your target folder. From there, configure the relevant settings to schedule automatic file deletions. Finally, press OK to save these changes.
To configure additional settings, press the Settings button on the main interface. To view some results, press the Keeping List, Logs, or Statistics button on the main interface.
Download: Remove Old Files for Windows (Free)
3. Delete Files Older Than
The “Delete Files Older Than” tool features a simple and easy-to-use interface.
To get started with using the tool, select the Delete Files option on the left-hand side. Next, press the Add button in the bottom-right corner. From there, select the relevant folder and press OK.
You can choose to automatically delete files according to the date they were created, modified, or accessed.
You also have the choice to choose the size of files you want to delete. To do this, click the Size drop-down menu and select the relevant option.
To configure additional settings, press the Settings button on the left-hand side of the main interface. If you need additional tips on how to use the tool, press the Help button.
Download: Delete Files Older Than for Windows (Free)
4. SubDirectory Cleanup
SubDirectory Cleanup's main interface explains the tool’s various parameters and offers tips on how to use the tool.
To get started, press the Configure Settings button in the bottom-left corner. Next, press the Initial Folder button and select your preferred folder. From there, scroll to the Max File Age (Days) box and specify the age of the files you want to delete.
Next, configure the other settings and tick the relevant boxes in the same window. Finally, press Enter to finalize the process.
Download: SubDirectory Cleanup for Windows (Free)
5. Delete After Days
The “Delete After Days” tool is another easy-to-use and lightweight app. After launching this tool, it displays a widget toward the bottom-right corner of your screen. To delete files within a specific folder, you have to drag and drop the folder in question onto the Delete After Days widget.
From there, press the One Month, Six Months, or One Year button at the bottom. This will automatically delete your files based on the option you’ve chosen.
Download: Delete After Days for Windows (Free)
6. Eraser
The Eraser tool features a simple interface comprising only three buttons: the Erase Schedule, Settings, and Help buttons.
The Erase Schedule button allows you to schedule your file deletions. To get started, click the Erase Schedule drop-down menu and select New Task. From there, select the relevant option on the Task Type menu and then press the Add Data button. In the next screen, click the Target type drop-down menu and select Files in Folder or any other relevant option.
From there, press the Browse button and then select your preferred folder. Next, right-click on your folder and select Edit Task. When you finish, navigate to the Schedule tab and configure the automatic file deletion settings.
If you want to configure additional settings, press the Settings button on the main interface. And if you’re stuck along the way, press the Help button.
Download: Eraser for Windows (Free)
7. Automatically Delete Temporary Files Software
This lightweight app is built specifically for automatically deleting temporary files. So, you might want to give it a try in case you run into issues while using the Windows Storage Sense tool (a built-in tool that helps you delete temporary files and manage the storage on your PC).
The “Automatically Delete Temporary Files Software” tool is quite user-friendly and has an impressive interface.
To get started with using it, tick the relevant boxes in the Which temporary files would you like to delete section. From there, select whether you want to delete the temporary files daily or weekly in the Switch Schedule section.
Finally, press the Turn On button at the bottom of the screen to start the automatic file deletion process.
Download: Automatically Delete Temporary Files Software for Windows (Free)
Automate File Deletion on Windows Using Your Favorite App
Deleting unwanted files on Windows is quite easy. And if you want to automate this process, check out any of the apps we’ve covered.
The best part is that most of the tools we've covered are free of charge.
Now, if you want to delete some stubborn software on your device, there are solutions for that too!