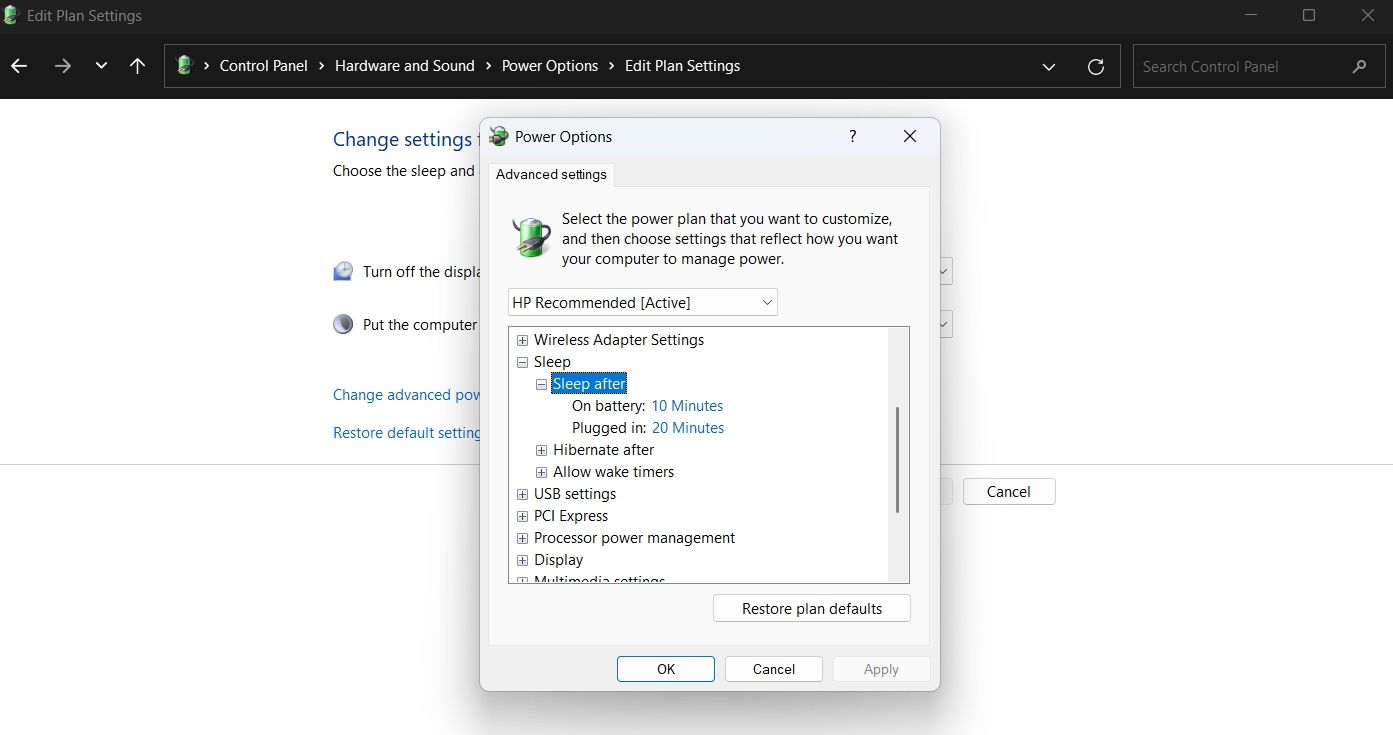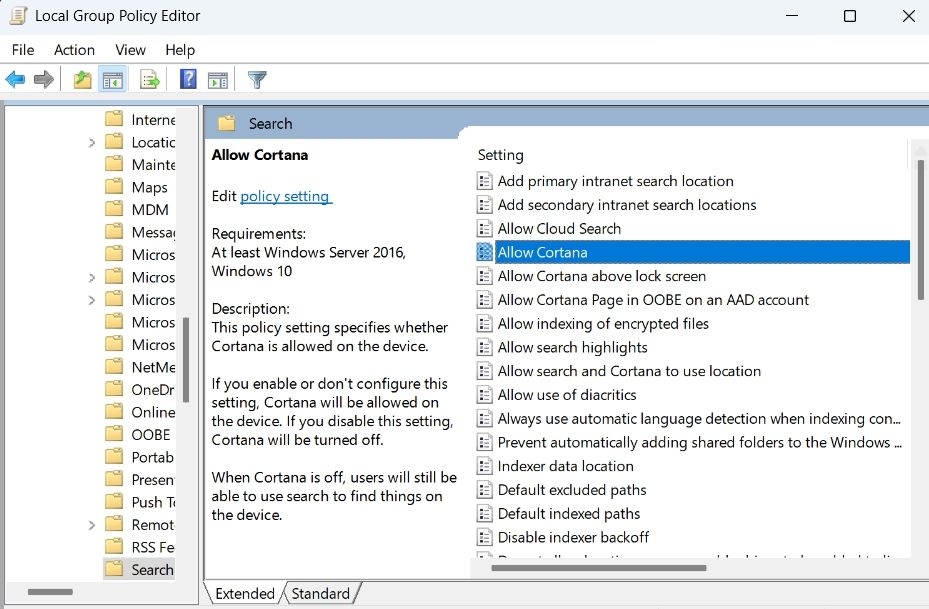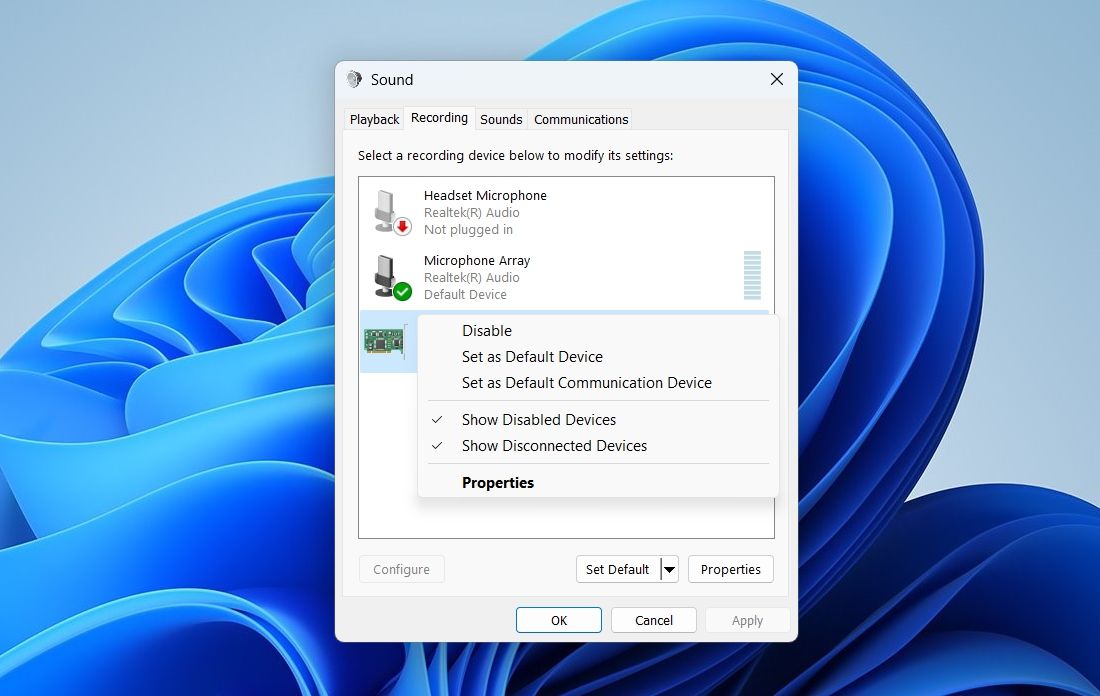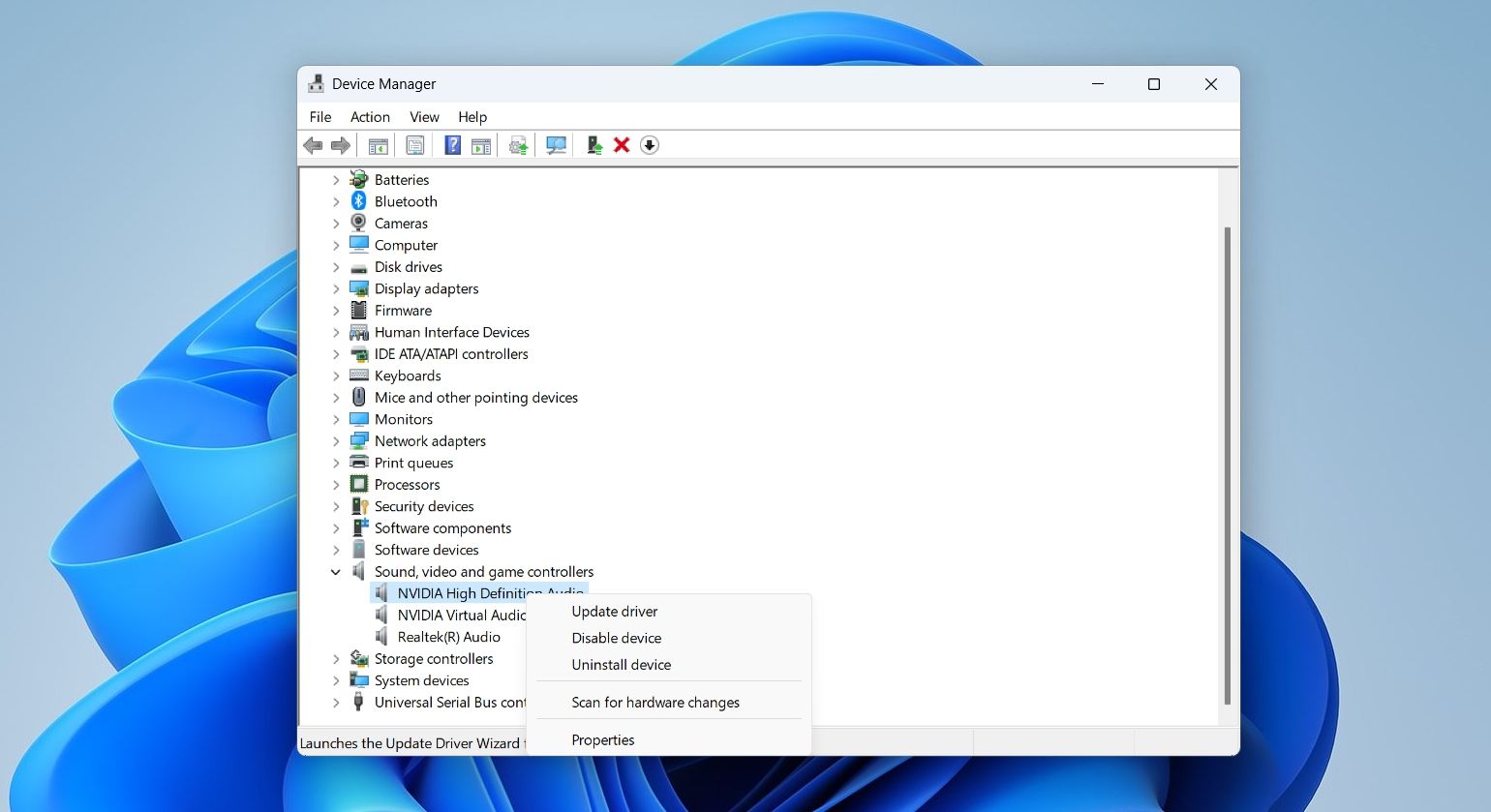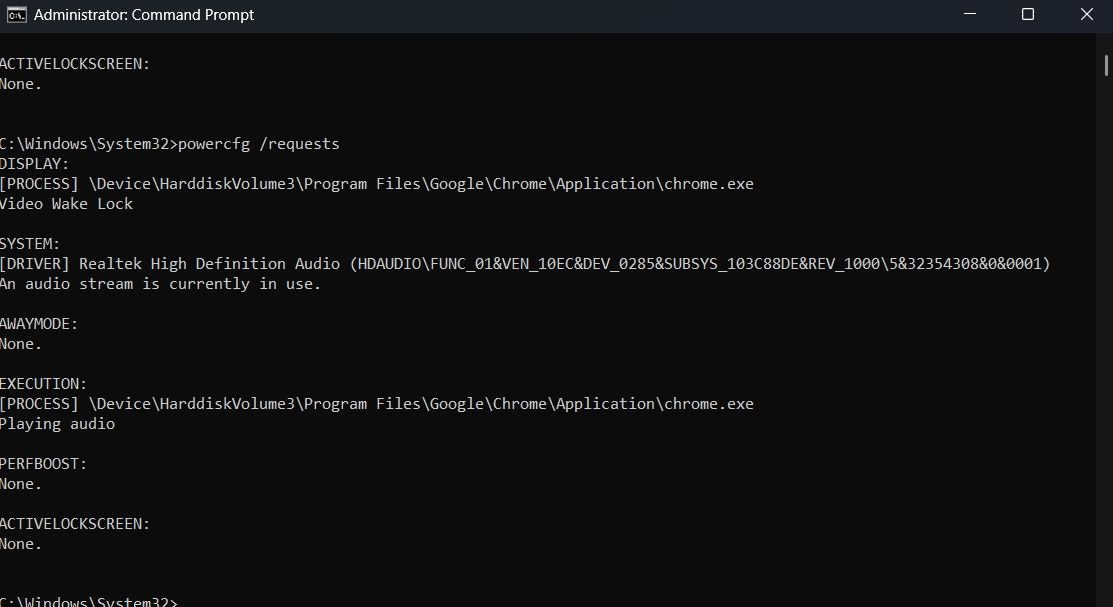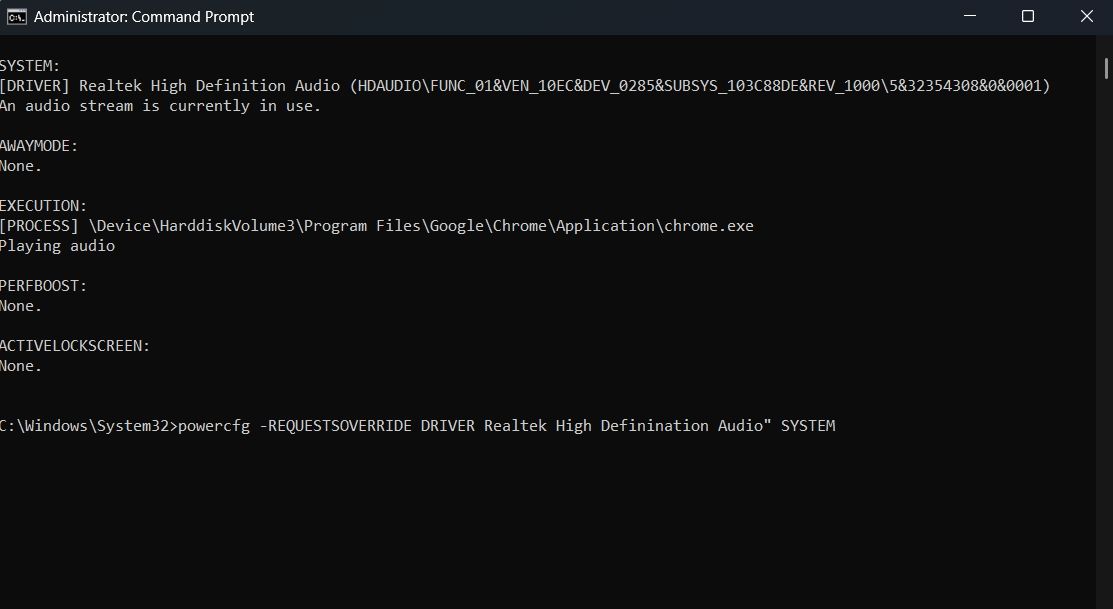Windows' sleep and hibernation modes are great for taking breaks from work when you know you will resume in a short while. With these low-power state modes, you can pick up where you left off while saving the computer's energy.
However, some Windows users have reported facing an error message that reads "an audio stream is currently in use" when putting their system to sleep or hibernation mode. In this guide, we will examine this problem more deeply and explore some fixes that have helped other users.
What Does the "An Audio Stream Is Currently in Use" Error Mean?
The error under discussion mainly appears when the computer fails to enter sleep or hibernation mode because one of the installed applications is playing audio in the background. But sometimes, you can face this error even if no application is playing streams. In such situations, the error can result due to the following reasons:
- If the audio drivers installed on your computer are corrupt or outdated, they'll become incompatible with the PC and cause various issues.
- Your computer's power setting might be configured incorrectly, stopping your PC from entering hibernation or sleep mode.
- The error can also appear if you are using Cortana on your computer.
Having identified the culprits for the problem, let's dive into fixes that helped other users eliminate the issue.
1. Change Advanced Power Settings
Apparently, your computer will never enter sleep mode if its timing is configured incorrectly in the Advanced Power Settings. To fix the issue, you will have to correctly configure the time after which your computer goes to sleep mode. Here's how to do it:
- Open the Control Panel, and change View by to Category.
- Select Hardware and Sound.
- Click on the Change when the computer sleeps option.
- Click the Change Advanced power settings option in the following window.
-
Change the Sleep after timing for On Battery from Never to 10 minutes (or any other large number).
- Click Apply > OK.
2. Turn Off Cortana
Cortana is Microsoft's official virtual assistant that helps you quickly find information and stay on track. But when running in the background, it can use your computer's audio components and cause the problem at hand.
The solution, in this case, is to use one of the quicker ways to disable Cortana on your Windows computer. Here's how:
- Open the Run dialog box, type gpedit.msc in the search bar, and click OK. This is one of the many ways to open the Local Group Policy Editor.
- Head towards Computer Configuration > Administrative Templates > Windows Components > Search.
-
In the Search folder, locate and right-click on the Allow Cortana policy file. Then, choose Edit.
- Choose the Disabled radio box in the new window that appears.
- Click Apply > OK to save the changes.
That's it. Check if the problem is fixed or not.
3. Modify the Sound Settings
Line-in is a jack available in computer sound cards that lets you connect external audio devices like CD players, audio mixers, and microphones. If Line-in is enabled under the sound settings, you're likely to see the "an audio stream is currently in use" error.
You have to disable Line-in to fix the issue. Follow the below structures to do it:
- Open Settings and choose System from the left panel.
- Select the Sound option.
- Scroll down and click on More sound settings under the Advanced section.
- In the Sound settings window that pops up, switch to the Recording tab.
-
Right-click on the Line-in device, and choose Disable from the context menu.
- Click Apply and then OK to save the settings.
4. Update or Rollback Driver
Outdated or corrupt audio drivers are among the prime reasons behind the problem in the discussion. To fix this, you will have to download the latest audio driver update through the Device Manager. However, if this doesn't work, you can also roll back the drivers on Windows to an older version and see if it helps.
To update the audio driver, follow the below instructions:
- Open the Start Menu by pressing the Win key.
- In the search bar, type Device Manager and press Enter.
- In the Device Manager, expand the Sound,video, and game controllers options.
-
Right-click on the installed audio driver and choose Update driver from the context menu.
- Select Search automatically for drivers.
- Windows will now search and install the new drivers automatically.
Alternatively, you can also download the latest audio driver update via Windows Settings. Here's how:
- Open the Settings menu, and choose Windows Update from the left panel.
- Choose Advanced options, and then select Optional updates under Additional options.
- Expand the Driver updates section.
- Check the box next to the available audio driver update and click on the Download and install button.
Once the update is installed, restart your computer and check for the problem.
5. Ignore the Problematic Device and Enter Sleep Mode
As aforementioned, the "an audio stream is currently in use" error appears when any program or device is preventing your computer from entering sleep mode. To find out the exact culprit, follow the below steps:
- Launch the Start Menu, type Command Prompt in the search bar, and choose Run as administrator in the right pane.
-
In the elevated command prompt window, type powercfg -requests and press Enter.
This command will tell you exactly which device or program is causing the problem. It can be an audio card, web browser, or any other application running in the background.
Now that you know which program is causing the issue, you will have to tell the power management system to ignore this program and go to sleep. Here's how to do it:
-
In the elevated command prompt window, type the following command.
powercfg -REQUESTSOVERRIDE DRIVER "Name of the driver that's causing the issue" SYSTEM - Press Enter.
So, that's it. Now you can easily enter sleep or hibernate mode on your computer.
Enter Sleep Mode Without Any More Issues
Sleep mode is a power-saving feature that you can use when you are away from your device. But if your computer fails to enter sleep mode and shows the "An audio stream is currently in use'' error, you now know what's causing the problem and how to fix it.
Sometimes, Windows can get stuck in hibernate or sleep mode. Fortunately, it's very easy to tackle a system that won't wake up after hibernating or sleeping.