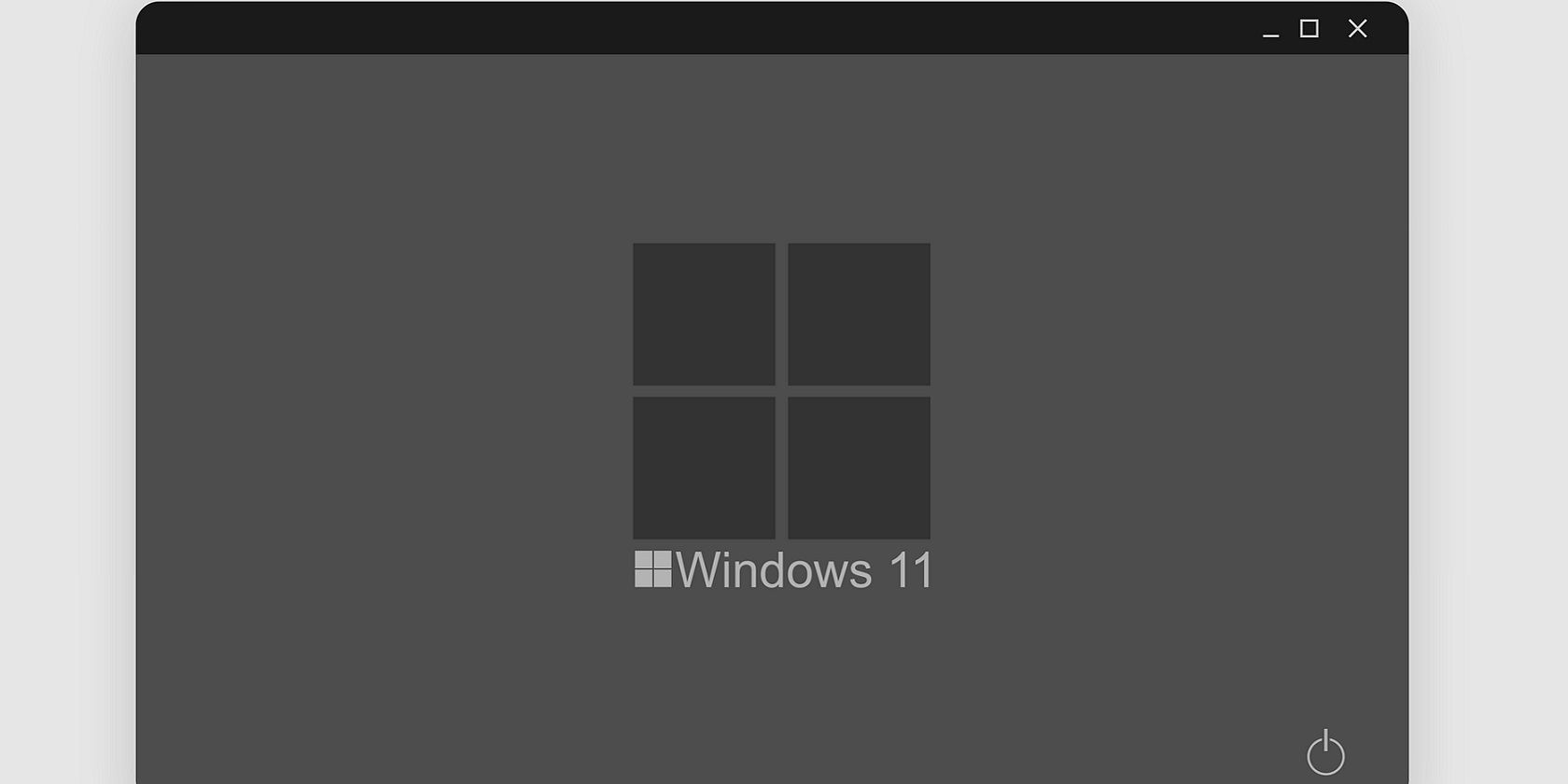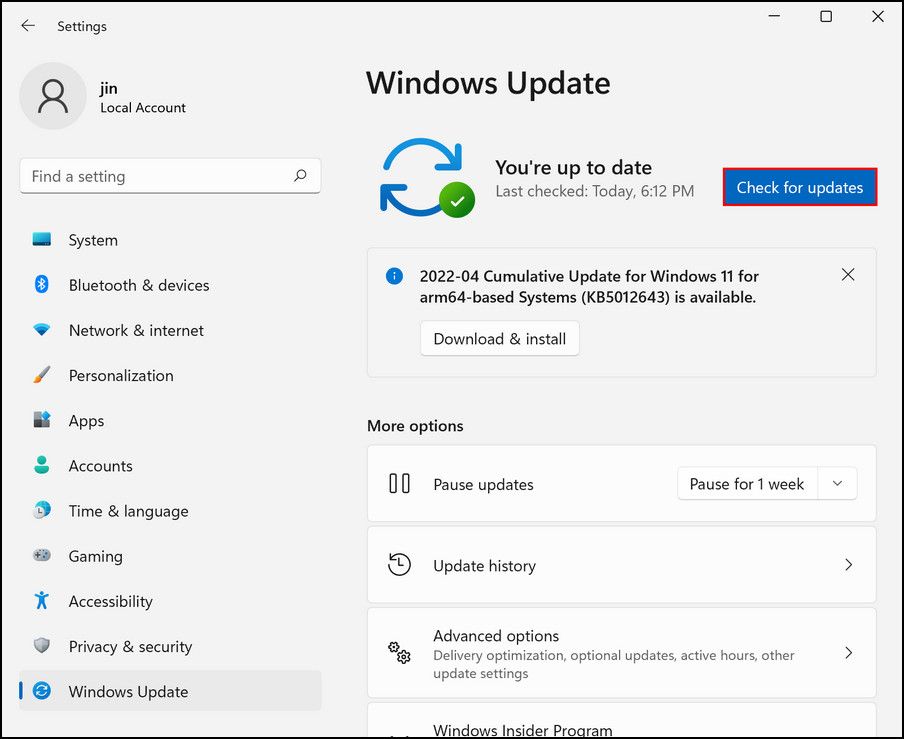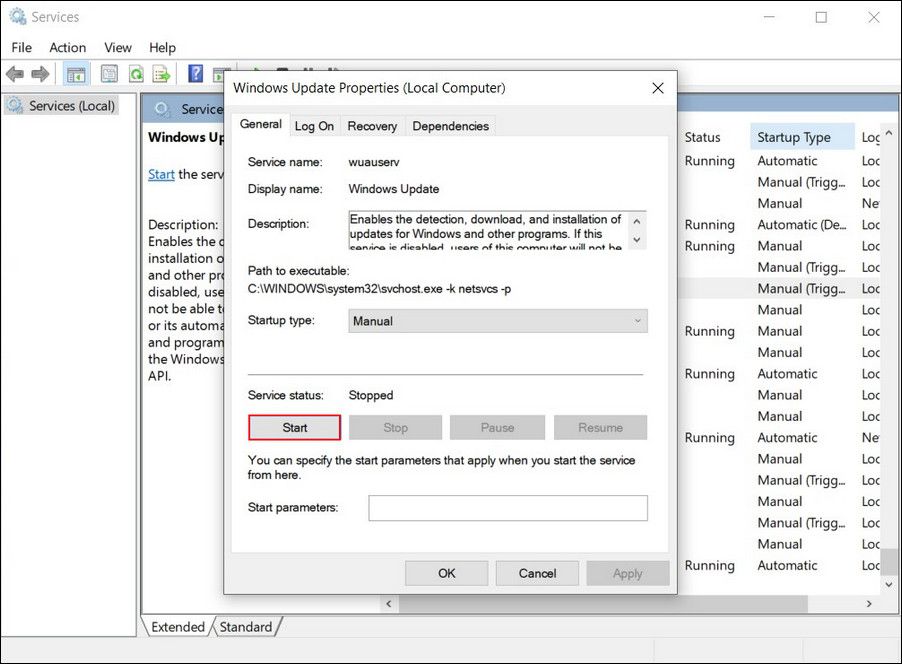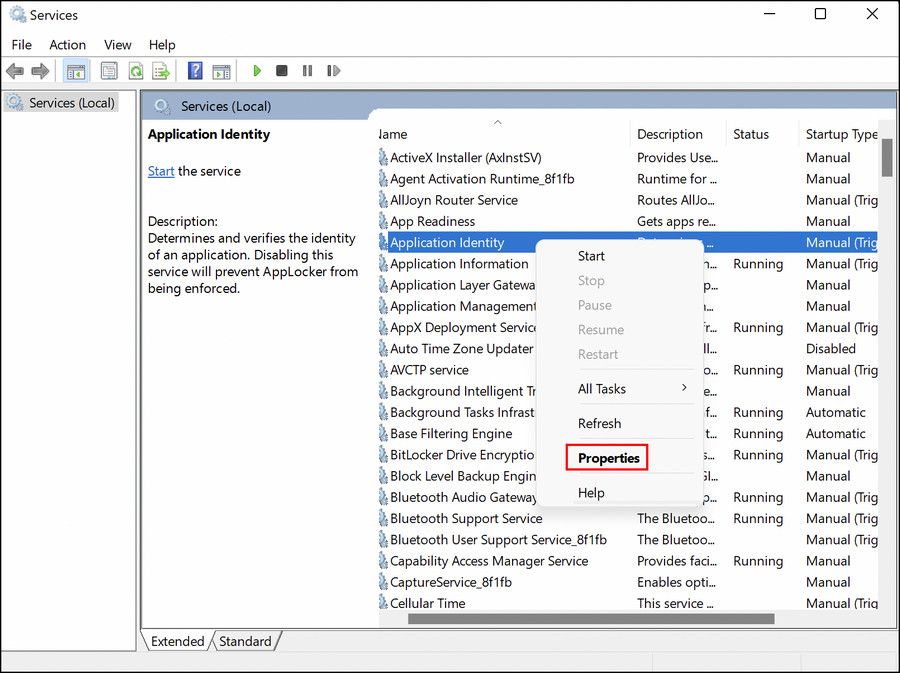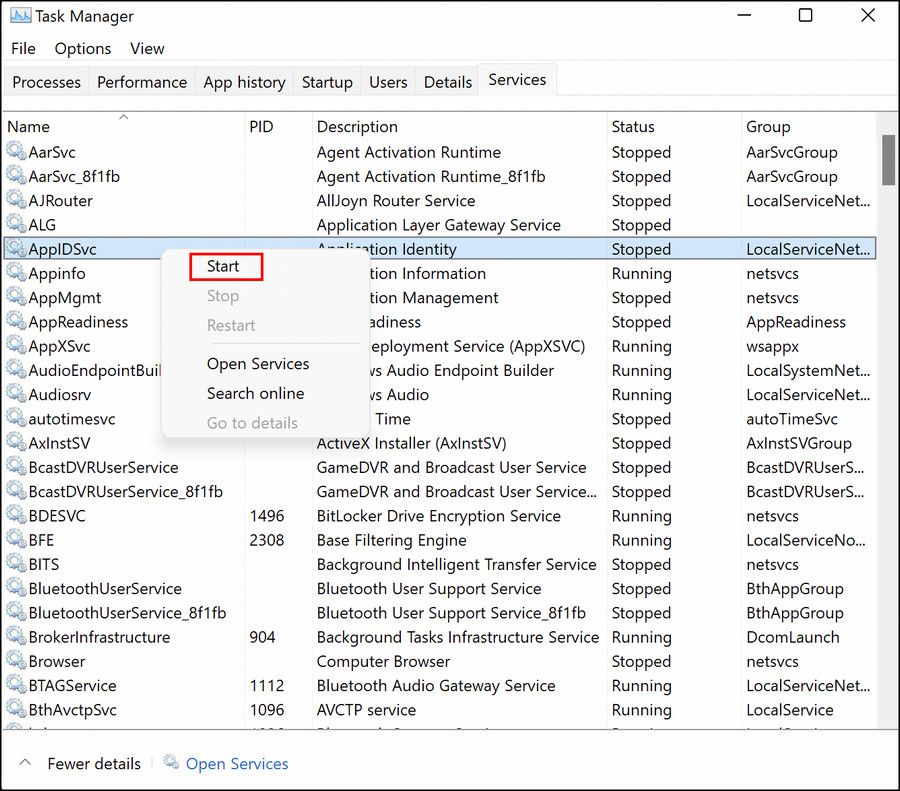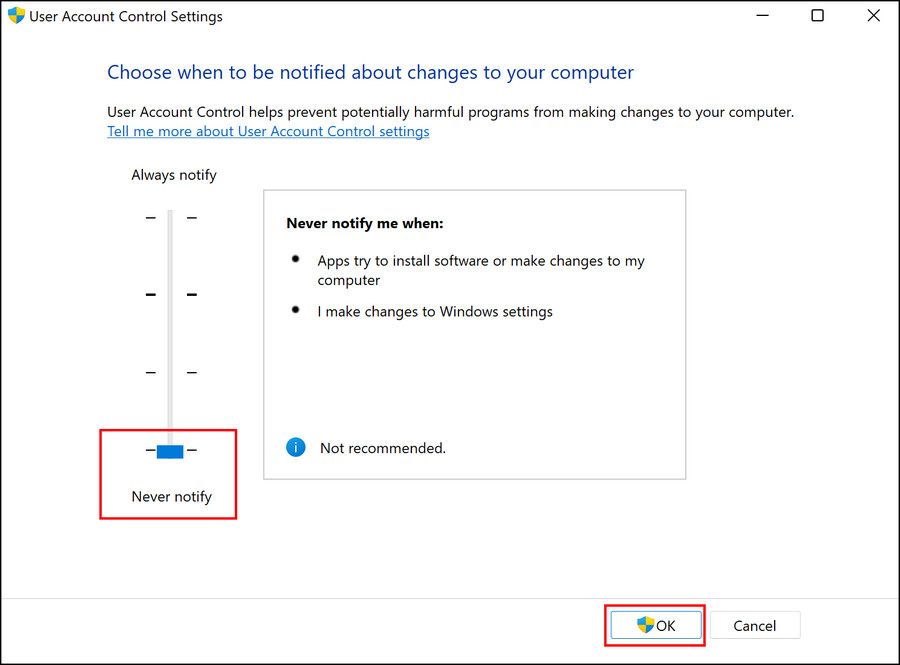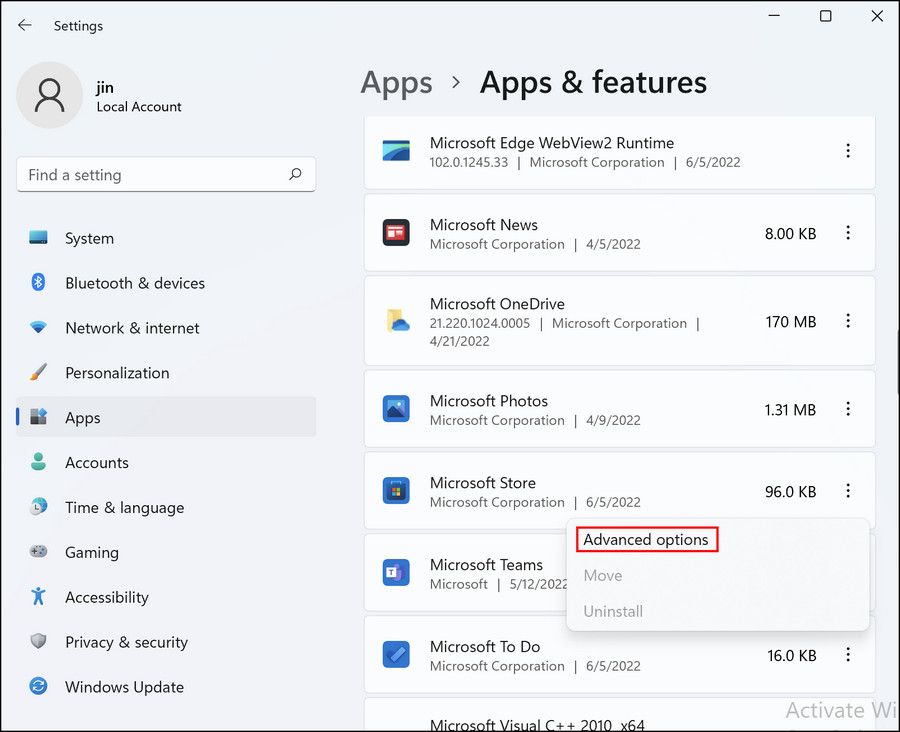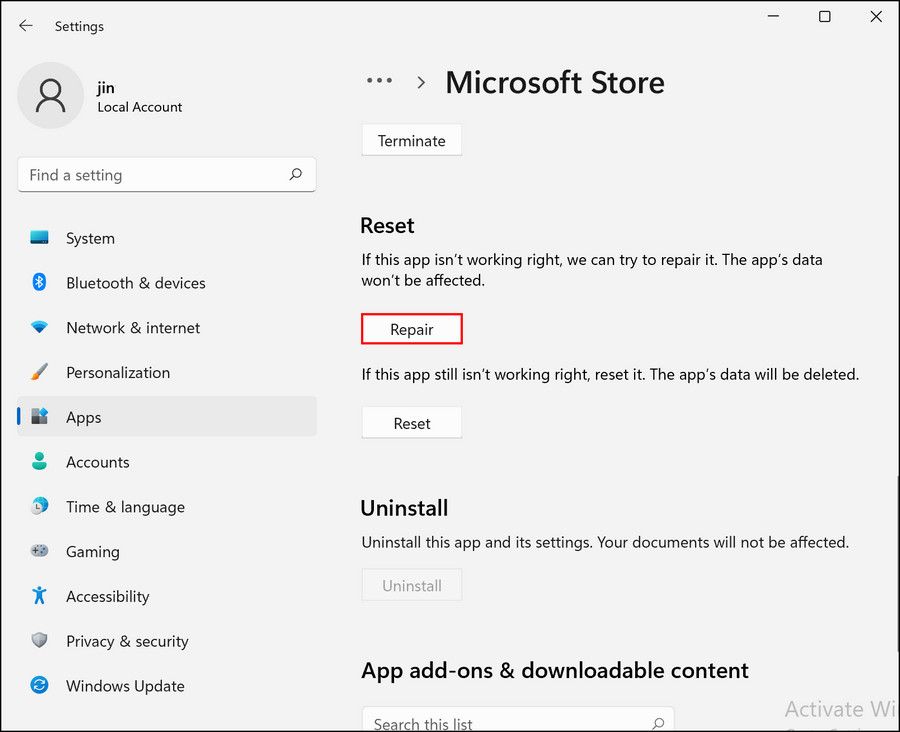Windows 11 has received quite a lot of mixed reviews since its launch. While some users find the unique experience appealing, others are just frustrated with the frequent errors and issues they are experiencing since the upgrade.
Many Windows 11 users report that the built-in applications don't work correctly or at all after upgrading from 10. This issue can typically be caused by the relevant services not working properly or by your system being out of date. In this guide, we will take a look at the troubleshooting methods that can help you get the built-in programs up and running in no time.
1. Restart Your PC
Before you begin the system-related troubleshooting methods, we suggest you reboot your PC. There are times when a glitch within the system causes the apps and programs to act up.
Since the glitches are temporary, they can go away by simply rebooting the PC most of the time. Once you reboot your PC, make sure you are connected to a stable internet connection since some apps require the internet to launch and function.
If this method does not work, proceed with the next one below.
2. Install Pending System Updates
You might also be facing the issue because your Windows 11 version is outdated, and not compatible with the applications installed in the system. This typically happens when there are quite a lot of pending updates piled up.
If this scenario applies to you, then installing the available updates should fix the problem. Here is how to do that:
- Press Win + I together to open Windows Settings.
- Select Windows Update from the left pane.
-
Click on Check for updates on the right side of the window. The system will now scan for available updates and display the ones found.
- Take your time to install each update and then restart your PC.
Hopefully, you will be able to use the apps upon reboot.
3. Restart the Windows Update Service
In some cases, the issue also occurs if the Windows Update service in the operating system is either stopped or not working properly. This service handles the download and installation of updates in Windows.
Several users managed to get Windows 11 default apps up and running by restarting the Windows Update service, which is why we recommend you give it a shot.
Here is what you need to do:
- Press the Win + R keys to open Run.
- Type services.msc in Run and click Enter.
- In the following window, look for the Windows Update service and right-click on it.
-
Choose Properties from the context menu.
-
Now check if the service is running. If not, click on the Start button.
- If it is running, click Stop, wait for a few seconds, and hit Start.
-
Expand the dropdown for Startup type and choose Automatic.
- Click Apply > OK to save the changes.
Once done, try to launch and use the apps that were previously causing the issue and see if the problem is resolved now.
4. Enable the Application Identity Service
The Application Identity service verifies the identity of apps installed on your system, allowing it to run without any issues. As the Windows Update service, if this service is disabled or not working due to a bug, you are likely to face issues while using apps on your system.
Here is how you enable the Application Identity service on Windows 11:
- Launch Windows Services by following the steps above.
-
Next, look for the "Application Identity" service, right-click on it, and choose Properties.
- Check if the service is running. If not, click on the Start button.
- If it is running, click Stop and then hit Start after waiting for a few seconds.
- Expand the dropdown for Startup type and choose Automatic.
- Click Apply > OK to save the changes.
This should enable or restart the service successfully. While you are at it, we recommend you also make sure that this service is running via the Task Manager.
Here is how you can do that:
- Type "Task Manager" into Windows search and click Open.
- In the following window, head over to the Services tab.
- Here, look for AppIDSvc and right-click on it.
-
Choose Start.
Once the service status is running, close Task Manager and see if you can now use the targeted apps without any issues.
5. Modify the UAC Settings
This issue can also be caused due to conflicting UAC settings on your operating system. In this situation, you can try configuring the user account control to never notify you about the changes being made on your computer and see if that helps.
However, we strictly recommend that you reset the USC settings back to their default state after launching the targeted application since this utility prevents unwanted operations from taking place on your system.
You also will need to be logged into Windows with your administrator account for this method.
Here is how you can proceed:
- Type UAC into Windows search and click Open.
- In the UAC window, hold and drag the slider on the left side to Never Notify.
-
Click OK to save the changes.
6. Repair the Problematic App
If you are facing the issue with a single app, then the issue might be within the app itself instead of the system. The best way to fix problematic apps is by using the built-in Repair feature offered by them.
Follow these steps to repair the app:
- Press Win + I to open Windows Settings.
- Choose Apps > Apps & features.
- Locate the targeted app on the right side of the window and click on the three dots associated with it.
-
Choose Advanced options.
-
In the following window, head over to the Repair section and click on the Repair button.
- Wait for the process to complete and see if it did the trick for you.
If it did not, you can try resetting the app back to its default state.
7. Run a Malware Scan
There are times when corruption errors and viruses within the system prevent you from performing basic tasks like using an application.
If you have a third-party security program installed, you can run a malware scan using it. If you do not have one, there are several other ways of running a virus scan without a security program installed.
Enjoy Using Windows 11's Apps Again
Windows 11 includes a number of native apps like Photos, Paint, Sound Recorder, and Calculator that can be quite useful for daily tasks. The methods mentioned above should help you get these programs up and running in no time. In order to avoid issues like these in the future, make sure that your system is always up-to-date.