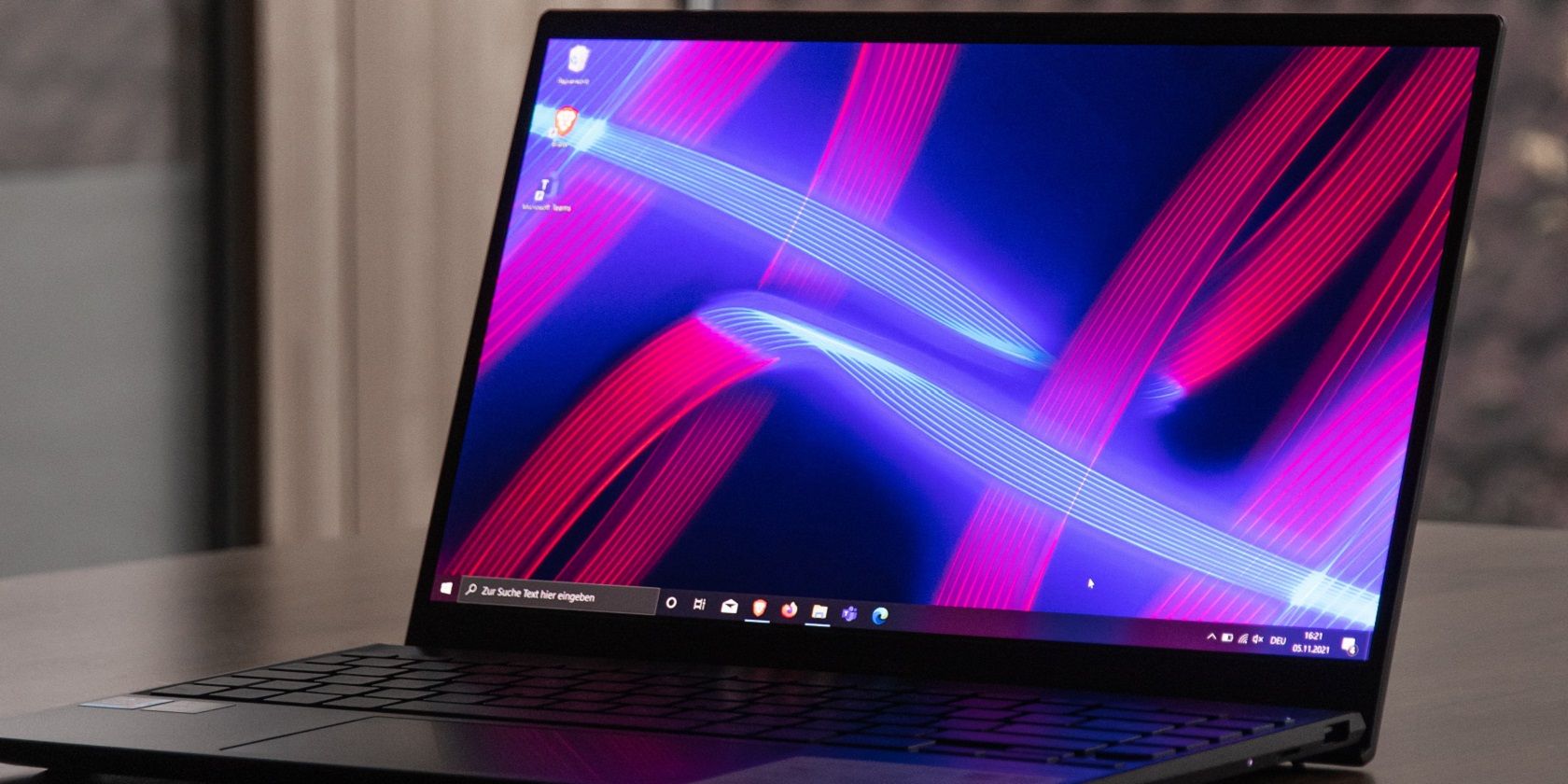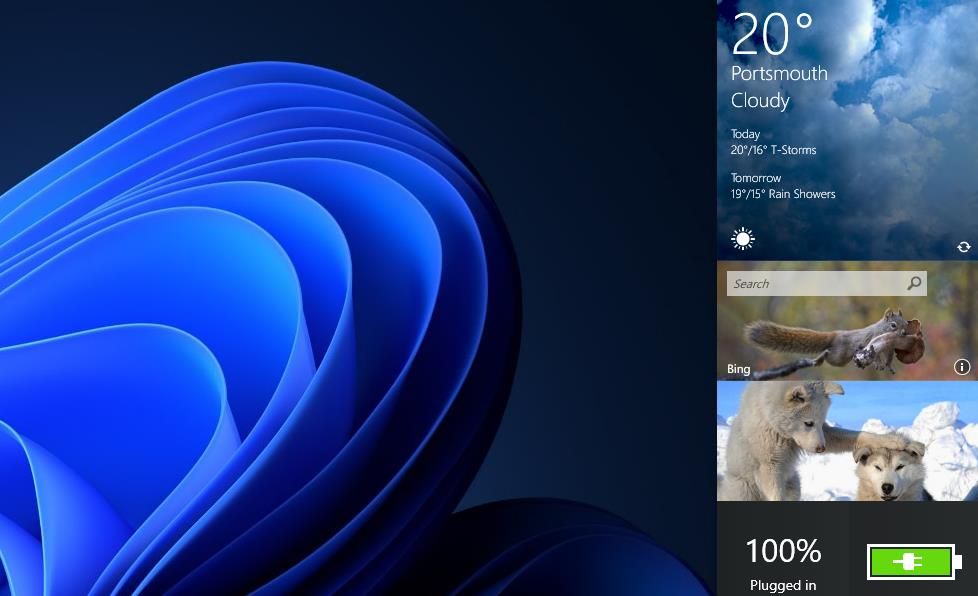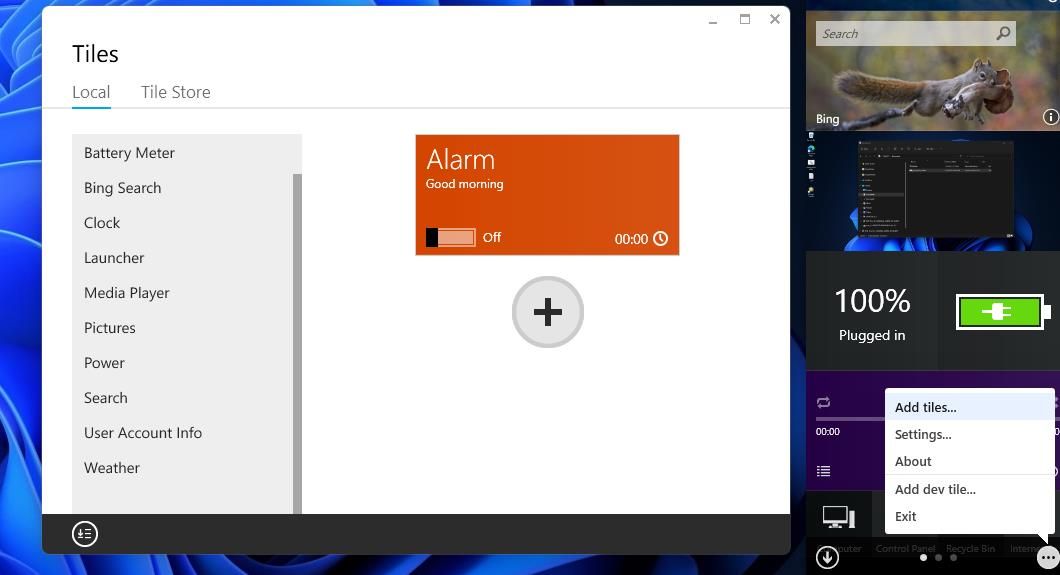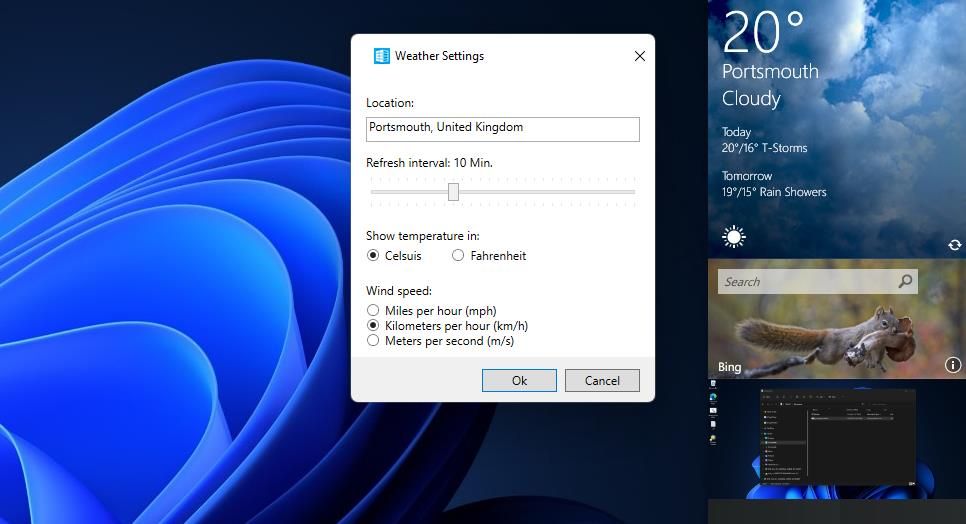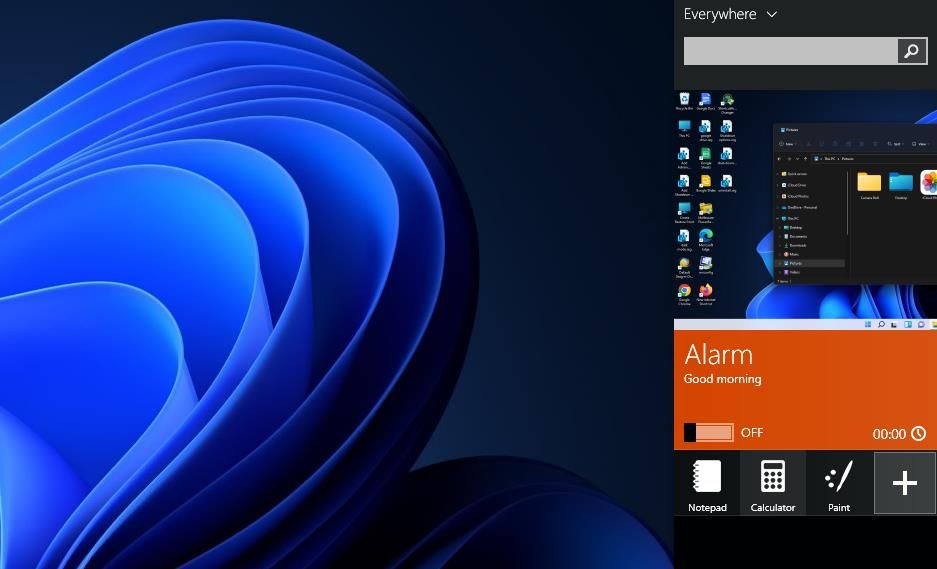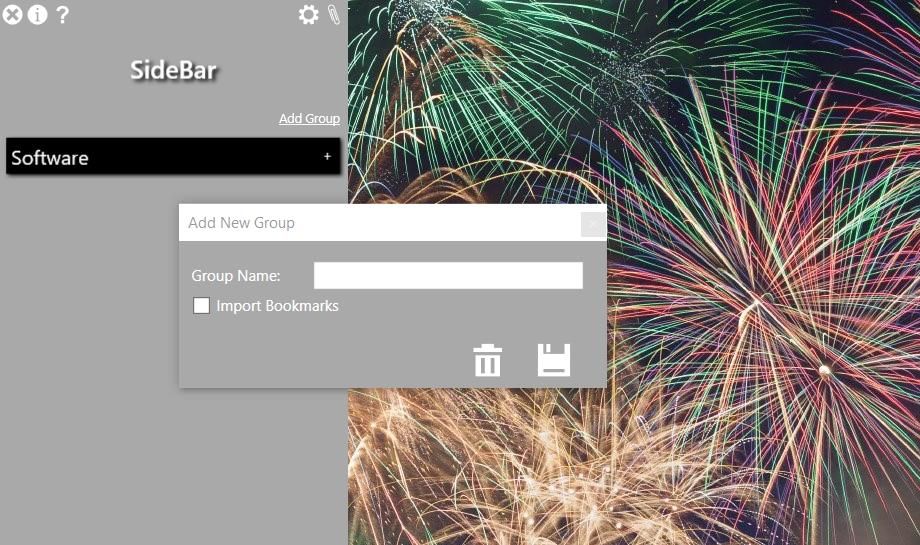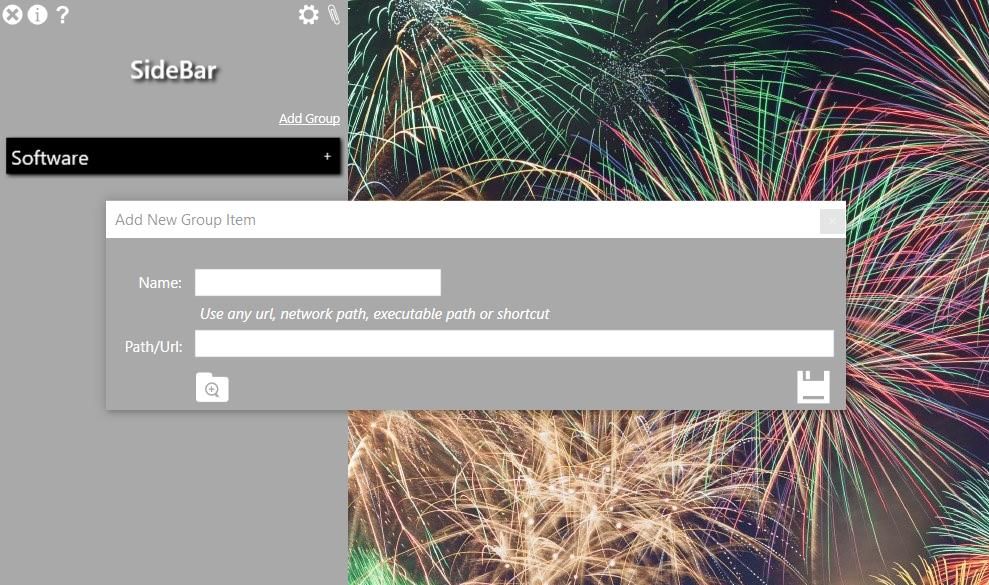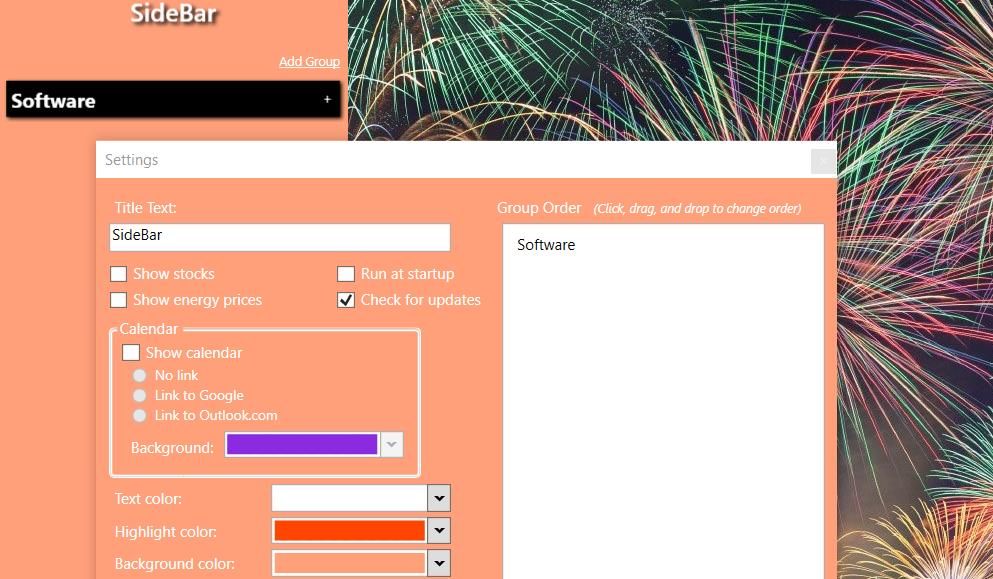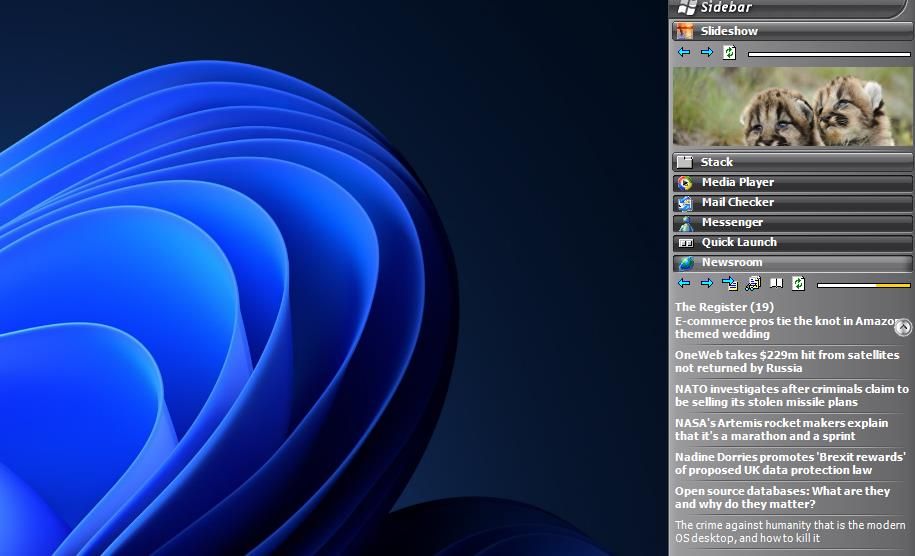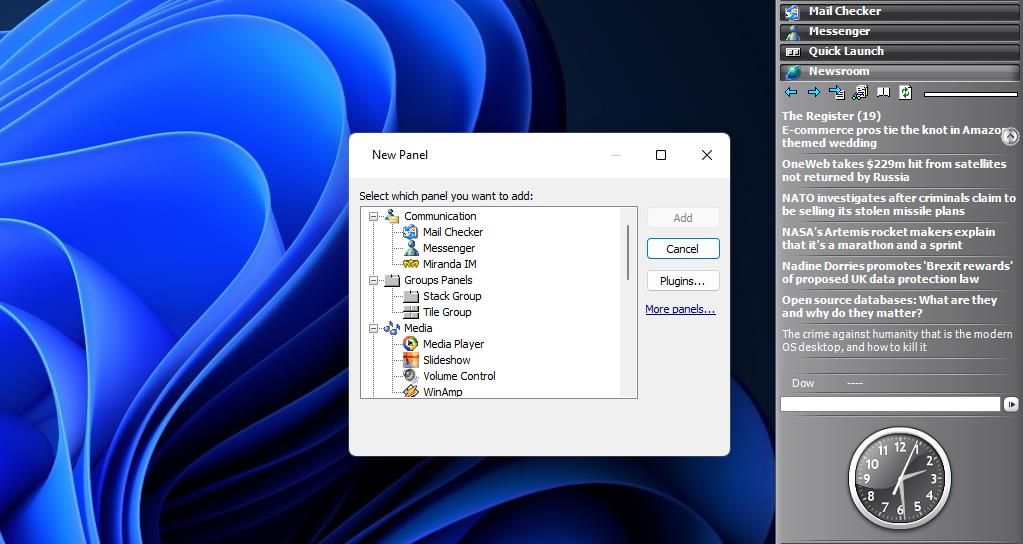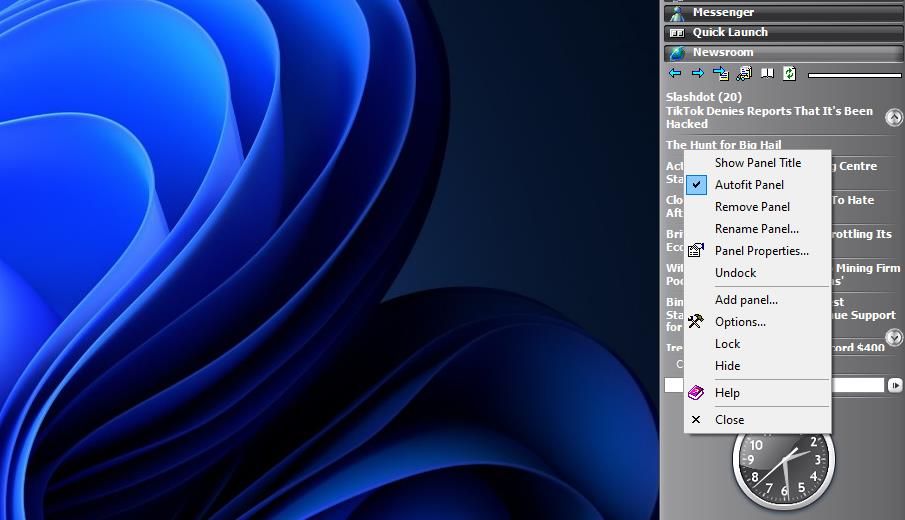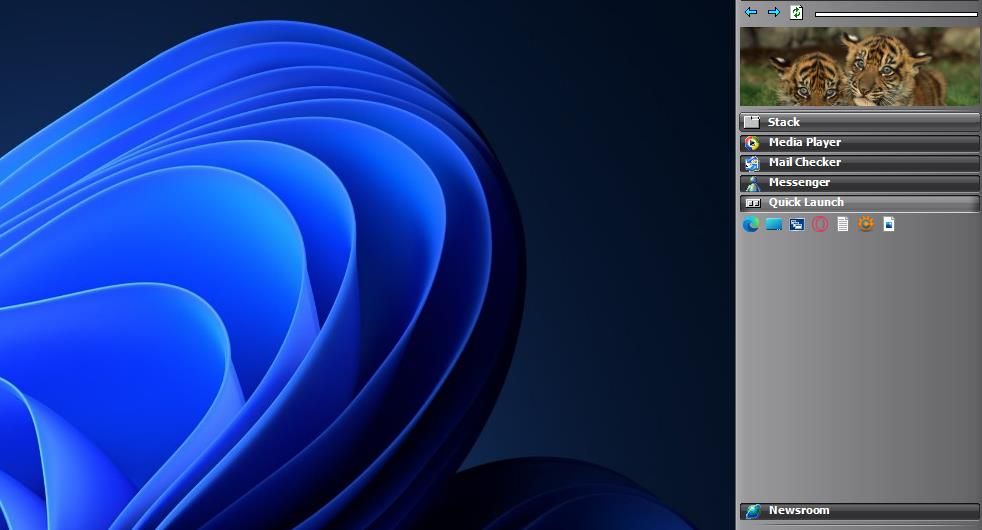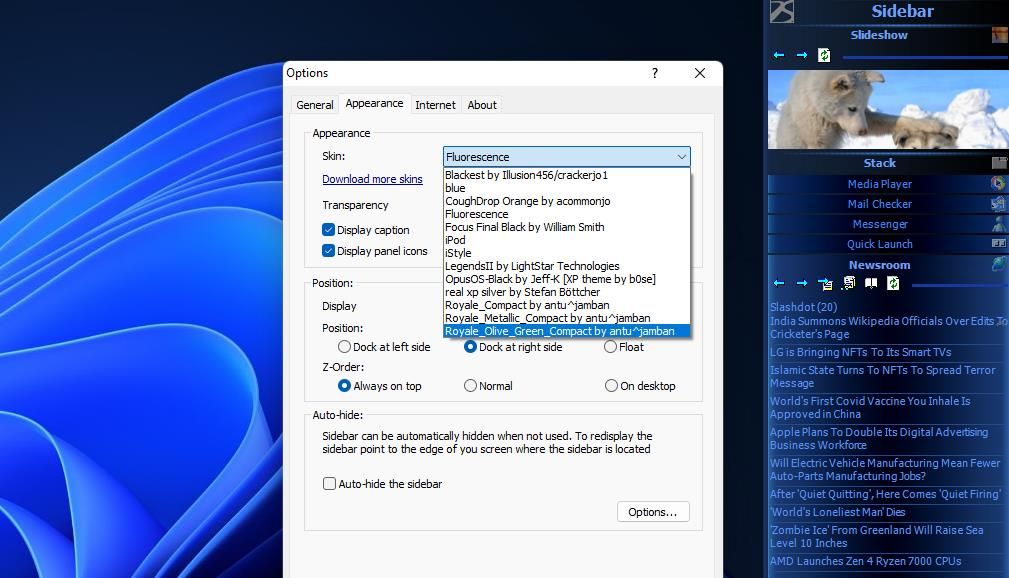Windows Vista and 7 incorporated sidebars for its gadgets along the right side of the desktop area. However, Microsoft has scrapped sidebars in Windows since then. Sure, the big M might have partly re-established limited gadgetry with a widget panel, but that’s not a sidebar.
A sidebar can be a useful addition to the Windows desktop for many things, such as adding shortcuts. Would you like to restore a sidebar in Microsoft’s more recent desktop platforms? If so, try adding one of these third-party software sidebars to Windows 11 or 10.
How to Add a Sidebar With MetroSidebar
MetroSidebar is freeware sidebar software that incorporates metro-style live tiles for widgets. The publisher originally released MetroSidebar to add a matching metro-themed sidebar to Windows 8. It includes 11 default widgets users can select to add and remove from the bar. This is how you can add the MetroSidebar to the desktop in Windows 11 and 10:
- Open the MetroSidebar page on Softpedia.
- Select Download Now for MetroSidebar.
- Click Softpedia Secure Download (US) to start the MetroSidebar download.
- Open the Downloads tab in your web browser and double-click MetroSide_setup.msi to open it from there.
- Install the application and restart your PC.
-
If MetroSidebar doesn’t automatically start after the restart, select to run it from your Start menu. Then you’ll see a new sidebar on the right side of your desktop.
-
To add tiles to the sidebar, click the … button at the bottom right of the sidebar. Select a tile to add, and click the Plus button for it.
You’ll notice the Tiles window has a Tile Store tab. However, that store is seemingly no longer available since its tab displays a “Connection problem” message. So, you’ll have to make do with the default 11 tile widgets that come with the sidebar.
However, MetroSidebar’s default tile widgets should be enough to satisfy most users. The software includes weather, battery meter, Bing search, clock, media player, pictures (for slideshows), and alarm tiles among others. Each widget has customization options you can configure by right-clicking it and selecting Tile settings.
If you want to add software shortcuts to this sidebar, select to include its Launcher tile. That tile includes shortcuts for opening Control Panel, Paint, Notepad, Calculator, Paint, Recycle Bin, and Computer. You can add more programs to it by clicking the + New Shortcuts button (left-click the tile and drag left to scroll to that option). Then select software to add to the widget and click Open.
To access sidebar options in MetroSidebar, click the … button at the bottom of the bar and select Settings. You can select whether the sidebar automatically opens by clicking Start with Windows in the MetroSidebar settings. Select Always on top if you prefer to keep the sidebar always visible over open windows.
How to Add a Sidebar With SideBar for Windows
SideBar is software designed for creating software, website, and file shortcuts. You can’t add any kind of gadgets to that sidebar, but it’s the best choice for setting up shortcuts. It enables you to create groups of shortcuts accessible on a desktop sidebar. You can add a shortcuts sidebar to Windows with that software like this:
- Open the website for SideBar.
- Click the Sidebar version 2.0.7.4 link to download the software.
- Double-click Sidebar.exe in your browser’s Downloads tab to bring up the installer for that software.
- Click Next twice and Install in the Sidebar for Windows setup wizard.
- Select Finish to exit the setup wizard and start the software.
Once you have Sidebar running:
- Click the SideBar system tray icon to bring up the sidebar directly below.
-
Select the Add Group option.
- Enter a title for a group in the text box, and select the Click to save option.
-
Then you can add some shortcuts by clicking + on the newly added group.
- Input a title for the shortcut in the Name box.
-
Select the Click to browse option to choose software or user file for the shortcut to open. If you want to set up a website shortcut, input a URL in the Path box.
- Press the Click to save button.
- Repeat the above steps to add as many shortcuts as you wish to the sidebar.
You can change the sidebar’s position on the desktop from its system tray context menu. Right-click the sidebar’s system tray icon to select Dock Location and Left or Right. Add transparency to the sidebar by dragging the slider for the Set opacity bar setting on the menu to the left. You can also keep the sidebar over software windows by selecting Always on top.
To customize the sidebar, press its Click to change settings (cog) button at the top. Then you can change the bar’s color with the Highlight, Text, Background, and Group Background color drop-down menus. You can also rearrange the groups by dragging them within the Group Order box.
How to Add a Sidebar With Desktop Sidebar
Desktop Sidebar is old software, but you can still add a sidebar to Windows 11 or 10 with it. This sidebar incorporates panels that are much the same as widgets with different functions. Unlike MetroSidebar and SideBar, it includes different skin themes you can choose for the sidebar. This is how to add a customizable sidebar to Windows with that software:
- Open the Softpedia page for downloading Desktop Sidebar.
- Click Download Now and select the US mirror option.
- Bring up your web browser’s Downloads tab (press Ctrl + J in Chrome). Click sidebarb116.exe to open the setup wizard for Desktop Sidebar.
- Then go through the setup wizard by clicking Next three times to install Desktop Sidebar at the default path.
-
Open Desktop Sidebar to bring up the sidebar shown directly below.
-
The sidebar includes numerous default panels. However, you can add more by right-clicking the sidebar and selecting Add panel.
- Select news, media, system, communication, or panel type in the window; and click the Add button.
You can customize panels on the sidebar by right-clicking their titles to bring up context menu options. Select Move Up and Move Down to reposition them. Click Rename to change a panel’s title. To change specific widget options, select the Panel Properties option.
Quick Launch is the panel on which you can add software, file, and folder shortcuts. To do so, double-click Quick Launch on the sidebar to expand. Then you can drag-and-drop shortcuts from the desktop and files and folders in Explorer onto that panel for quick access.
To change the sidebar’s skin, select Options on the software’s context menu and click Appearance. Then you can choose a different theme on the Skin drop-down menu. The Appearance tab also includes settings for repositioning the sidebar, auto-hiding it when not used, and applying transparency. Press Apply to save any options you've changed.
If you need any help utilizing Desktop Sidebar, check out the software’s manual. Right-click the sidebar and select Help on the menu. The Overview and Panels sections there provide further details for Desktop Sidebar’s options and panels.
Add an Invaluable Sidebar to the Windows Desktop
All those freely available third-party sidebars provide invaluable new places to stick shortcuts for opening software in Windows 11 and 10. Instead of cluttering the desktop and taskbar with shortcuts, add them to your installed sidebar. Then you’ll have an altogether tidier Windows desktop area.
Users who miss the gadget sidebar from Vista will also appreciate the additional widget tiles and panels included in MetroSidebar and Desktop Sidebar. They restore the gadgets in Windows 10 and provide more widgets in Windows 11.