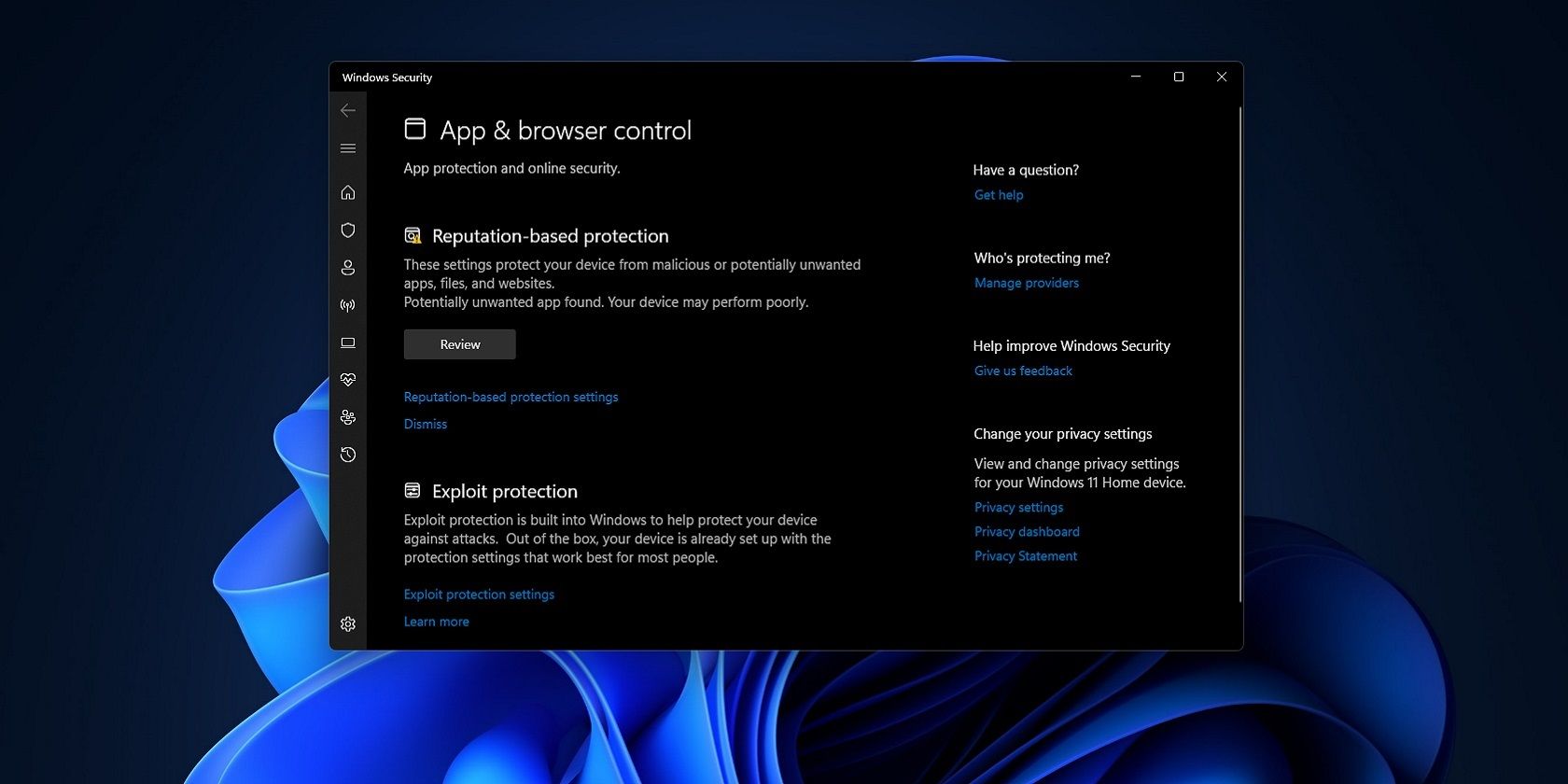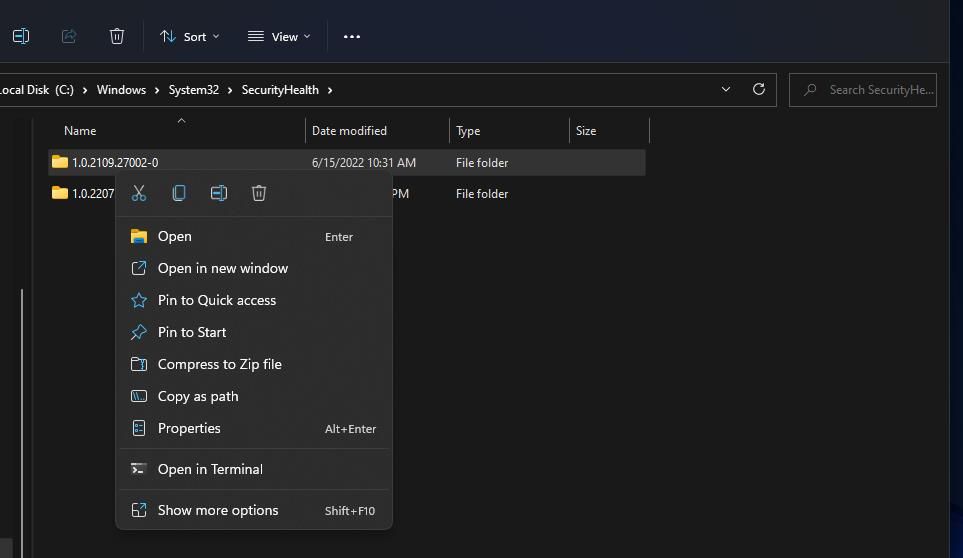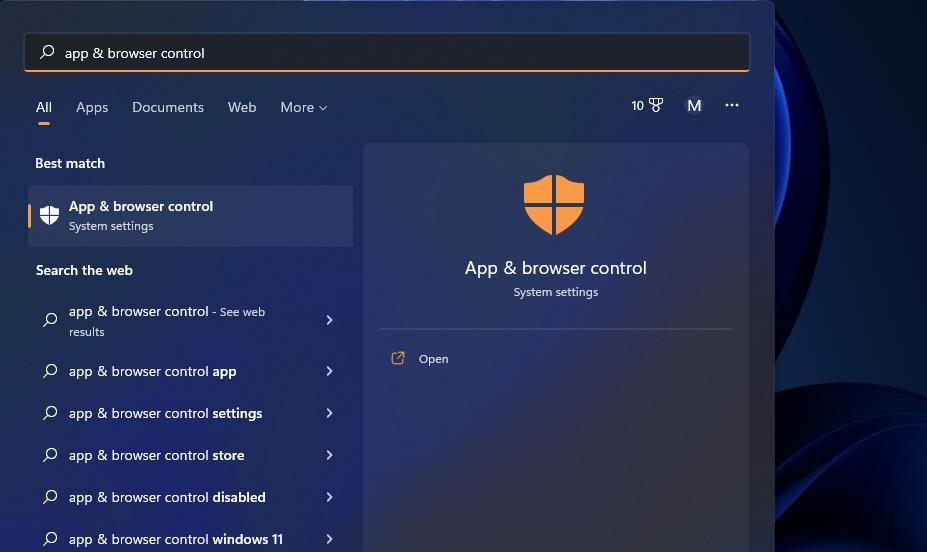Windows Security’s App & Browser control tab includes exploiting and reputation-based protection settings. However, some users have reported that tab to be missing in their Windows Security apps. Consequently, those users can’t see or access the App & Browser control tab.
The App & Browser control tab typically disappears for some users after Windows 11 updates. Has that same tab gone missing on your PC? If it has, use these tips to open the App & Browser controls, even when it doesn't appear in Windows Security.
1. Try to Bring the App & Browser Controls Back to Windows Security
First of all, it's worth trying to bring the option back into Windows Security. There are a few different reasons why it goes missing to begin with: a bad Windows update, some corrupt system files, and specific settings in the Local Group Policy Editor that toggle the option on and off could all be to blame.
There's a lot to break down and try if you want to take this route. If you'd like to learn more, be sure to check out our guide on how to fix the App & Browser controls missing from Windows Security for more in-depth steps on fixing this problem.
Reset the Windows Security App
You can also try resetting the Windows Security app with a Powershell command. To do that, follow these steps:
- Open Windows Powershell with administrator rights. To do this, press Win + S, type in powershell, then select Run as administrator either in the right pane or by right-clicking the search result.
-
Once PowerShell opens, copy-paste this command and press Enter:
Get-AppxPackage Microsoft.SecHealthUI -AllUsers | Reset-AppxPackage - Once the command finishes its job, give your PC a restart.
Double-check to see if the App & Browser option has appeared in Windows Security.
If it hasn't, don't worry. While it's unideal, you can open the App & Browser controls without going through Windows Security. At the very least, it gives you a way to tweak the controls while you figure out what's stopping the option from appearing.
Delete the 1.0.2109 Subfolder
Some users have been able to fix the missing App & Browser control tab issue by deleting a leftover 1.0.2109 folder. Exactly why that directory causes this issue to arise isn’t entirely clear, but erasing it is a confirmed fix nonetheless. You can eradicate the 1.0.2109 folder in File Explorer like this:
- Open up Windows 11’s Explorer file management app by right-clicking start and selecting it from the Power User menu.
-
Then open the SecurityHealth folder at the following location:
C:\Windows\System32\SecurityHealth -
Right-click the 1.0.2209.xxxxx-x folder to select Delete.
- Thereafter, check for and install any available updates for Windows 11 via Settings.
If you see a Folder Access Denied error message when you try to delete that directory, that means you need to take ownership of the 1.0.2109 folder to eradicate it. You can take ownership of the 1.0.2109 directory with a method in our guide for taking ownership of folders on Windows.
2. Try Opening the App & Browser Control Tab With the Search Tool
You might still be able to open and access the App & Browser control tab with Windows 11’s search tool. Even if that doesn’t restore the tab in Windows Security’s sidebar, the main thing is that you can access its settings. So, try opening the App & Browser control tab like this:
- Click the Search box (or magnifying glass) in the taskbar. You can also check out how to find and use Windows Search for more methods to open this tool.
-
Enter the keyword App & Browser control in the search tool.
- Then select the App & Browser control tab search result if you can.
3. Open the App & Browser Controls via the Command Prompt
There's a command you can use to open the App & Browser window. And while you can punch this same code into either File Explorer's address bar or into the Run dialog box, we recommend using the Command Prompt for a reason we'll cover a little later.
To open App & Browser via the Command Prompt:
- Open the Command Prompt. Check out how to open the Command Prompt and PowerShell for more information.
-
When the Command Prompt appears, copy-paste this command into it:
%windir%\explorer.exe windowsdefender://appbrowser
The Command Prompt should automatically close once you enter the code, but if it doesn't, press Enter. The App & Browser window should now open.
So, why did we ask you to use the Command Prompt? If you like, you can set up a desktop shortcut that automatically does everything we just covered. In fact, if you set up the shortcut, it'll be an even quicker way to get into the App & Browser controls than going through Windows Security.
If you'd like to learn more, check out how to run Command Prompt commands with a desktop shortcut. Even if you don't think you'll be visiting the App & Browser window on a regular basis, it's a good trick to have on hand in the future for other apps or scripts.
Has the App & Browser Option Now Re-Appeared?
Strangely enough, some users have reported that when they manually access the App & Browser window in one of the above ways, this is enough for it to re-appear in Windows Security.
As such, before you resort to using one of the above methods for all time, do a quick double-check in Windows Security to see if the option has decided to make itself known again. Otherwise, continue using the above methods to open the App & Browser controls.
Get Back Into the App & Browser Control Options in Windows Security
The App & Browser control tab probably isn’t the most essential part of Windows Security. However, you still lose access to Microsoft Defender SmartScreen configuration settings with that tab missing. Applying all the potential fixes above will likely restore the App & Browser control tab for most users who can’t access it.