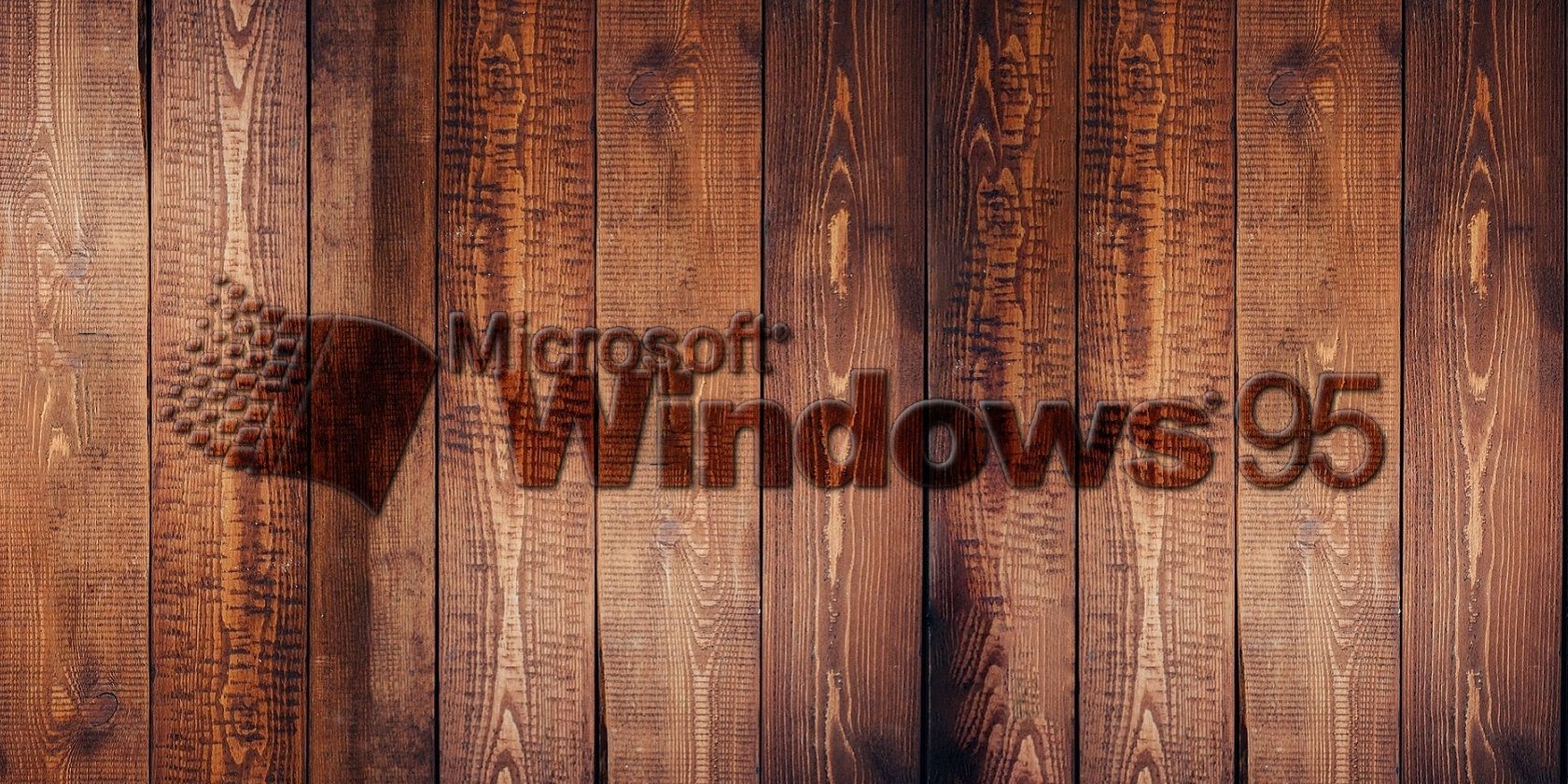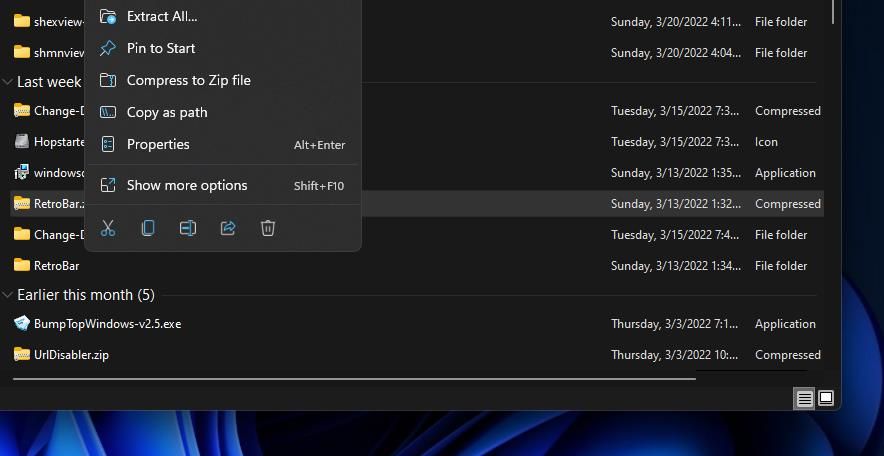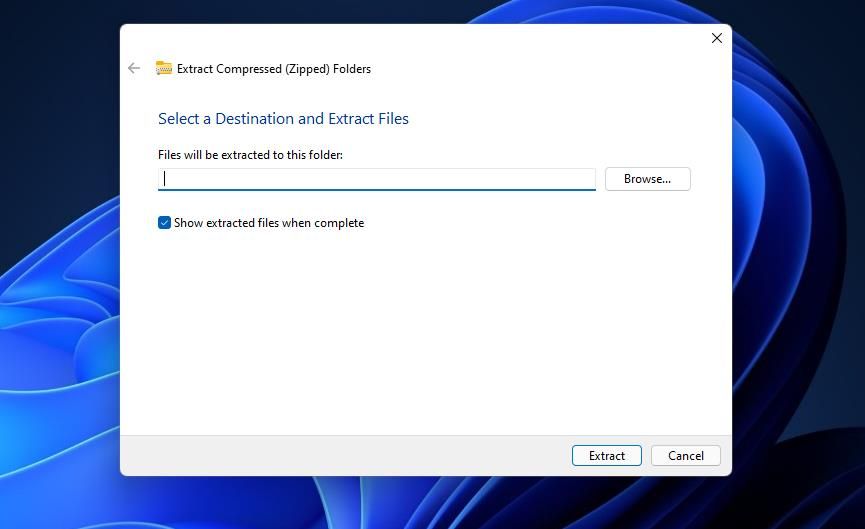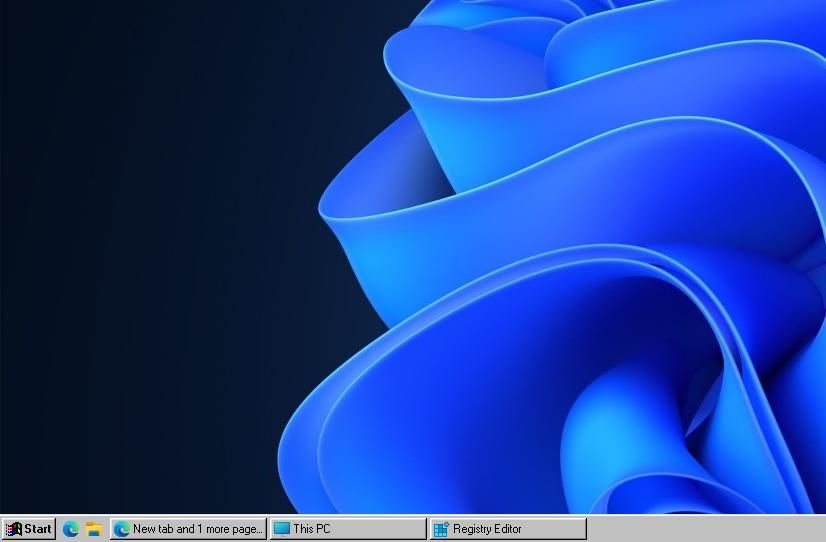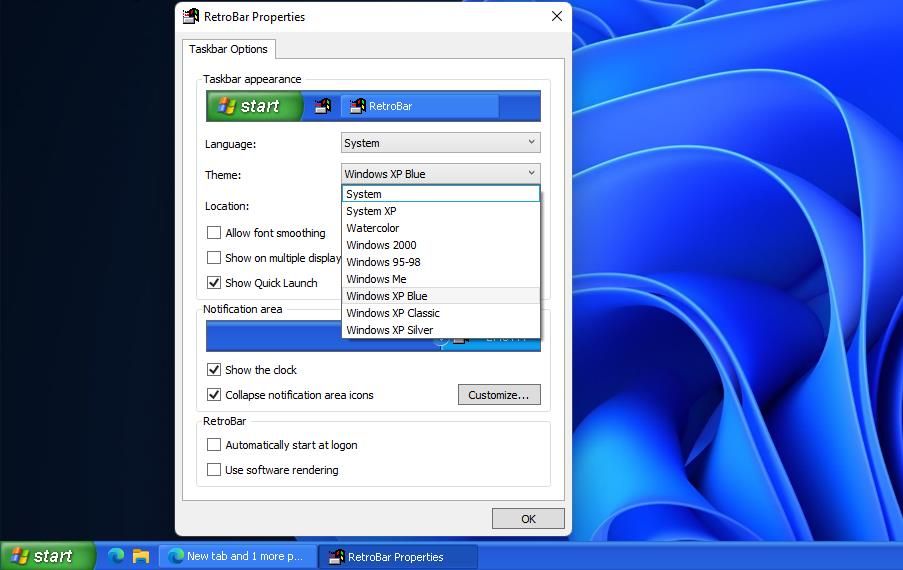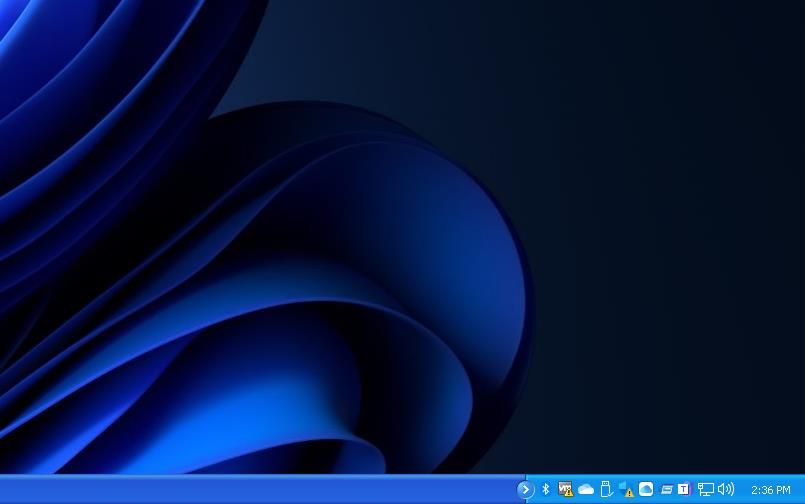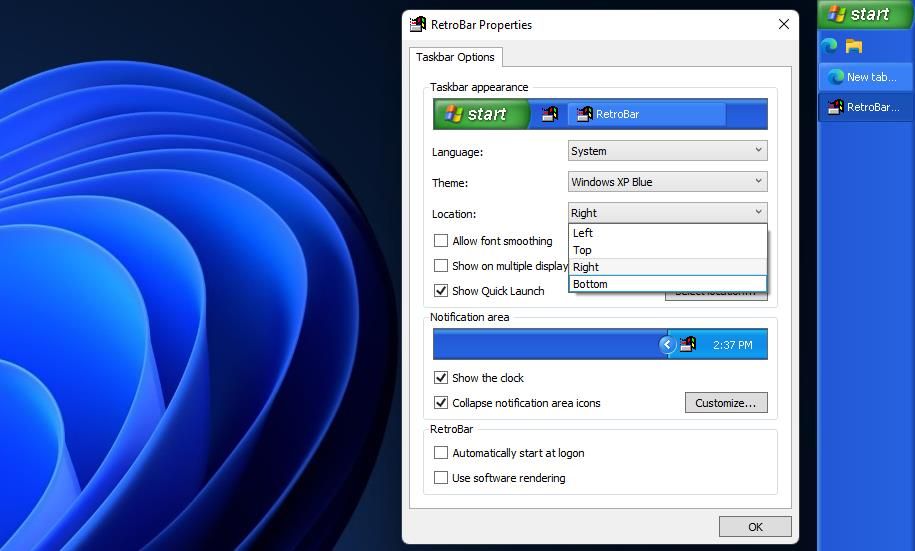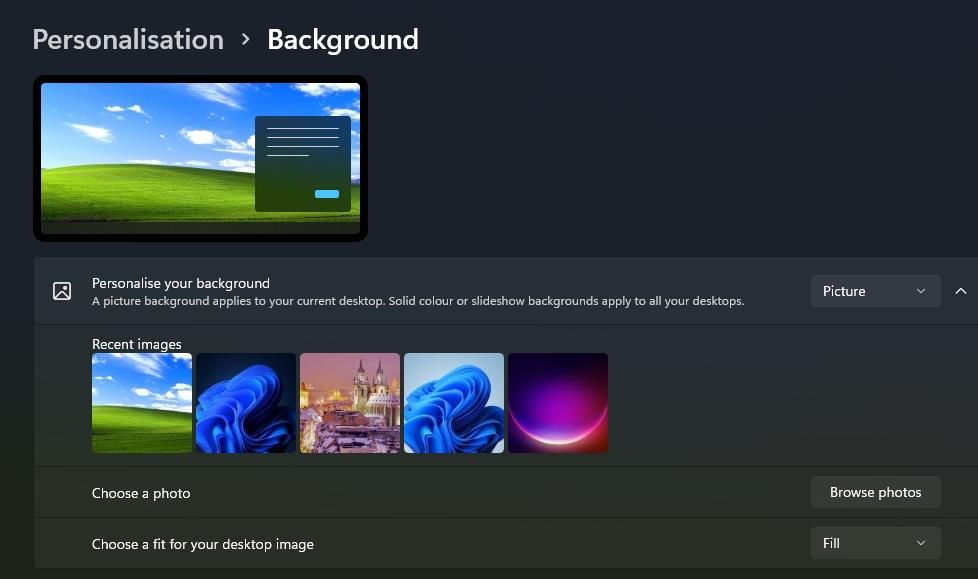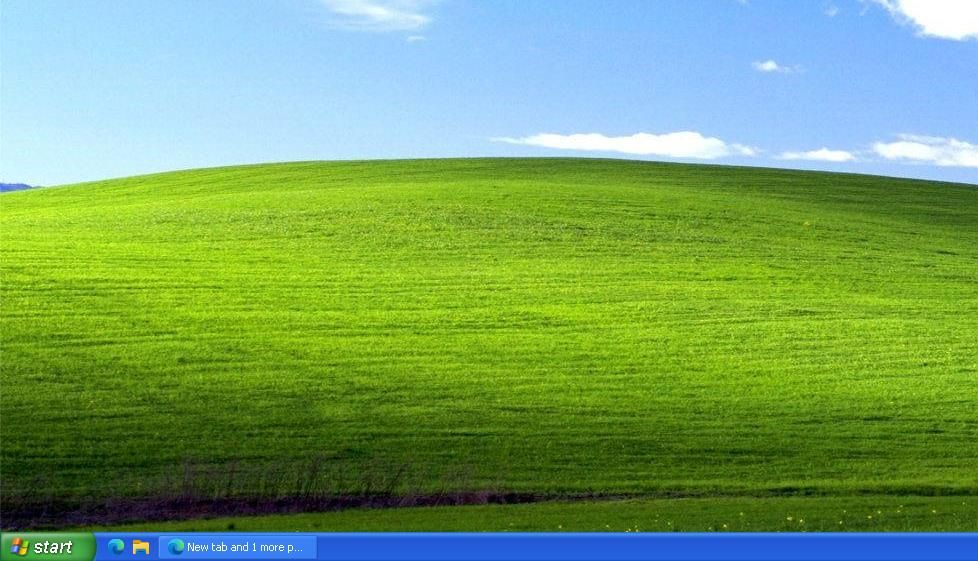Windows has had different taskbar styles throughout its history. The Windows 95 and XP platforms both had distinctive taskbars that look somewhat different from the ones in Windows 11 and 10.
Do you miss those classic taskbars from days gone by? Or are you just curious about what those taskbars were like? Either way, you can restore them in Windows 11 and 10 with RetroBar.
How to Restore Classic Windows 95 and XP Taskbars With RetroBar
RetroBar is freeware software that adds old-style taskbars to Windows 11. It includes nine Windows 95 and XP taskbar themes for users to choose from. Whatever one you choose will replace the standard taskbar in Windows 11. However, RetroBar doesn’t change the Start menu in any way. This is how you can restore the classic Windows 95 and XP taskbars with that customization software.
- Open Softpedia’s RetroBar page.
- Click the Download Now option there.
- Select Softpedia Secure Download (US) to save RetroBar’s ZIP archive.
- Open File Explorer (press the Win + E key combo) and the folder that includes the RetroBar ZIP.
-
Right-click RetroBar.zip to select an Extract All option for the archive.
-
The Show extracted files when complete option might be selected by default. If it isn’t, hover, select that checkbox.
- Click Extract to open an extracted RetroBar folder.
- Double-click Retrobar.exe to launch the software, which will automatically apply a Windows 95 taskbar as in the screenshot directly below.
If an error message pops up saying you need to install .Net Core, click the Yes button on that prompt to open a download page. Click the Download X64 button (for running console apps) on the Net Core 3.1 webpage that opens. Then open the Microsoft .NET Core installer from the folder it downloaded to, and click its Install option. You might also need to restart your PC after installing .NET Core.
When you’ve launched RetroBar, open some software to minimize to the taskbar. You’ll notice the minimized windows are a little different on the 1995 taskbar. Those taskbar windows are rectangular ones with titles on them just like they were in Windows 95.
Pinning shortcuts to the taskbar adds them to a Quick Launch area on the left side of the bar. You can pin a desktop shortcut there by right-clicking it and selecting Shore more options. Select the Pin to taskbar option to add to the Quick Launch bar.
To change to an XP theme, right-click the taskbar and select Properties. Click the Theme drop-down menu shown directly below. Choose Windows XP Blue to restore that taskbar in all its glory.
The XP taskbar has a very different visual design to Windows 95’s one. However, the actual layout of that bar is much the same. Quick Launch remains on the left side of XP’s taskbar for pinned shortcuts with notification area icons on the right.
You can configure the taskbar with some of RetroBar's other settings. Uncheck the Show the clock and Show Quick Launch checkboxes to remove the clock and Quick Launch bar from the taskbar. Select Collapse notification area icons to hide them on the right side of the taskbar.
The RetroBar Properties window also incorporates a Location drop-down menu for moving the taskbar’s position. Click that drop-down menu to select a Top, Left, or Right option. Then you can have your taskbar on the top, left, or right side of the desktop instead.
How to Add Classic Windows 95/XP Wallpapers to the Desktop
To further enhance the Windows 95/XP theme, why not add a classic XP or ‘95 wallpaper from those platforms to your desktop? You can download Windows 95 and XP desktop backgrounds from Wallpaper Access and Wallpaper Cave. When you’ve downloaded some themed wallpaper, you can add it to the desktop like this:
- Right-click somewhere on the desktop and select Personalize.
- Click the Background navigation option.
-
Press the Browse photos button.
- Select a Windows 95 or XP wallpaper you downloaded, and click the Choose picture button. Then your desktop will include 95 or XP wallpaper that better matches the classic taskbar.
If you want to take things further, you can even restore some classic Windows 95/XP screensavers to boot. Our guide on how to add classic XP screensavers to Windows 11 includes full instructions for restoring those screensavers.
Revive Some Windows Nostalgia With RetroBar
Restoring classic Windows 95/XP taskbars with RetroBar will give you a blast from the past. Some users might even prefer the more streamlined Windows 95/XP taskbars to the current one. To further extend the retro customization, you can also add old-style Start menus to Windows 11 with Classic Shell.