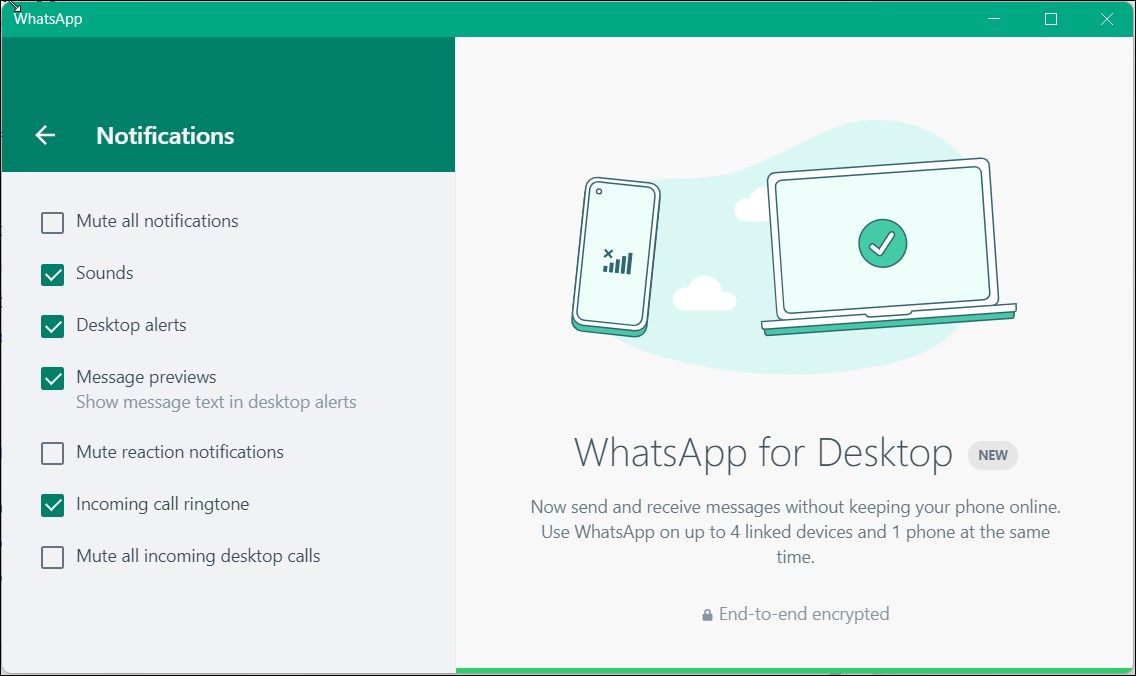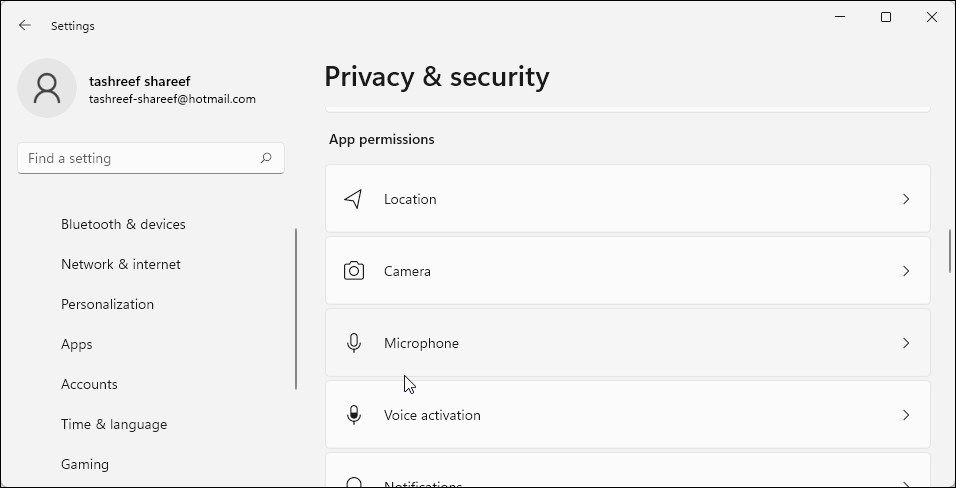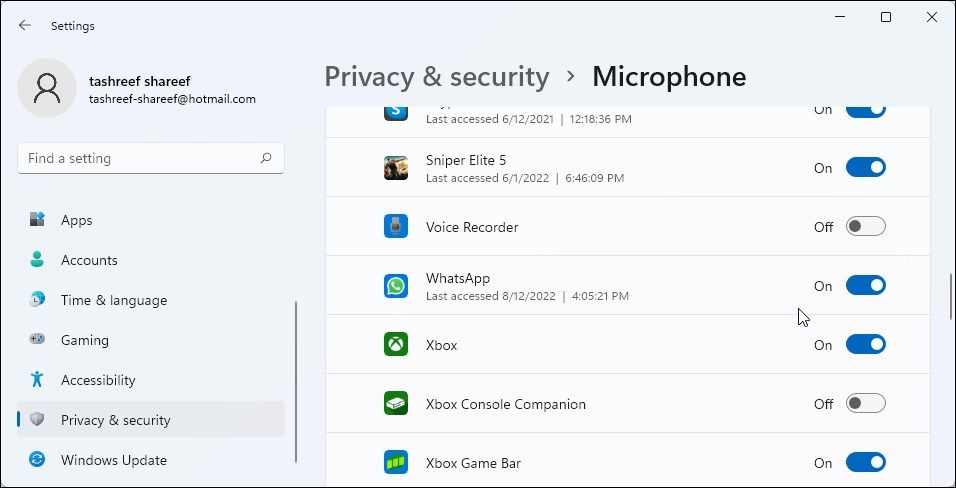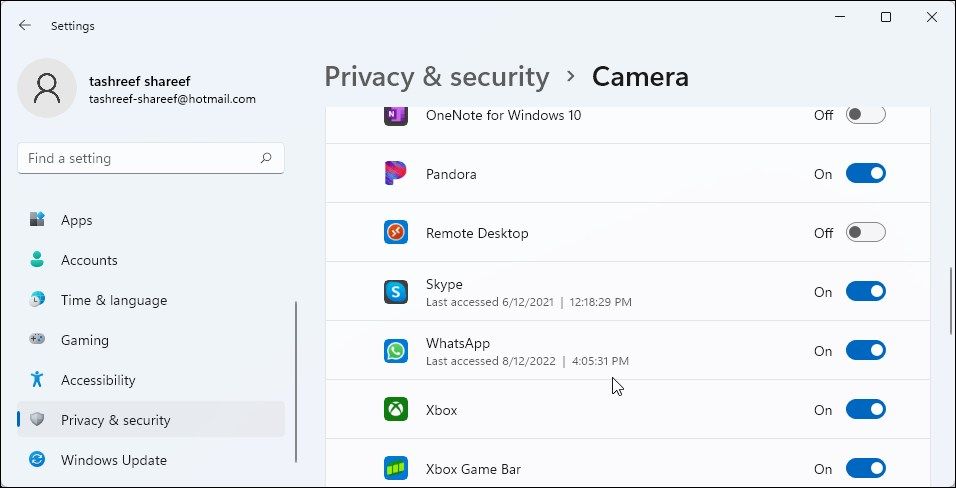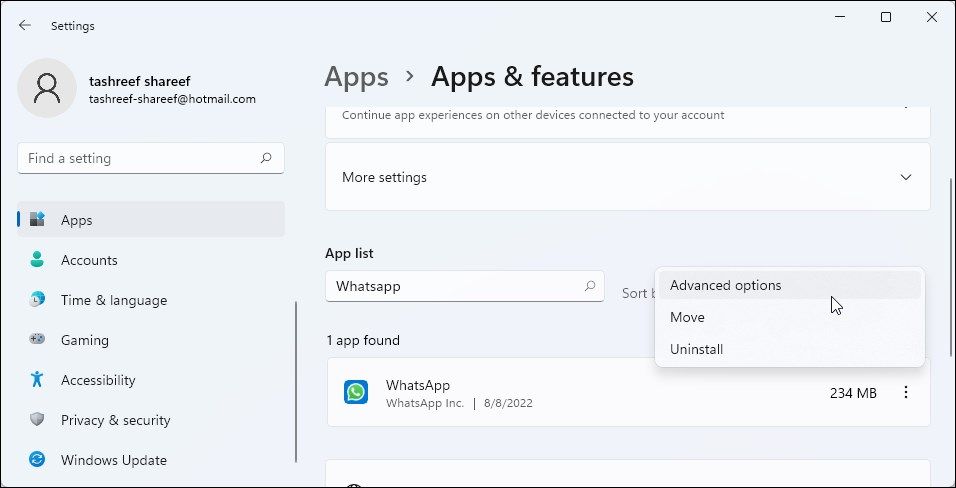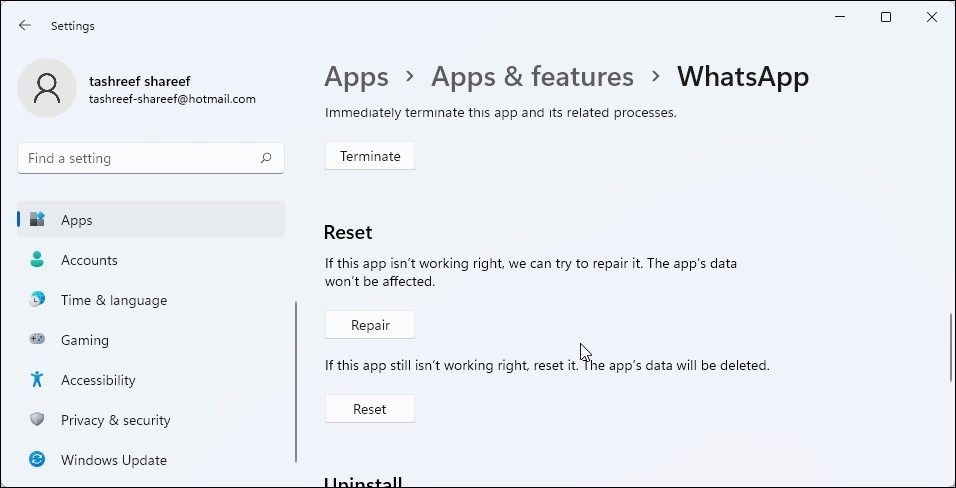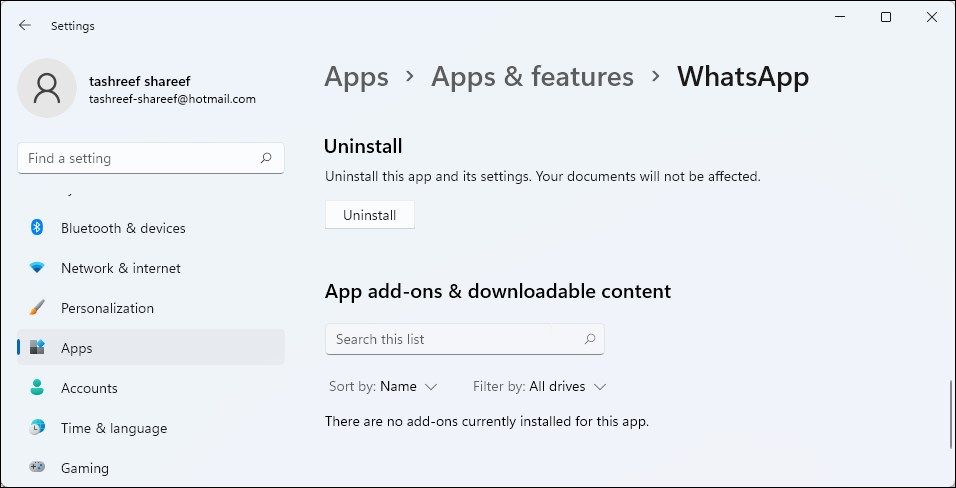The WhatsApp desktop app makes it easy to make voice and video calls directly from your Windows PC. While it works most of the time, the app can run into issues and prevent you from making and receiving WhatsApp calls.
Often, the problem lies with insufficient permissions with your system's microphone and camera, but there are other causes. As such, let’s look at a few common contributing factors as to why your WhatsApp calls are not working on Windows 11
1. Unmute Incoming Desktop Calls
WhatsApp lets you configure notifications, including the ability to mute all incoming desktop calls. If you mute desktop calls, you will not receive any notifications for incoming calls, thus giving the impression that you're not receiving any.
Here’s how to reconfigure and enable notifications for all incoming desktop calls.
- Launch the WhatsApp desktop app.
- Click the three-dots menu in the top left corner and select Settings.
- Next, click on the Notifications tab in the left pane.
- Here, check the Incoming call ringtone and Mute all incoming desktop calls options.
- Exit and restart the WhatsApp desktop app to see if you can receive your calls without any issues.
2. Check Your Internet Connection
WhatsApp voice calls don’t necessarily need a high-speed Internet connection. However, a reliable connection is necessary to prevent frequent call drops and glitches. You can perform a network speed test to check your Internet speed.
If you don't find issues with your connection, try to switch between different networks available. For example, if you are using Wi-Fi 2.5GHz, switch to a 5GHz network or your mobile hotspot.
If WhatsApp calls work when connected to a different network, check your router network settings and firewall configuration.
3. Keep the WhatsApp App Open
Unlike most instant messaging and team collaboration apps, the WhatsApp desktop app closes when you exit the app. So, it is important that you minimize it rather than close and exit the app.
So, when you are not actively using the app, make sure it is running in the background to receive calls.
4. Check Your Camera and Microphone Permissions
WhatsApp requires permission to use your computer’s microphone and camera if you want to make video calls. Make sure the app has the necessary permission to access these devices.
To enable the microphone for the WhatsApp desktop app:
- Press Win + I to open Settings.
- Open the Privacy & security tab in the left pane.
- Scroll down to the Apps permissions section.
-
Next, click on Microphone.
- Make sure the Microphone access option is set to On.
-
Also, make sure the Let apps access your microphone option is On.
- Scroll down and locate the WhatsApp app.
- Next, toggle the switch to turn on notification for the WhatsApp desktop app.
With the microphone permission granted, you should be able to make WhatsApp calls from your PC.
Additionally, if the issue exists with video calls, make sure the app has access to your internal or external camera.
To enable the camera permission for WhatsApp in Windows:
- Press Win + I to open Settings.
- Next, open the Privacy & security tab in the left pane.
-
Scroll down and click on the Camera option under the App permission section.
- Here, ensure both the Camera access and Let apps access your camera option is to On.
- Next, scroll down and locate the WhatsApp app and toggle the switch to turn on camera access for the app.
5. Repair or Remove the WhatsApp Desktop App
You can use the built-in repair functionality in Windows to repair issues with the app. Here’s how to do it.
- Press Win + I to open Settings.
- Next, open the Apps tab in the left pane.
- Click on Apps & feature.
-
Here, locate WhatsApp, click the three-dots menu, and select Advanced Options.
- Scroll down to the Reset section and click the Repair button. Once the repair is complete, check for any improvements.
-
If the issue persists, click the Reset button on the WhatsApp Advanced Options page.
- Click Yes to confirm the action and wait for the app to reset to its factory settings.
As a last resort, you can try to remove and reinstall the app. Here’s how to do it.
- Open the Settings page.
- Go to Apps > Apps and Features.
-
Locate WhatsApp and click the three-dots menu.
- Select Uninstall. Click on Uninstall again to confirm the action.
- Once uninstalled, perform a restart. You can reinstall the app from Microsoft Store.
Making WhatsApp Calls From Your PC Again
WhatsApp call in the desktop app can stop working due to insufficient permission to access your system’s microphone and the camera. If the issue persists, check your WhatsApp notification configuration, and troubleshoot your Internet connection to fix the problem.