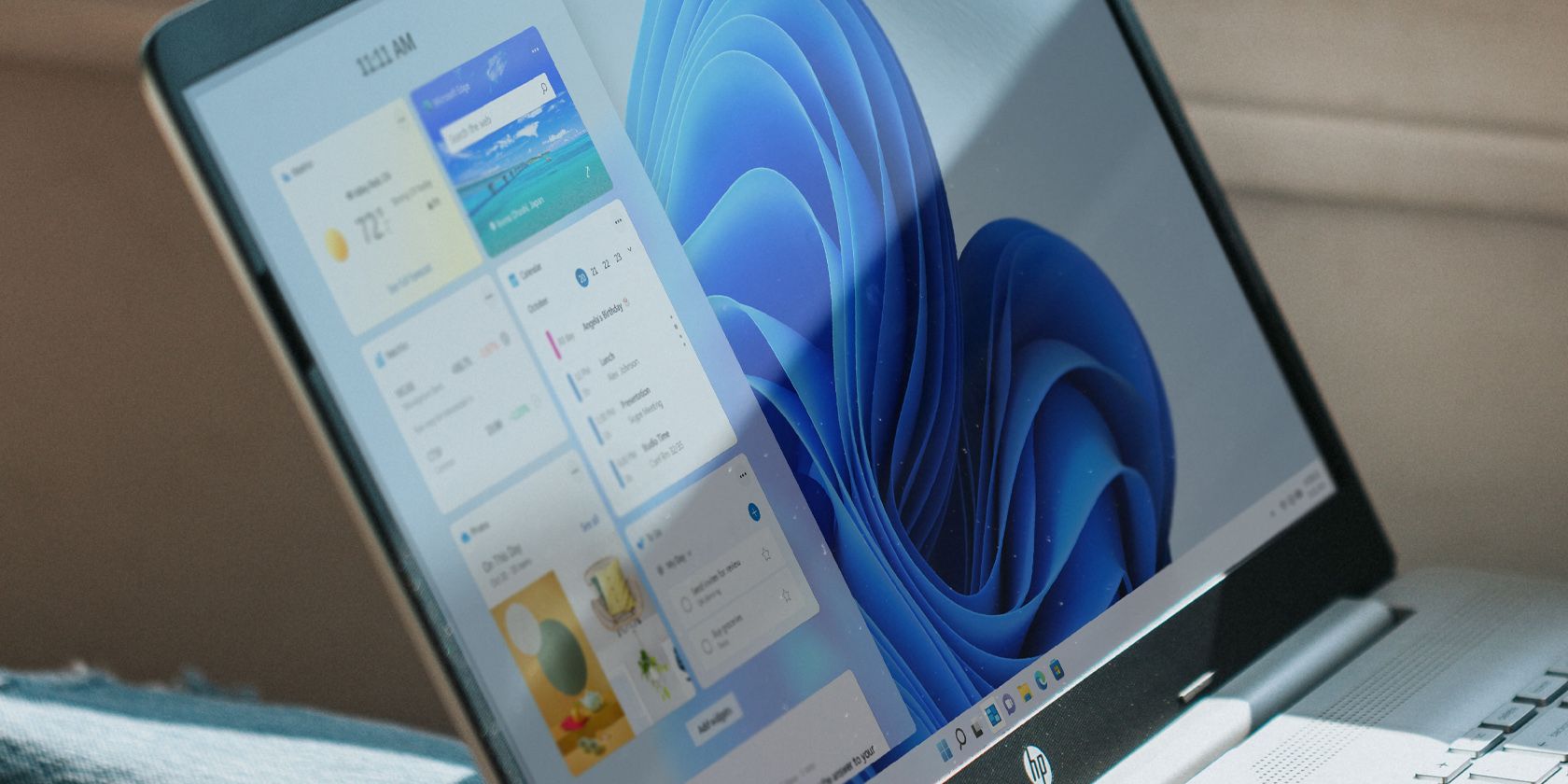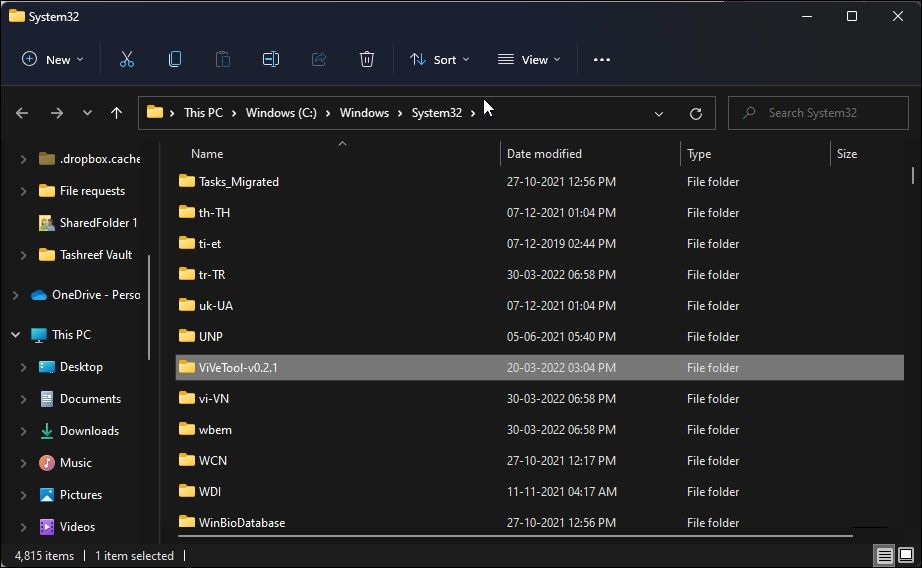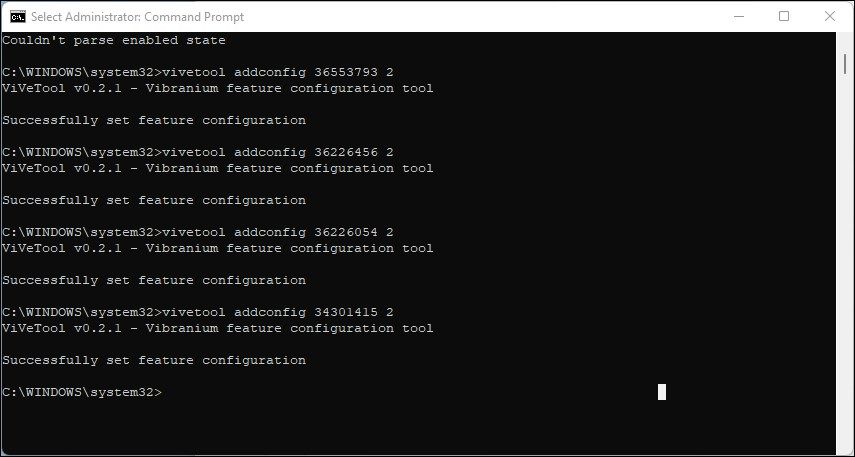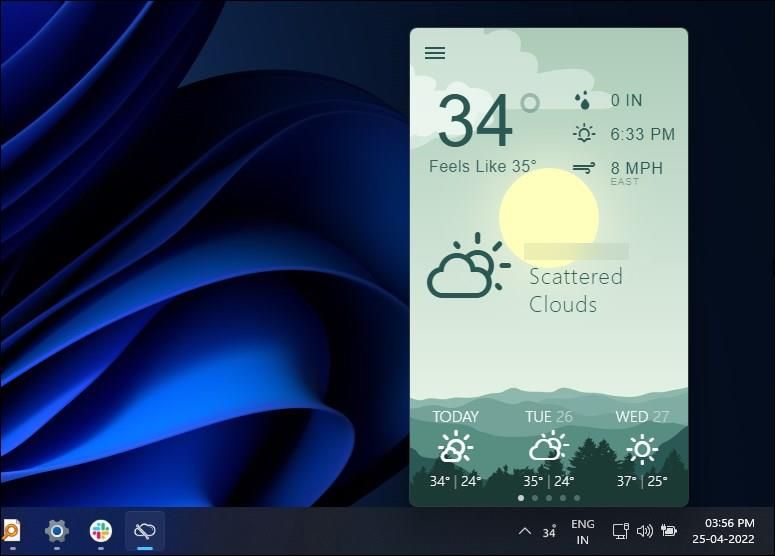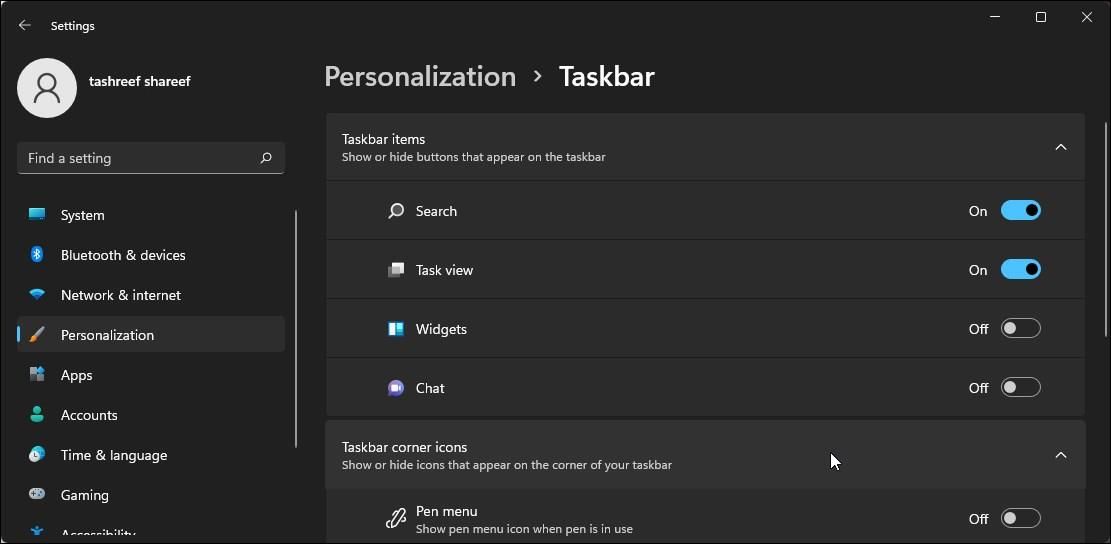The latest version of the Windows 11 OS replaces the widget icon with a weather widget in the left corner. You can hover your cursor over the widget to view the additional weather information and access other widgets.
However, if you don't want to update to the latest Windows version yet, you can enable the hidden weather widget using a third-party tool. Here we show you how.
How to Enable the Weather Widget Using ViveTool in Windows 11
ViveTool is a third-party command-line utility. It lets you enable new features that are still not available to the public release of the Windows OS.
You can use it to enable the weather widget on your Windows 11 PC. ViveTool is also available in the GUI version, but for this guide, we will show you how to use the command-line version of the tool.
Note that modifications to the Windows system through a third-party utility involve risk. Make sure you have a Windows backup handy or create a restore point to recover your computer in case of a mishap. Additionally, you can create a recovery drive and system repair disc to have additional recovery options.
To enable the weather widget in Windows 11:
- Download ViveTool from its GitHub repository.
-
Extract the Zip archive to get the ViveTool folder.
-
Next, move the ViveTool folder to the following path:
C:\Windows\System32 -
Next, press the Win key and type cmd. Right-click on Command Prompt and select Run as administrator.
-
In the Command Prompt window, type the following command one by one and hit Enter to execute:
vivetool addconfig 34301415 2
vivetool addconfig 36553793 2
vivetool addconfig 36226054 2
vivetool addconfig 36226456 2 - The above command will toggle the listed feature ID to enable the weather widget in Windows 11.
When the command is successfully executed, you will see the Successfully set feature configuration message.
Close Command Prompt and then restart your PC to apply the changes. After the restart, the weather widget will appear on the left corner. If you see the regular widget icon, wait for a few minutes for it to update and change to the weather widget.
Use Weather Bar to Display Weather Info in Windows 11
Weather Bar is a third-party open-source application that lives in your taskbar and system tray. At a glance, it shows the temperature condition. You can click on the icon to view additional weather information, including a forecast for next week.
It is a better alternative to the ViveTool as it can work independently of the widget app. Here’s how to use the Weather Bar app to display weather information in Windows 11 taskbar.
- Go to the Weather Bar download page.
- Click on the Exe Windows button to download the executable package.
- Run the installer and complete the installation.
Once installed, the Weather Bar icon will appear in the taskbar. Click on the app to view additional information. You can also customize the temperature measuring unit, layout, launch icon, and more on the app’s preference page.
How to Disable Weather Widget in Windows 11
You can disable the widget option in Windows 11 to disable the weather widget completely. Here’s how to do it.
- Press Win + I to open Settings.
- Open the Personalization tab in the left pane.
- Click on the Taskbar option in the right pane.
- Under Taskbar Items, toggle the switch for Widgets to disable the weather widget.
Alternatively, you can also use the Registry Editor and Group Policy Editor to remove the weather widget from the Windows 11 taskbar.
Add the Weather Widget to Windows 11 Taskbar
You can easily enable the built-in weather widget on your PC using ViveTool. However, if you are not comfortable running a third-party app to make system modifications, you can opt for the Weather Bar app. It is free, accurate, and works independently of the widget app in Windows 11.