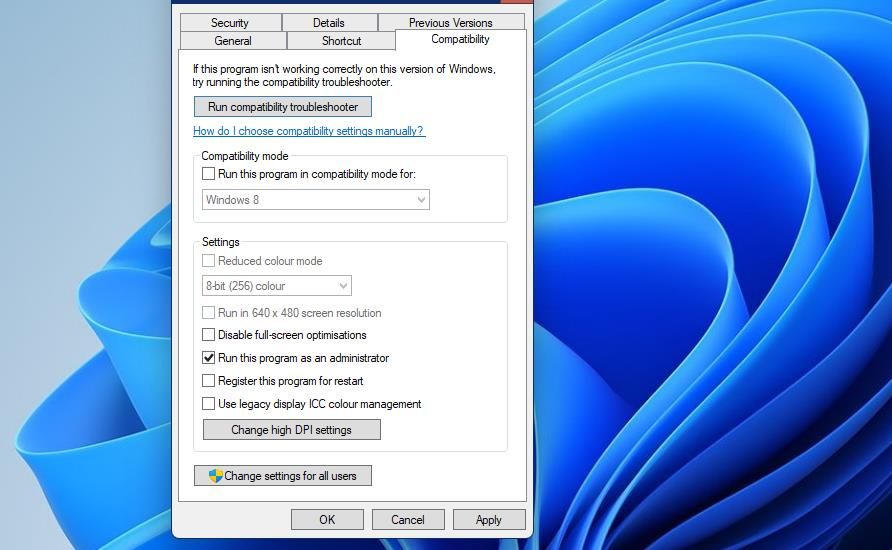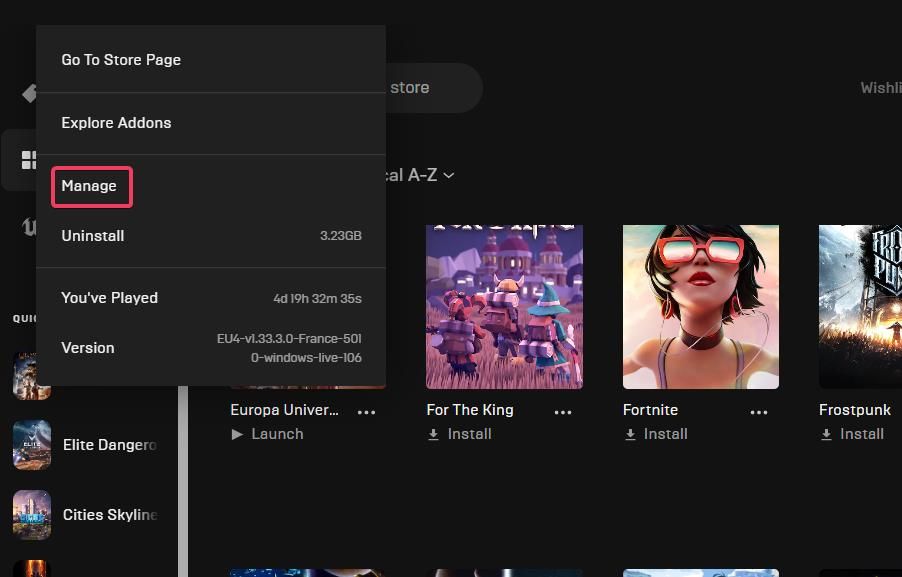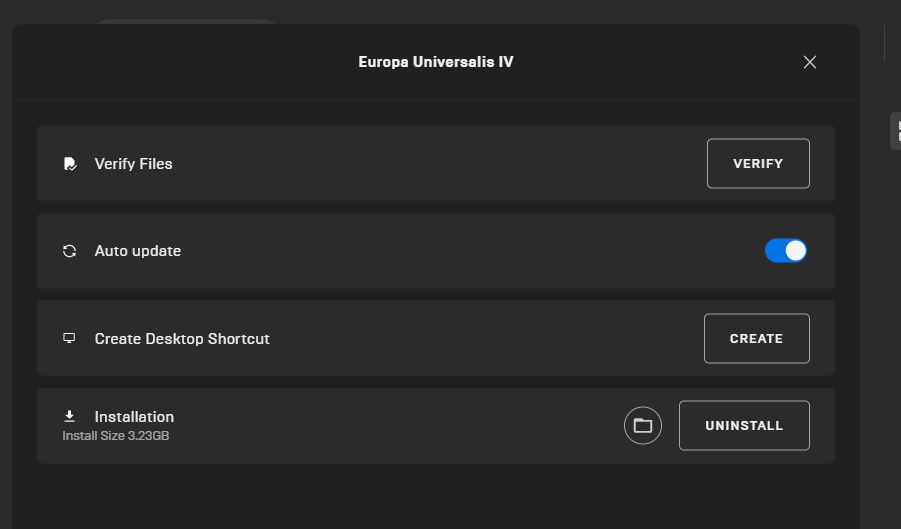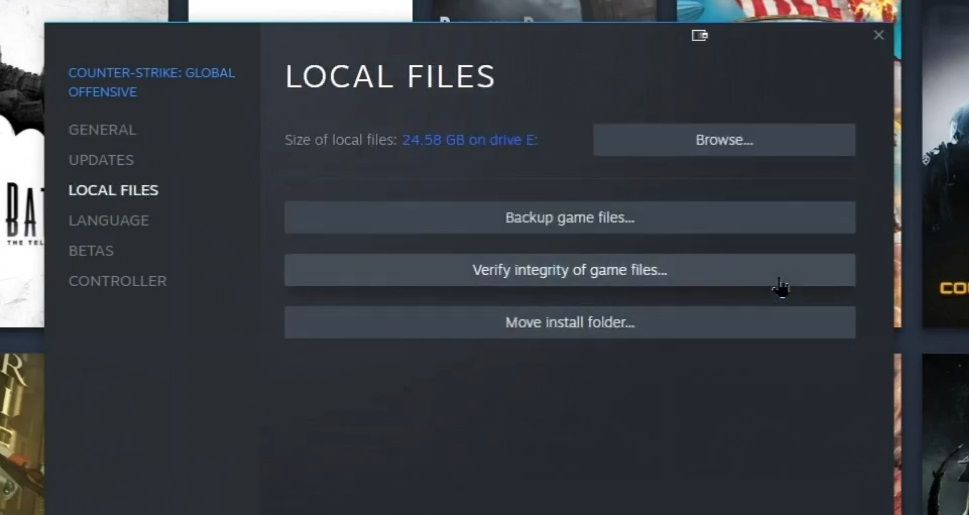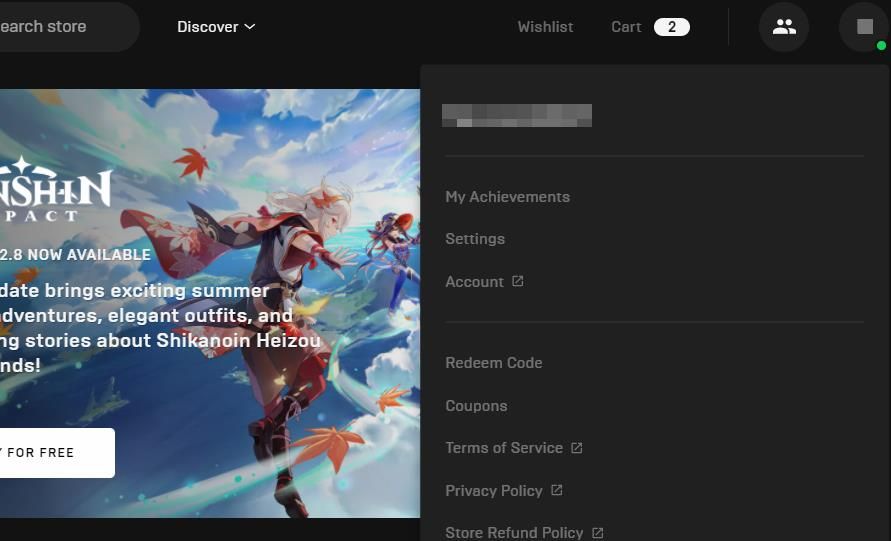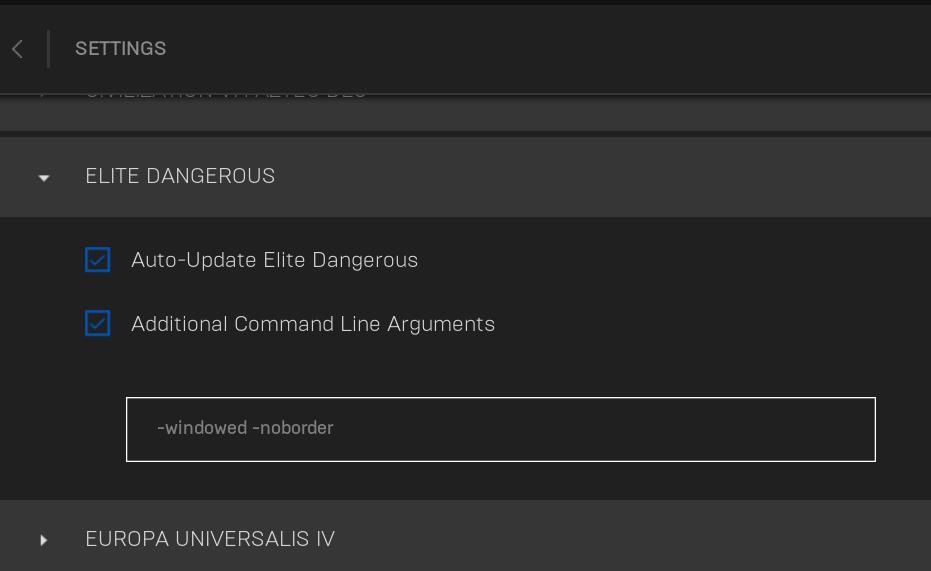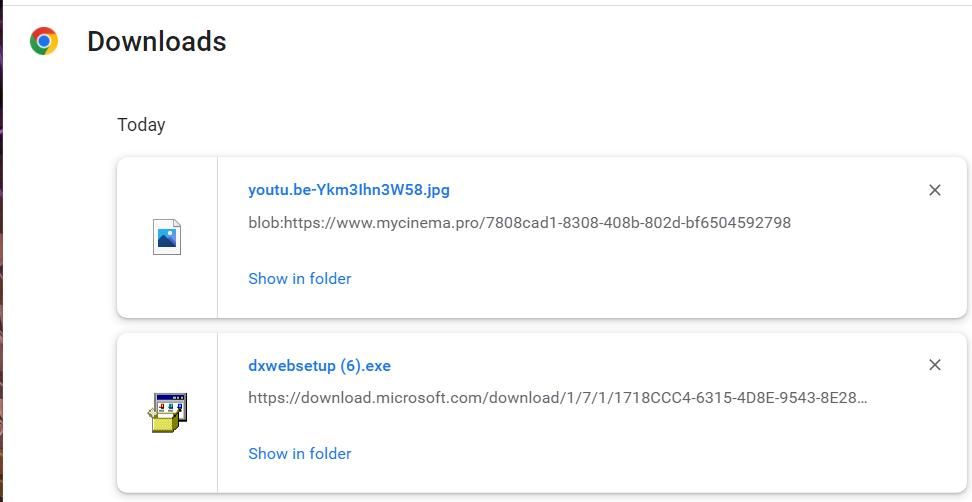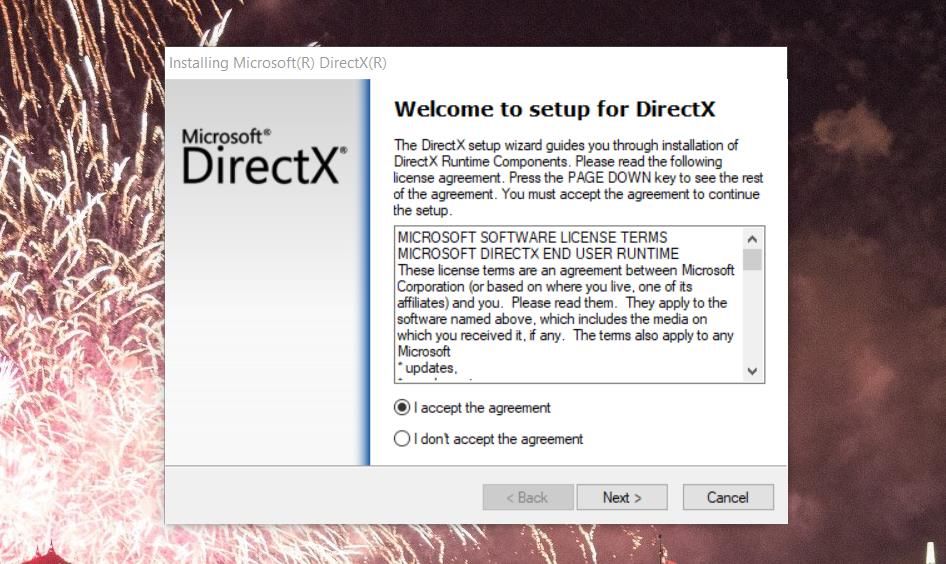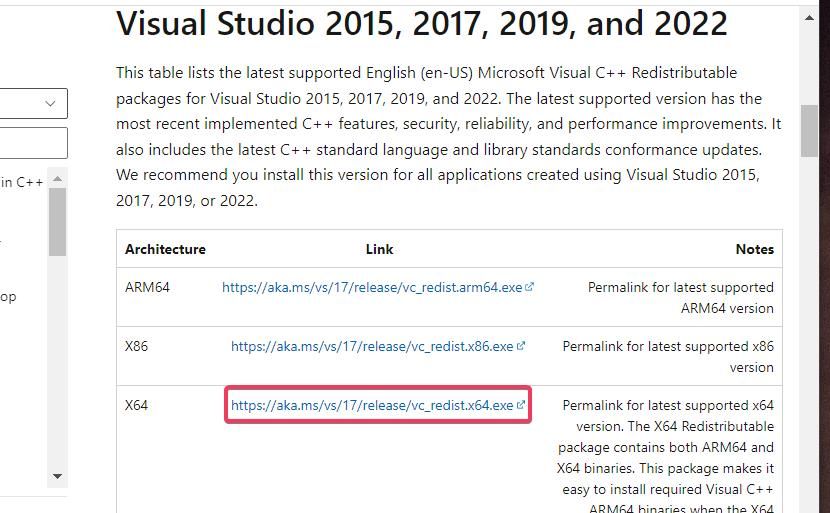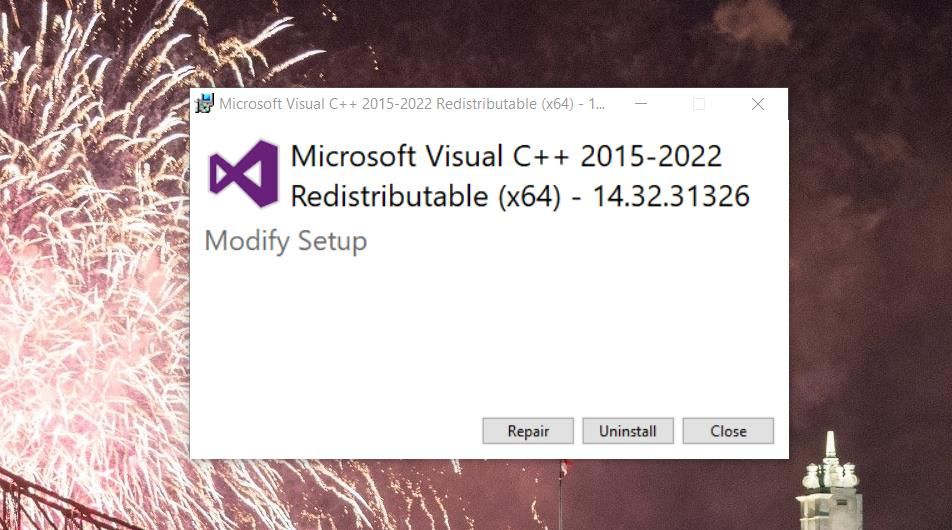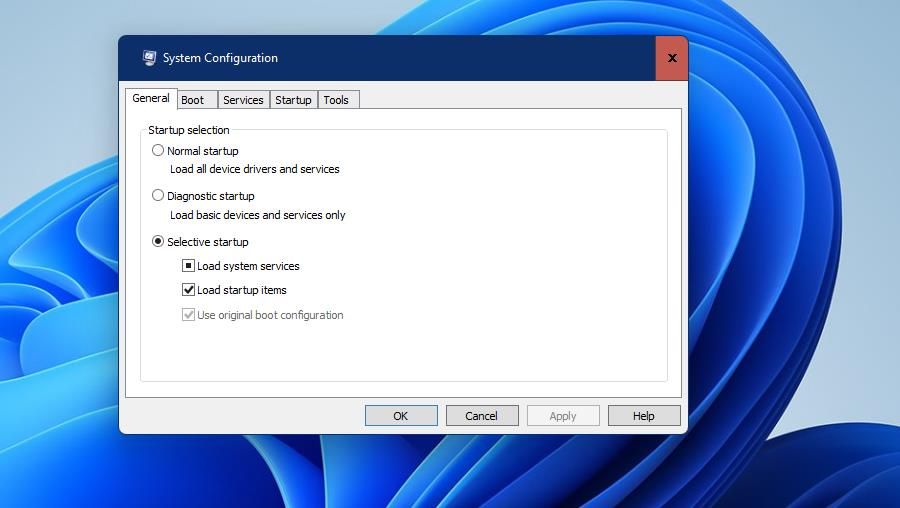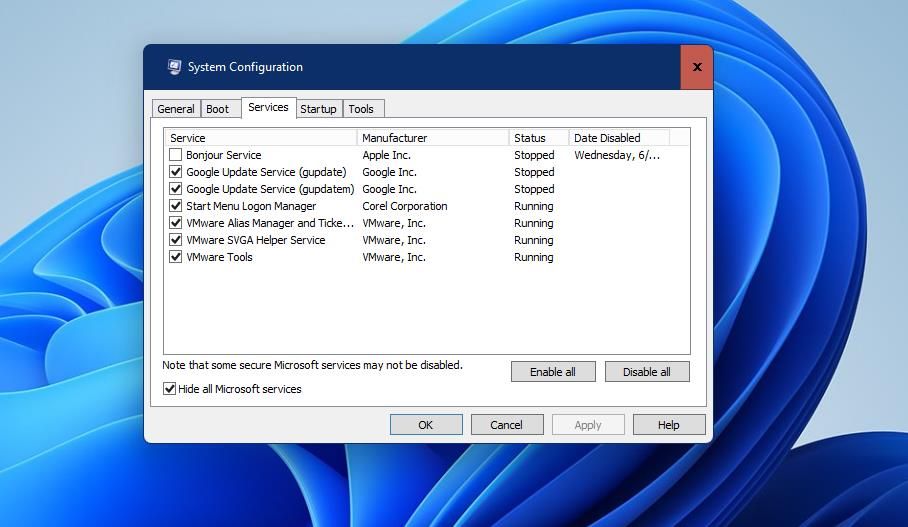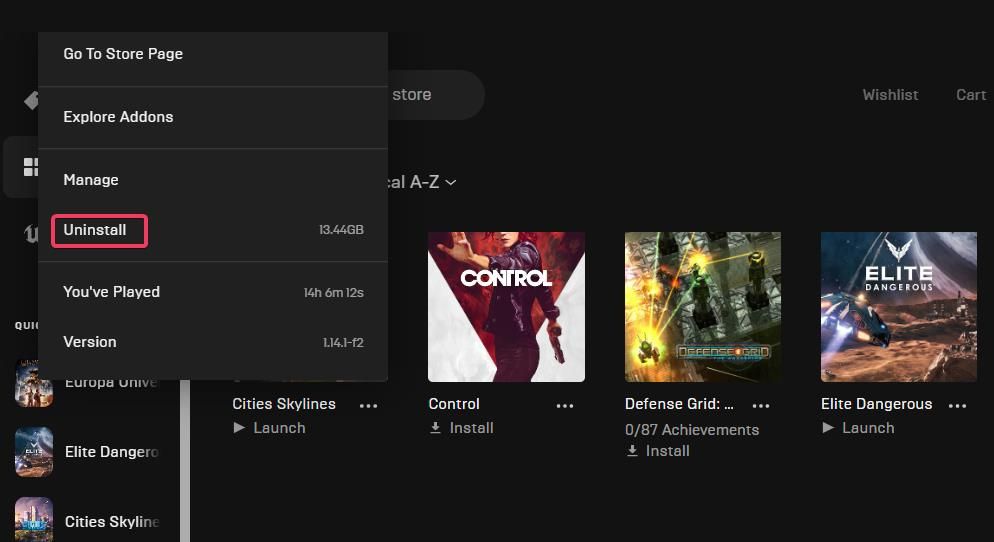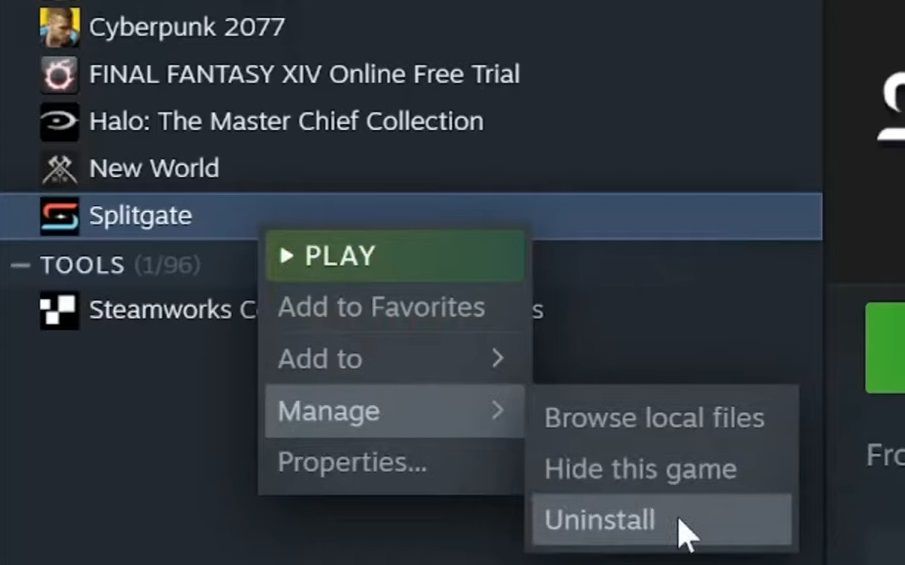Warhammer: Total War 3 is the latest TW game that’s had rave reviews during 2022. However, players have widely discussed Warhammer: Total War 3 launch issues on support forums. Some player reports have said that the game gets stuck on the copyright screen, crashes at launch, or simply doesn’t start at all.
Players who need to fix Warhammer: Total War 3 not launching after purchasing it might consider claiming a refund. However, there are numerous ways you can feasibly fix that game when it doesn’t start. These potential resolutions might fix Warhammer: Total War 3 not launching in Windows 11.
1. Configure Warhammer: Total War 3 to Start With Admin Rights
Warhammer: Total War 3 might not start because of insufficient system permissions. Make sure the game is set to run with administrative rights. You can configure Warhammer: Total War 3 to start with elevated rights in the following steps:
- To open the File Explorer folder management app, right-click Windows 11’s Start button and select it shortcut there.
- Open Warhammer: Total War 3 installation folder within File Explorer.
- Right-click the Warhammer: Total War 3 EXE (application) file for launching the game to select Properties.
-
Click Compatibility to access the Run this program as administrator option.
- Select the Run this program as an administrator setting to set elevated rights for the game.
- Press Apply to save the changed setting.
- Select OK to exit the game’s properties window.
2. Wait 20-30 Minutes for the Game to Start
Some players have said they’ve needed to wait up to 20 minutes on Warhammer: Total War’s logo screen for the game to get started. That might be because the game needs time to configure itself with PCs’ system settings. If Warhammer: Total War 3 gets stuck on the logo screen after you’ve recently installed it, you might need to wait 20-30 minutes for the game to start. If that works, the game will start much more promptly thereafter.
3. Verify Warhammer: Total War 3’s Game Files
You might need to fix corrupted or damaged Warhammer: Total War 3 files to kick-start the game. Both Epic Games and Steam users can select to run file verification scans for games. These are the steps for verifying Warhammer: Total War 3’s files within Epic Games Launcher:
- Run Epic Games Launcher, and select Library in its window.
- Click the ellipsis (three-dot) button just beneath Warhammer: Total War 3 to view options for the game.
-
Select Manage to bring up the Verify option.
-
Press Verify to scan the game.
- Wait for the verification to complete before exiting Epic Games Launcher.
To verify the game’s files in Steam, right-click Warhammer: Total War 3 in the library section of that gaming client and select Properties. Click Local Files on the window that opens. Then you can select the Verify integrity of game files option from there.
4. Start Warhammer: Total War 3 in Windowed Mode
Some players have confirmed starting Warhammer: Total War 3 in windowed mode can resolve launch issues. You can set Warhammer: Total War 3 to start in windowed mode by entering a command-line argument for it in both Epic Games Launcher and Steam. This is how you can input a window mode command-line argument for the game in the Epic Games Launcher:
- Bring up your Epic Games client software, and click the round user profile button at the top right of its window.
-
Select Settings on the user menu.
- Click Warhammer: Total War 3 within the settings to expand its options.
- Select the checkbox for the Additional Command Line Arguments option.
-
Input the -windowed -noborder command argument in the text box.
- Restart Epic Games Launcher, and try starting Warhammer: Total War 3 again.
You can do the same thing from Steam’s Library tab by right-clicking Warhammer: Total War3 and selecting the Properties option for the game. Select the General tab in the window that opens. Then type -windowed -noborder in the Launch Options box.
5. Update DirectX Files
Any issue with the DirectX software on your PC can feasibly be another cause for Warhammer: Total War 3 crashing when launched. Therefore, it’s recommended to run the DirectX End-User Runtime Web Installer to update DirectX runtime libraries. You can install missing DirectX components with that installer as follows:
- Navigate to the DirectX End-User Runtime Web Installer download page within a browser.
- Press the Download button to get the DirectX End-User Runtime Web Installer package.
-
Bring up your browser’s Download tab, and click a Show in folder option for dxwebsetup.exe from there.
- Run the dxwebsetup.exe package with elevated rights by right-clicking that file and selecting the Run as administrator option.
-
Click I accept the agreement and Next within the DirectX setup wizard.
- Uncheck the selected Install the Bing Bar checkbox, and click Next to update the DirectX components.
6. Update Visual C++ Redistributable
Specific Visual C++ Redistributable components are needed for Warhammer: Total War 3 to run. You might need to install or even repair Visual C++ components to get the game up and running again.
To do so, download and run the Visual C++ 2015-2022 package as follows:
- Bring up the download page for Visual C++ Redistributable components in your browser.
-
Click the X64 download link for the Visual Studio 2015-2022 package. The X86 download link there is for 32-bit system architecture.
- Click the Show in folder option for the VC_redist.x64 package from your browser’s Downloads tab.
- Right-click the VC_redist.x64.exe file to select Run as administrator.
-
Select either the Install or Repair option depending on what’s available.
- Wait for the setup progress to finish, and then restart Windows.
7. Disable Antivirus Utilities
Warhammer: Total War 3 might not start on your PC because an overly strict antivirus utility is blocking some of its files. If there’s a third-party antivirus tool installed on your PC, try disabling its shield before starting the game. To disable an antivirus utility, right-click a system tray icon for it and select a context menu option that temporarily turns off its shield protection.
Windows 11’s built-in antivirus utility can also block games and apps. If there isn’t third-party antivirus software on your PC, temporarily turn off Windows Security (otherwise Microsoft Defender) instead. Our guide on how to turn off Microsoft Defender includes full instructions on how to disable this antivirus tool.
8. Clean-Boot Windows 11
To minimize potential program conflict issues, it’s recommended users close unneeded background apps and services before selecting to start Warhammer: Total War 3. One way you can do that is to set up a clean boot, which will remove third-party software and services from the Windows startup. You can perform a clean boot by adjusting MSConfig settings like this:
- Open System Configuration with one of the eight methods included in our guide to opening MSConfig.
-
Uncheck the selected Load startup items option from MSConfig’s General tab.
-
Click MSConfig’s Services tab to select Hide all Microsoft services.
- Press Disable all to deselect all the other listed services.
- Click Apply to save the boot configuration option as selected.
- Then select OK > Restart to reboot.
Once done, check if Warhammer: Total War 3 can now launch. If it does, that means that a service you disabled while clean booting is causing the problem. You can now slowly begin re-enabling services until the problem resurfaces, at which point you'll know what's causing the issue and can research ways to fix it.
9. Reinstall Warhammer: Total War 3
Reinstalling Warhammer: Total War 3 is another potential fix for the game not starting some players have said can work. As Warhammer: Total War 3 weighs in at more than 100 gigabytes, it will take some time to download and reinstall. This is how you can uninstall and reinstall the game with both Epic Games and Steam.
1. Epic Games Launcher
For the Epic Games Launcher:
- Start Epic Games Launcher, and click Library in that game client’s window.
- Click Warhammer: Total War 3’s ellipsis button.
-
Select Uninstall on the menu.
- Click the second Uninstall option to confirm.
- Then click the Warhammer: Total War 3 game to select the Install option.
2. Steam
If you own the game on Steam:
- Launch the Steam gaming software, and select its Library tab.
- Click the Warhammer: Total War 3 game with the right mouse button and select Manage.
-
Press Uninstall to remove the game.
- To reinstall the game, select Warhammer: Total War 3 within Steam and click its Install option.
Have Fun Playing Warhammer: Total War 3 Again
Those potential fixes should cover all the potential causes for Warhammer: Total War 3 launch issues. If you still can’t get the game working, double-check that your PC meets all the game’s system requirements, or submit a help request by selecting Creative Assembly: Total War Series on the Sega Support page.