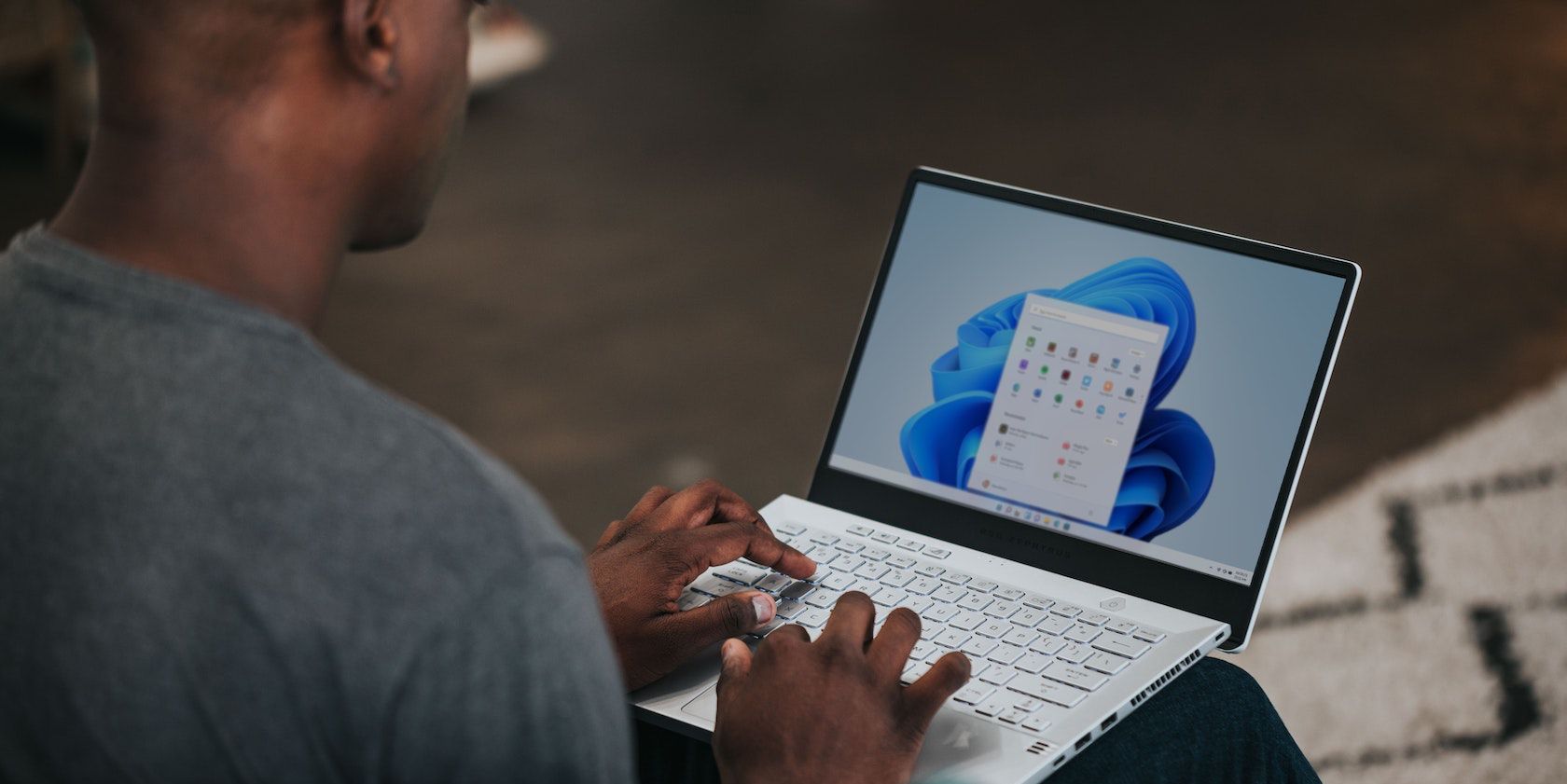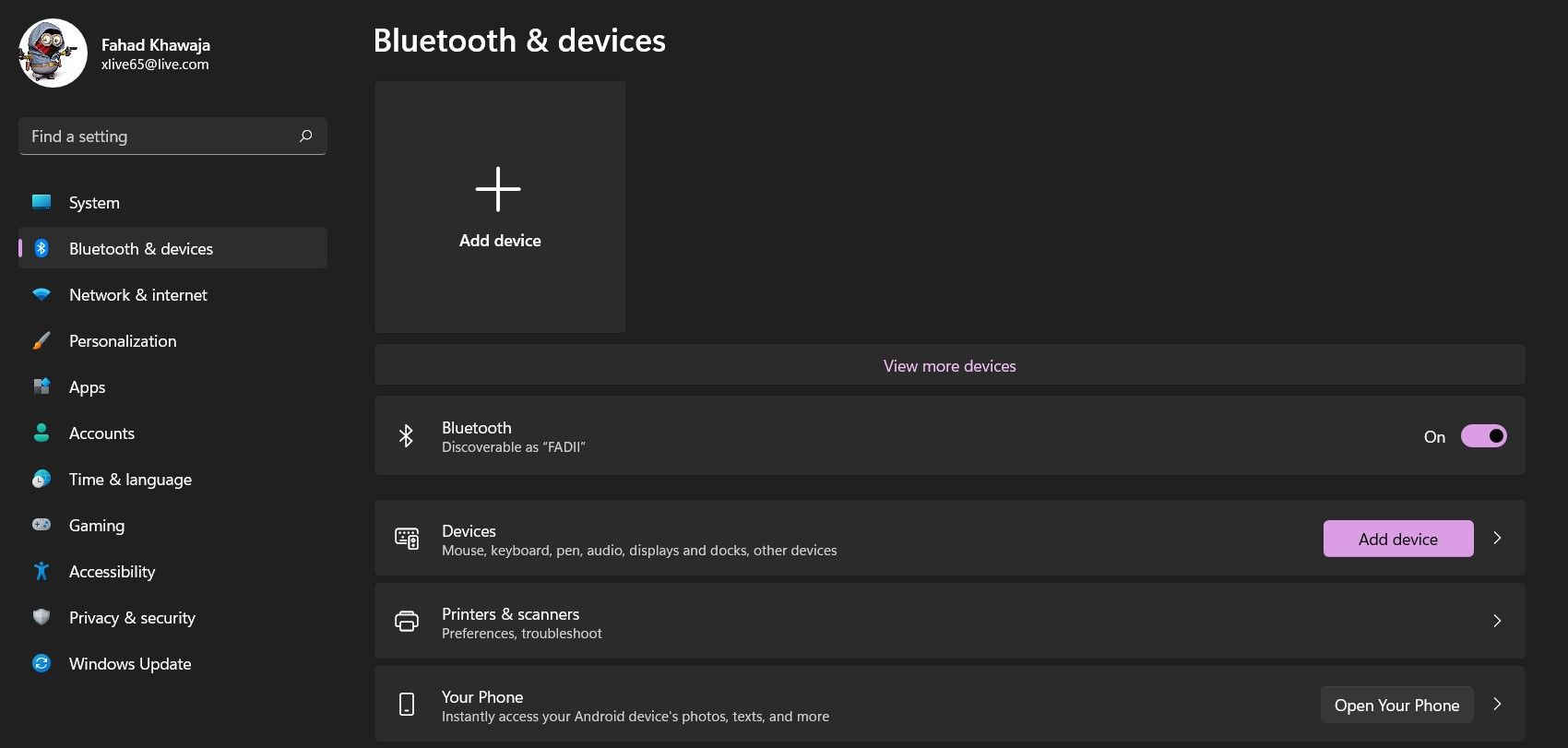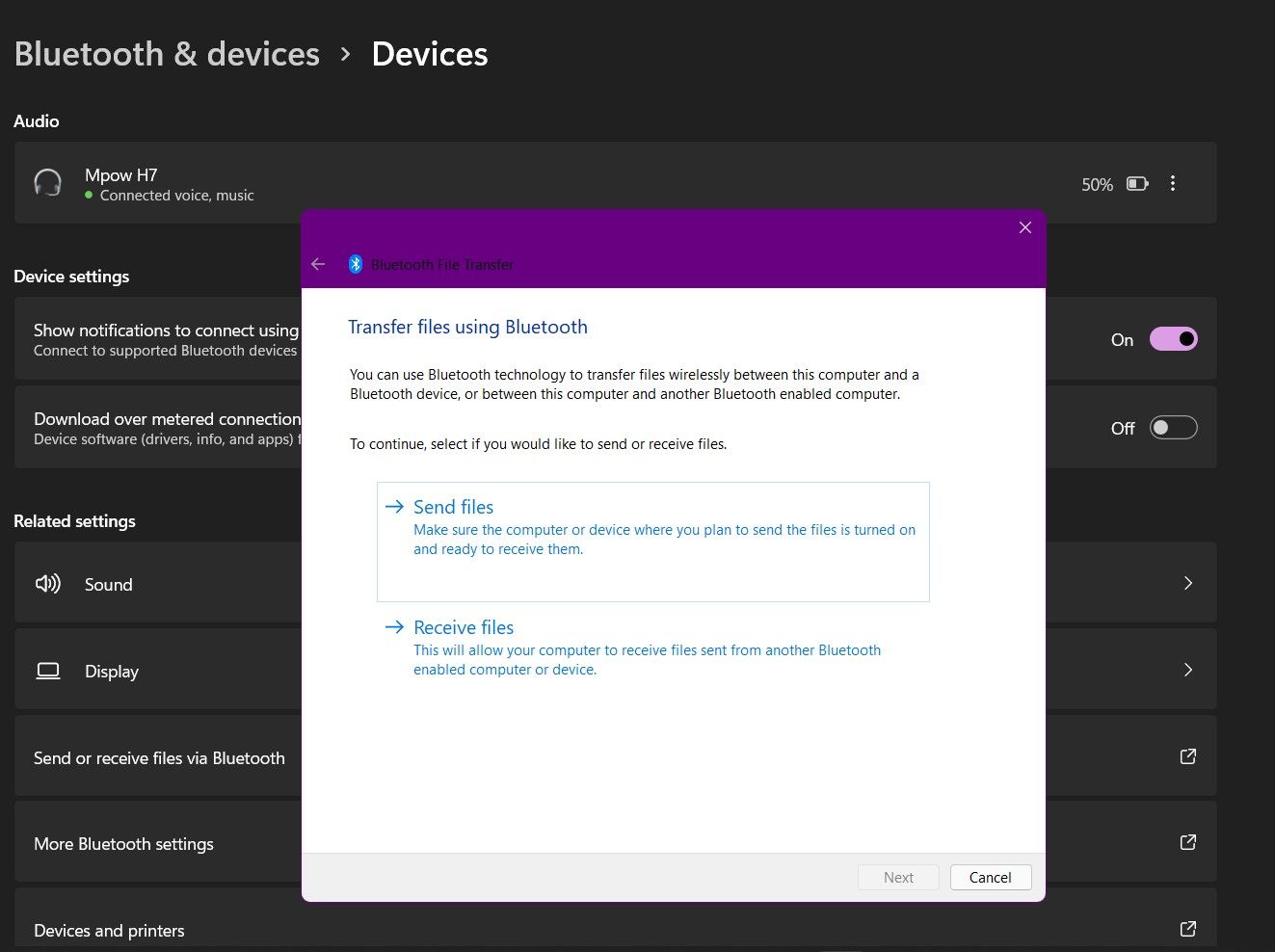Microsoft has completely redesigned Windows 11 to boost productivity, improve accessibility, and provide a fluid and functional next-gen user interface. This revamp is a huge boon for fans of Bluetooth audio devices, peripherals, and file sharing, as it's now easier than ever to get everything connected.
So, how do you use Bluetooth in Windows 11? Read on as we tell you everything you need to know about configuring Bluetooth on your Windows 11 PC.
How to Add a Bluetooth Device to Windows 11
Setting up Bluetooth devices on Windows 11 is easier than ever. The new and improved Windows 11 Settings app makes configuring Bluetooth devices super accessible.
To add a Bluetooth device to your Windows 11 PC:
- Search for Settings in the Windows 11 Start menu, and click on the Best match to launch the Settings app.
- Select Bluetooth & devices from the sidebar within the Settings app and turn on Bluetooth by toggling the Bluetooth option.
- You now need to turn on your Bluetooth device and click on the big rectangular box labeled Add device to add a new Bluetooth device to Windows 11.
- Select the type of Bluetooth device you want to pair, and click on your device name to connect it to your PC.
- Windows 11 will then show you a confirmation message, and you can click Done to finish the process. You will also see a rectangular box at the top of the screen showing that the new Bluetooth device has connected successfully.
To remove a Bluetooth device from Windows 11, navigate to Settings > Bluetooth & devices > Devices, find your device, and click on the three dots menu. You can then Disconnect or Remove the device as needed.
How to Share Files Over Bluetooth on Windows 11
It is relatively common to send and receive files over Bluetooth on your PC. Here’s how you can share files via Bluetooth on Windows 11:
- Navigate to Settings > Bluetooth & devices.
- Make your device visible by turning on Bluetooth.
- Click on View more devices and scroll down to find Send and receive files via Bluetooth.
- On your other device, enable Bluetooth and make it visible for Bluetooth connectivity.
- Follow the instructions of the Bluetooth File Transfer wizard to share files between your devices.
Windows 11 Makes Bluetooth Easy
Windows 11 has undergone a huge redesign for the better, and the improved Settings app is a testament. Managing your Windows PC and devices has never been easier, and that goes double for connecting, organizing, and removing Bluetooth devices from your computer.