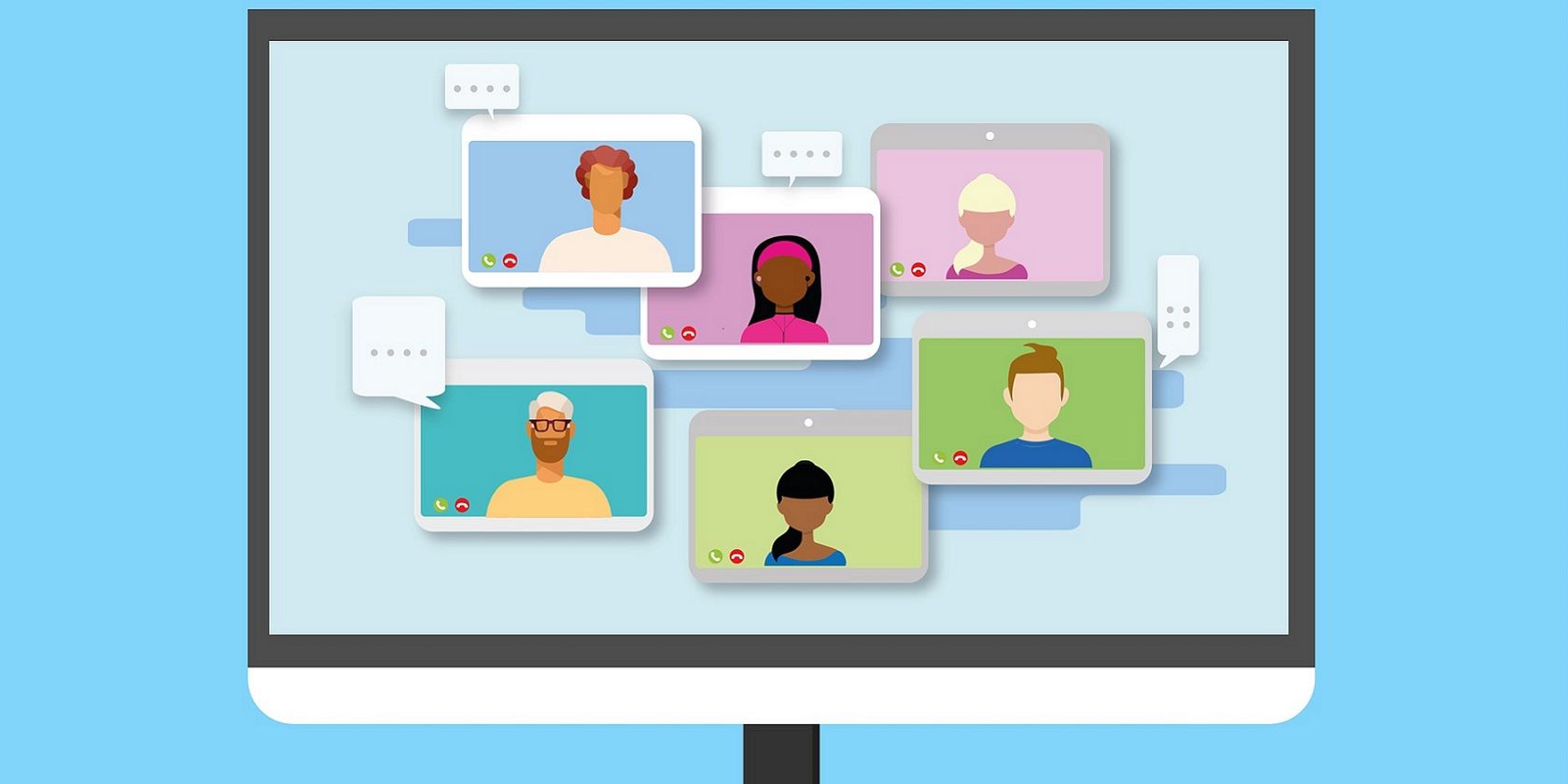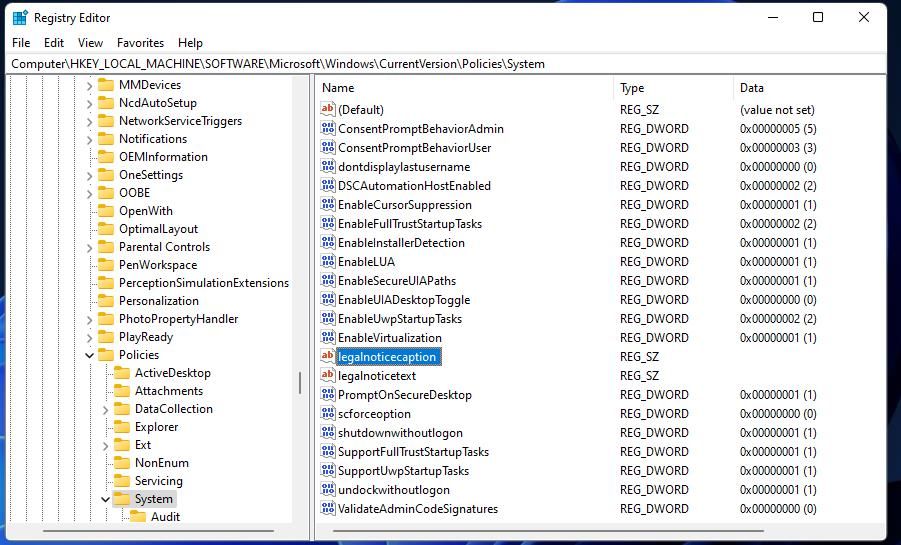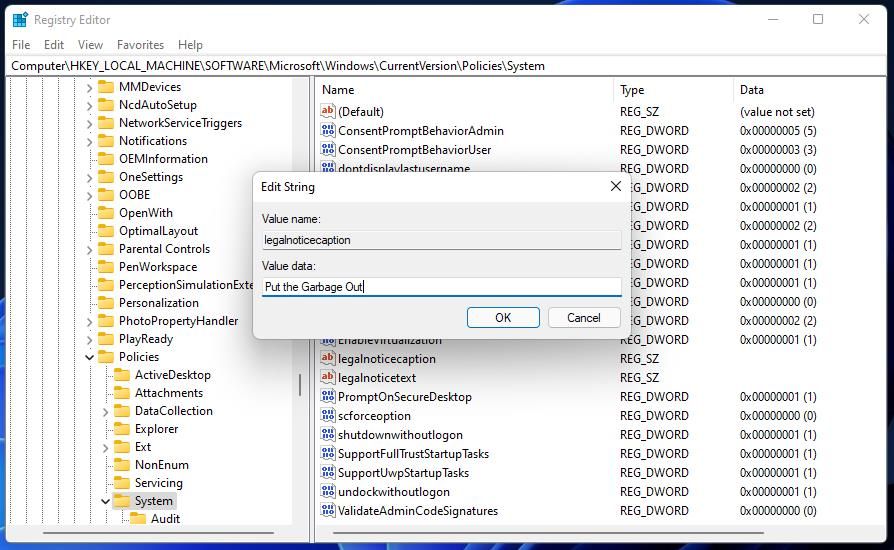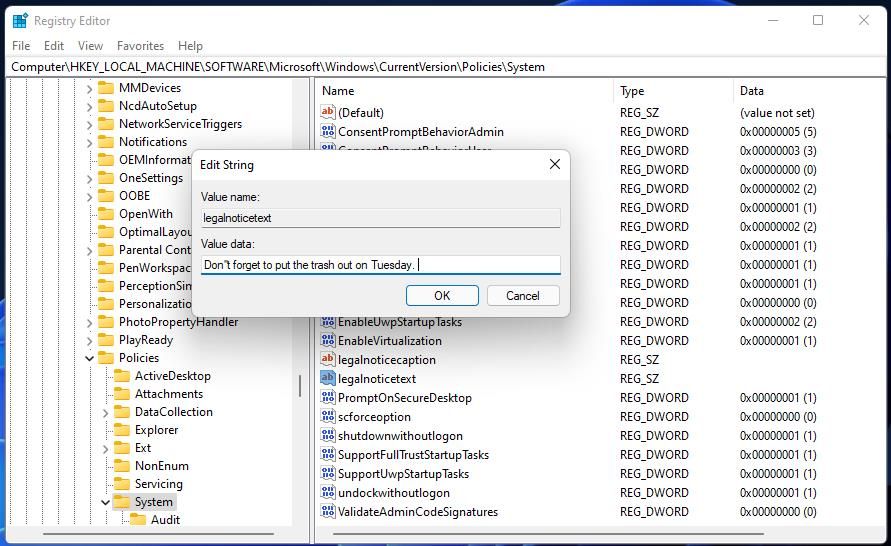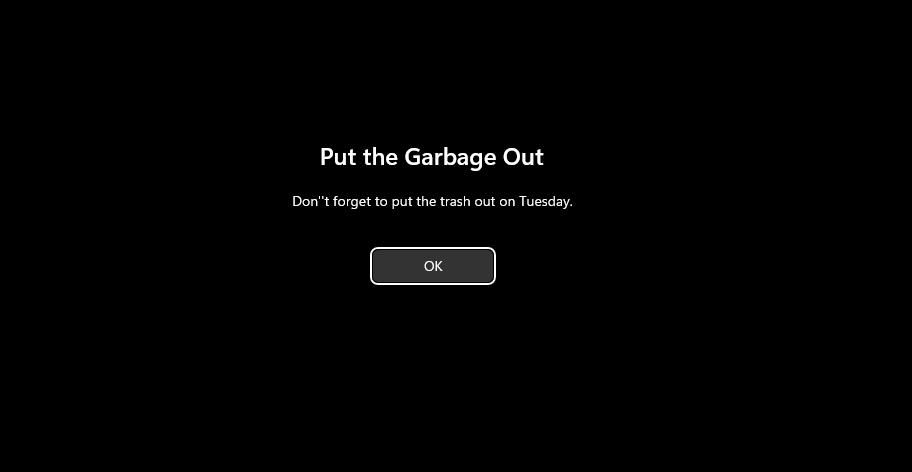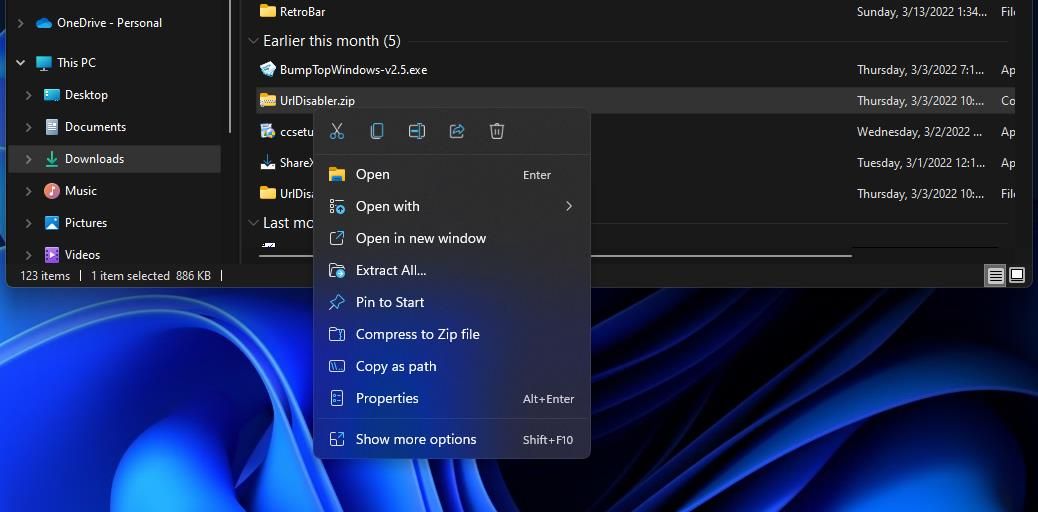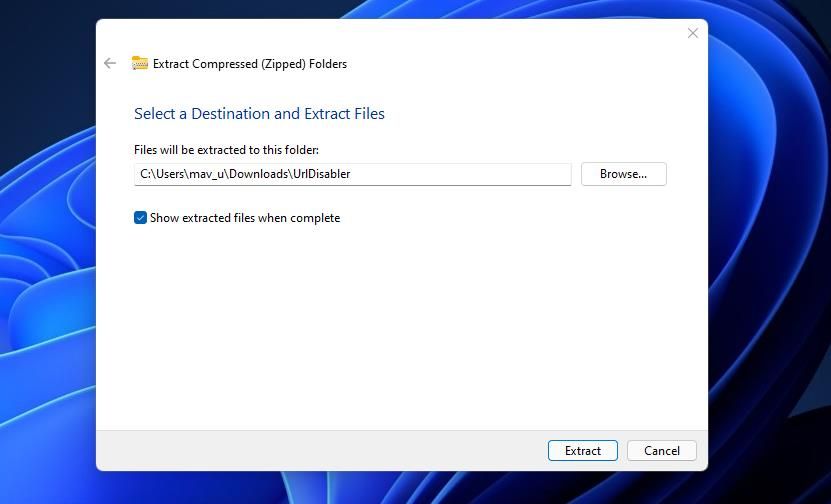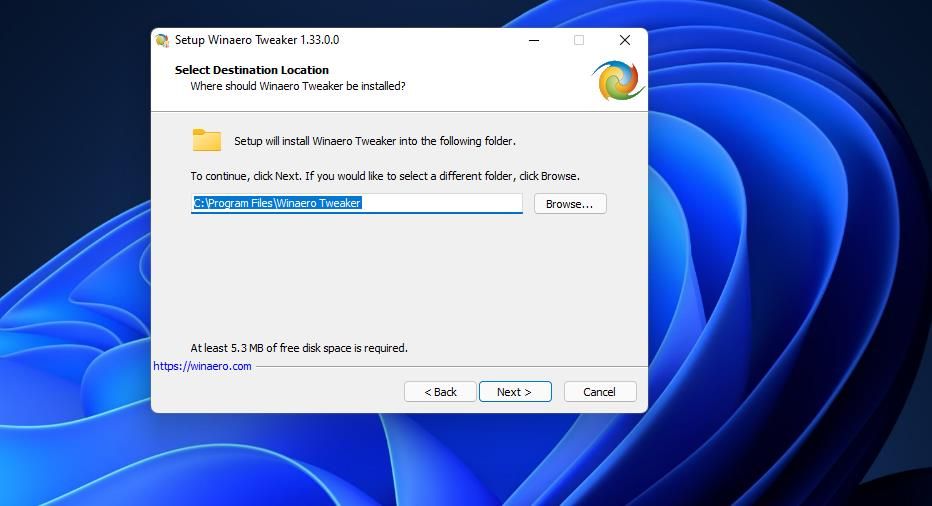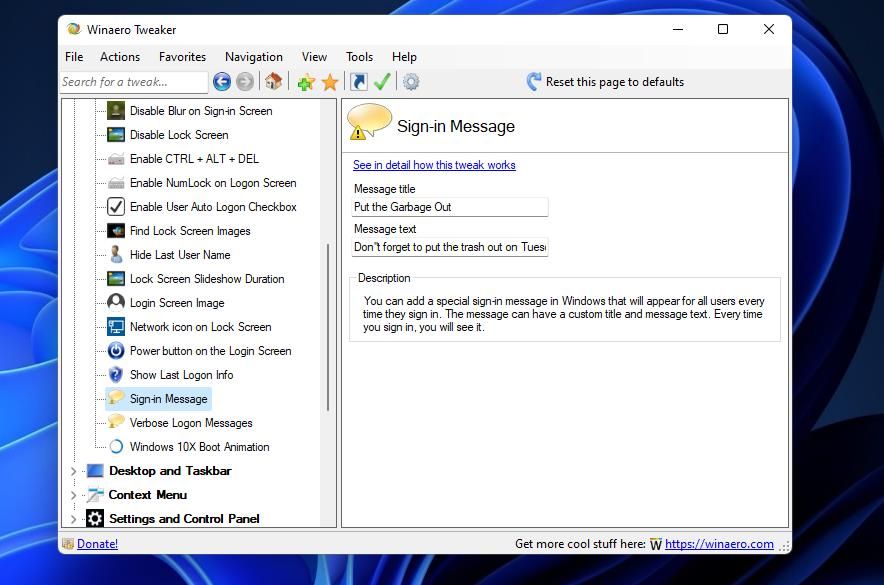Group Policy Editor includes an Interactive logon policy option users can enable to create custom login messages. With that policy setting enabled, a PC will display a custom login message just before its users sign in to Windows 11. However, Windows 11 Home edition doesn’t include Group Policy Editor.
So, that must mean that this customization setting is only available for Pro and Enterprise users only, right? Wrong; Home users can also add unique login messages to Windows 11 without Group Policy Editor. This is how you can add a custom login message in any Windows 11 edition.
How to Add a Login Message to Windows 11 by Editing the Registry
The Windows registry includes legalnoticecaption and legalnoticetext string values. You can add custom login messages to Windows 11 by manually modifying those string values with the Registry Editor. Daunting though that might sound, it’s quite straightforward to apply that registry tweak. To do so, follow these steps exactly as specified.
- Click the taskbar’s search button, and enter the keyword Registry Editor there.
- Select the Run as administrator option for the Registry Editor search result to open that app with elevated rights.
- Now input the HKEY_LOCAL_MACHINE\SOFTWARE\Microsoft\Windows\CurrentVersion\Policies\System registry key location in the address bar. Alternatively, you can click that location’s different keys within the Registry Editor’s left sidebar.
-
Look for and double-click the System key’s legalnoticecaption string value.
-
The legalnoticecaption string can include a message title. Input a title for your custom message in the Value data box, and click the OK button.
- Next, double-click the legalnoticetext string value within the System key.
-
The legalnoticetext string value will include the actual message. Type a message within the Value data box for the legalnoticetext string, and select OK to save it.
- Close the Registry Editor, and then restart your PC.
You’ll see your new custom message after clicking the lock screen to log in to Windows 11. All users will see that message before they can sign in. Press that message’s OK button to proceed to the login screen.
You can change that custom login message or remove it entirely anytime. To do so, return to the System key specified above that includes the legalnoticecaption and legalnoticetext string values. Then you can double-click those string values to change their message text. To remove a message entirely, erase all the text in the Value data boxes for those string values.
How to Add a Login Message to Windows 11 With Winaero Tweaker
Winaero Tweaker is freeware software that enables you to customize Windows 11 in all sorts of ways. It includes a Sign-in Message option with which you can set up a custom login message without having to manually edit the registry. You can add a login message to your Windows 11 PC with that option as follows.
- Open the homepage for Winaero Tweaker within a browser.
- Click Download Winaero Tweaker on that homepage.
- Next, click the folder taskbar icon for opening Explorer.
- Open the folder where you downloaded Winaero Tweaker’s ZIP file to.
-
Right-click Winaero’s ZIP to select Extract All.
-
Select the Show extracted files when complete option if it’s not already checked by default.
- Click Extract to open an unzipped Winaero folder.
- Double-click the WinaeroTweaker-1.33.0.0-setup.exe file.
- Click Next a few times, and then select the I accept the agreement radio button.
-
To change the installation directory, you can click Browse to choose a different folder. Select a folder to install to, and click the OK button.
- Keep clicking Next and select Install.
- Click Finish with the Run Winaero Tweaker option selected.
- Double-click Boot and Logon in Winaero’s left sidebar.
-
Select the Sign-in Message option shown directly below.
- Enter a title in the Message title box.
- Type something within the Message text box.
- Close Winaero Tweaker, and then restart Windows 11.
To remove the message when needed, open Winaero Tweaker again. Then select the Sign-in Message option. Click Reset this page to defaults for that customization setting.
Add a Handy Login Message to Your Windows 11 PC
Activating custom messages in Windows 11 will enable you to add all kinds of handy reminders for yourself to your PC. Or you can set up welcome or alert messages for other users. Whatever you might need to set up a login message for, you can add to Windows 11 with the methods above.