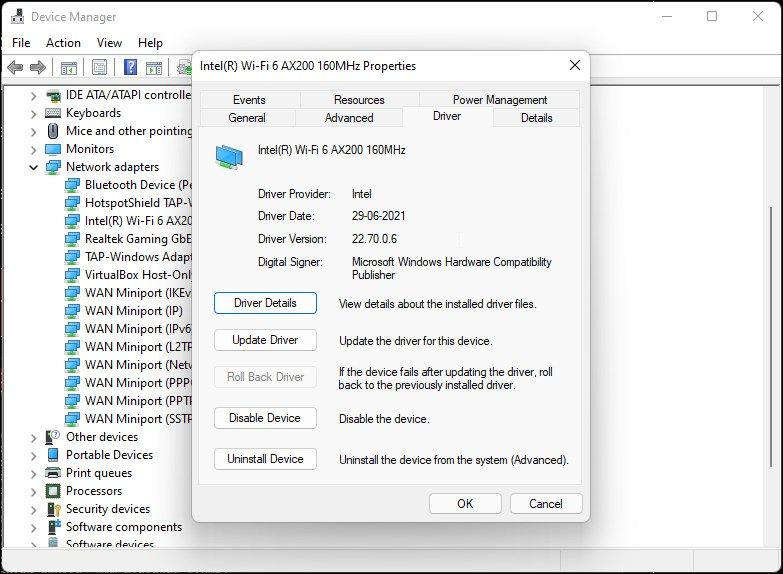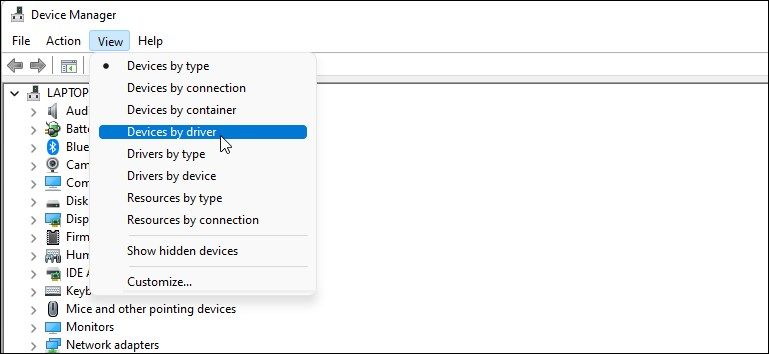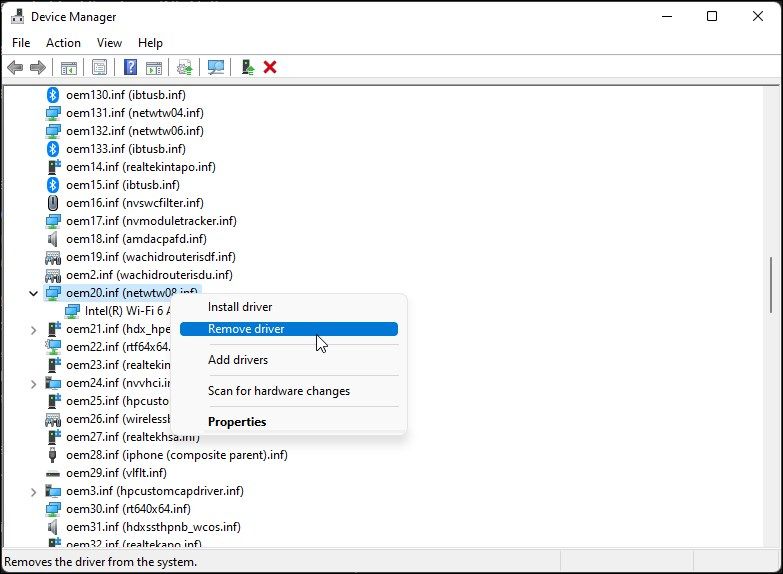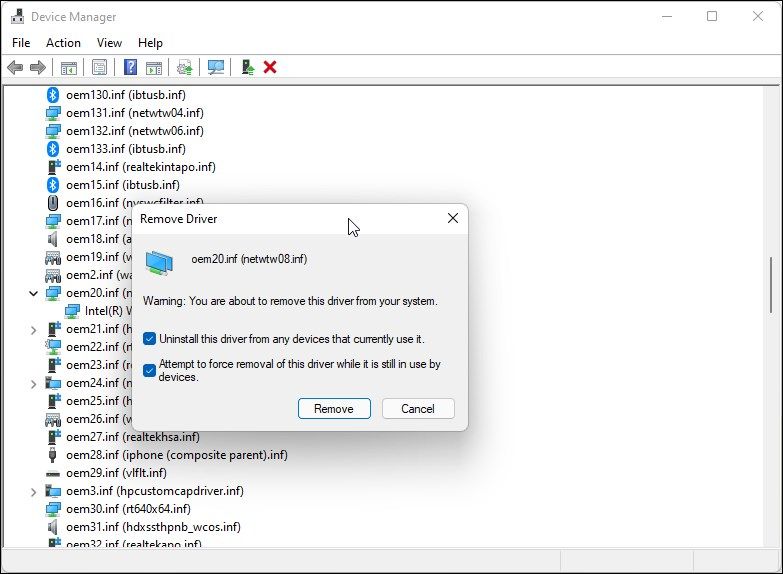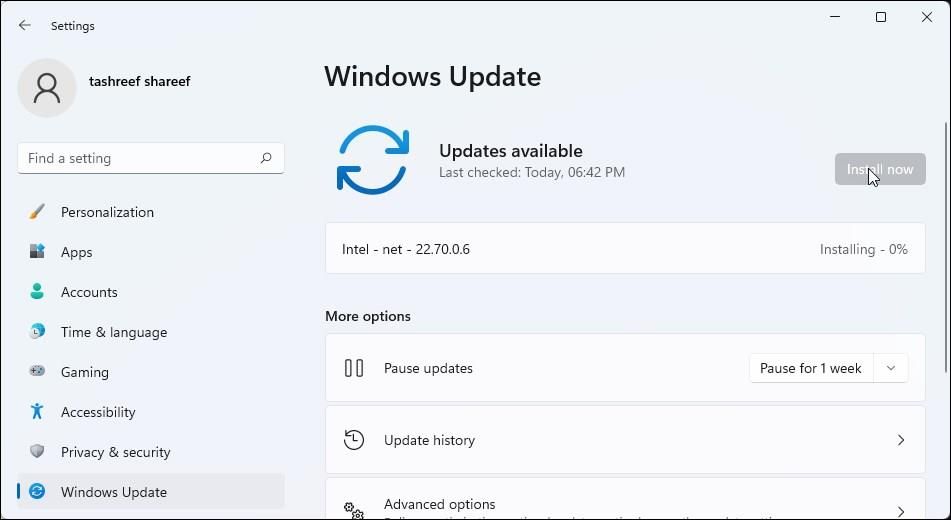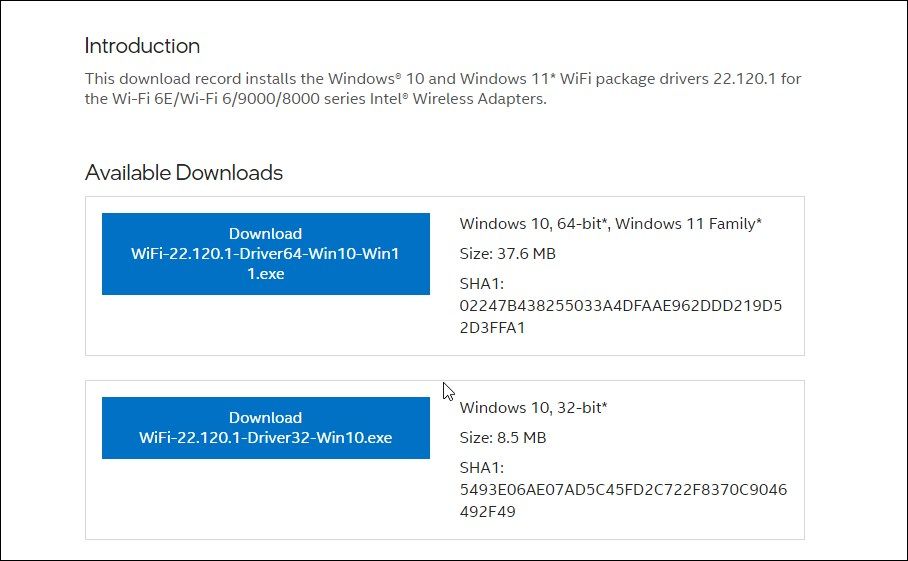When troubleshooting network issues, you will need to fiddle with your computer's Wi-Fi drivers. If you determine a bad driver to have triggered a network problem, you can reinstall the Wi-Fi drivers to fix the issue.
While uninstalling your Wi-Fi driver is easy enough, the reinstallation process can be tedious. So, here we show you how to uninstall and reinstall the Wi-Fi drivers in Windows 11 the right way.
How to Uninstall the Wi-Fi Driver in Windows 11
An easy way to remove your Wi-Fi driver is via the Device Manager. You can use the device manager to troubleshoot Windows driver issues, view driver information, and more.
To uninstall the wireless driver:
- Press Win + R to open Run.
- Type devmgmt.msc and click OK to open Device Manager.
- In Device Manager, expand the Network adapters section.
-
Right-click on your wireless driver and select Properties. Depending on your computer manufacturer, you may have an Intel or other wireless driver.
- In the Properties window note the Wi-Fi adapter name and driver version. This is an optional step, but the information is useful if you want to download the driver for reinstall manually.
- Click OK to close the Properties window.
-
In Device Manager, click on View > Devices by driver. This will show all the devices by drivers.
-
Right-click on the oem20.inf (netwtw08.inf) driver package for the Wi-Fi device and select Remove Driver.
-
Here select the Uninstall this driver on any devices that currently use it and Attempt to force removal of this driver while it is still in use by devices options.
- Click on Remove to uninstall the driver. This process may take a few seconds to complete.
That should uninstall your Wi-Fi driver successfully without deleting your Wi-Fi adapter. Windows will revert to using the generic Microsoft wireless driver temporarily.
The next step is to reinstall the Wi-Fi driver. There are many ways to install the Wi-Fi driver in Windows. While you can use the Device Manager's Update Driver feature, it is not the most reliable.
Below are the two ways to download and install the latest version of wireless drivers in Windows.
How to Reinstall Wi-Fi Driver in Windows 11 Using Windows Updates
Microsoft bundles critical system updates from third-party vendors with Windows updates. You can download and install them from the Settings app. Here's how to do it.
- Press Win + I to open Settings.
- Open the Windows updates tab in the left pane.
- Click on Check for updates. Windows will now scan for missing system updates and download the wireless driver update for your Wi-Fi adapter. This is an automated process, so wait for the installation to complete.
How to Reinstall Wi-Fi Driver Manually From the Manufacturer's Website
You can also download and install the latest version of the Wi-Fi driver from the manufacturer's website. For example, if you use an Intel Wi-Fi adapter, you can download the newer drivers from Intel's Download Center.
The below steps are for the Intel Wi-Fi adapter driver, but the steps apply in general for all the Wi-Fi adapter vendors.
To download the Wi-Fi driver package:
- Go to the Intel Download Center page.
- Type your Wi-Fi adapter model number in the search bar to find all the drivers.
- Click on Windows 10 and Windows 11 Wi-Fi Drivers for Intel Wi-Fi Adapters from the search results.
- Click on the Download button to download the Wi-Fi driver package.
- Run the installer and follow on-screen instructions to complete the installation.
- That's it. You should now have the latest version of the Wi-Fi driver on your PC.
To verify the driver version, open Device Manager, right-click on the Wi-Fi adapter and click on Properties. Next, open the Drivers tab to verify the driver version.
Additionally, you can also use your computer manufacturer's companion app to download new drivers. For example, Lenovo's Vantage and HP's Support assistant let you scan for new drivers and install them directly from the app.
Remove and Reinstall Wi-Fi Drivers in Windows 11
Windows does an excellent job at managing the system driver requirements automatically. However, often you will need to uninstall and reinstall the Wi-Fi drivers for troubleshooting purposes. You can use Device Manager to uninstall the drive and then reinstall it using Windows updates.
However, if the network issue persists, try using the built-in troubleshooter or performing a network reset to resolve the problem.