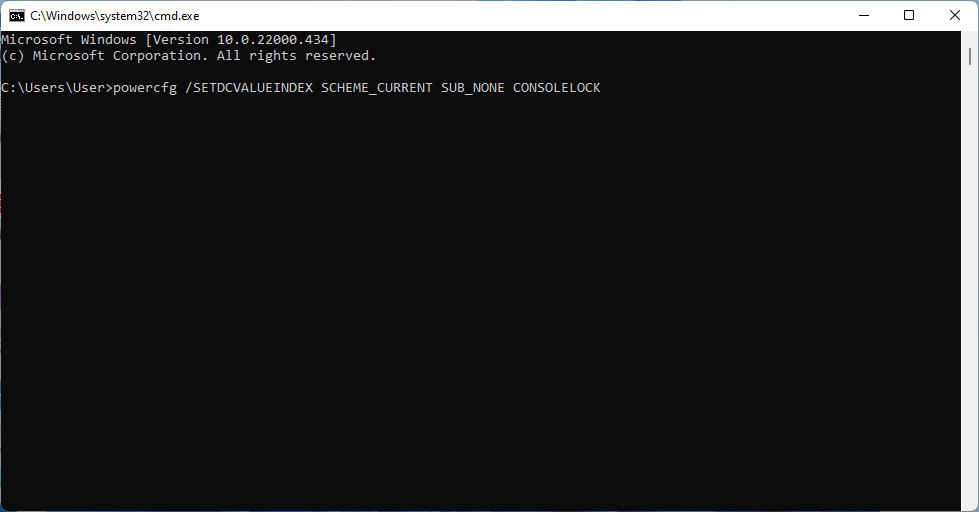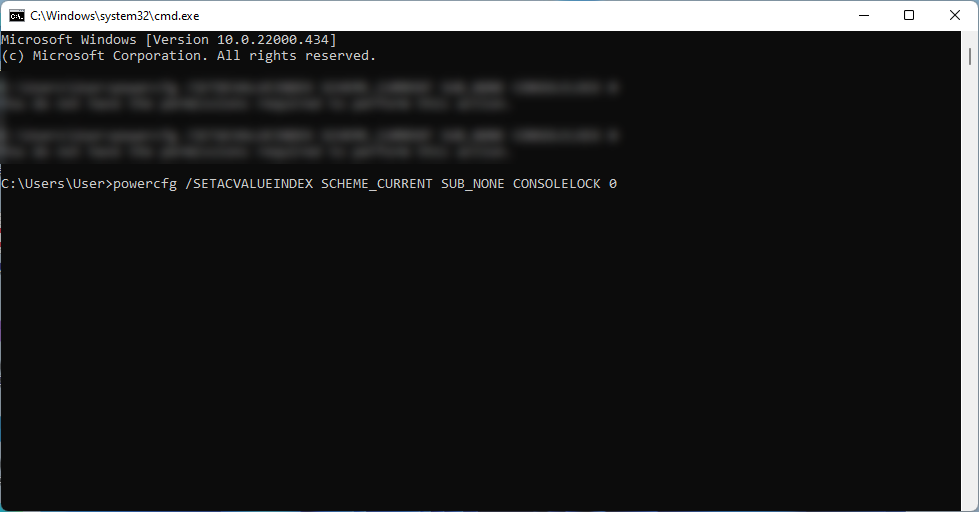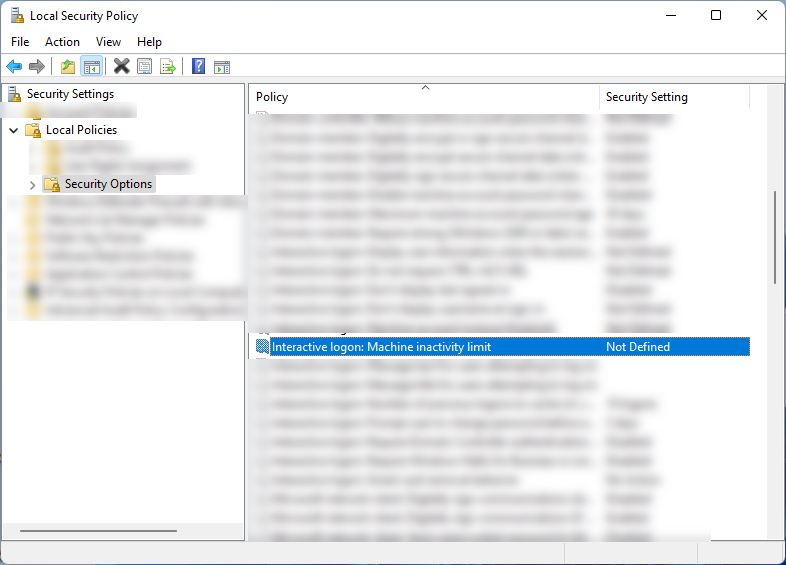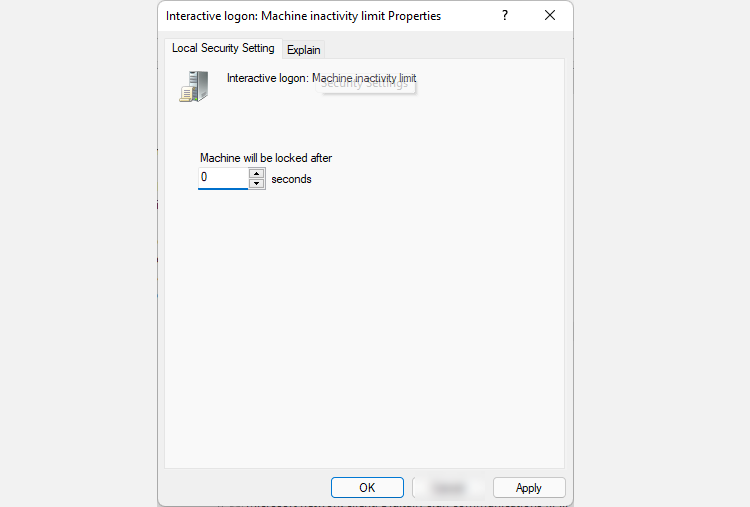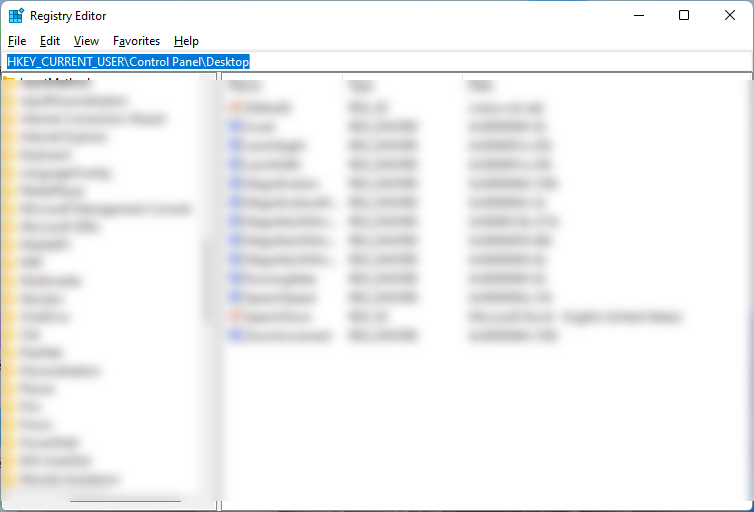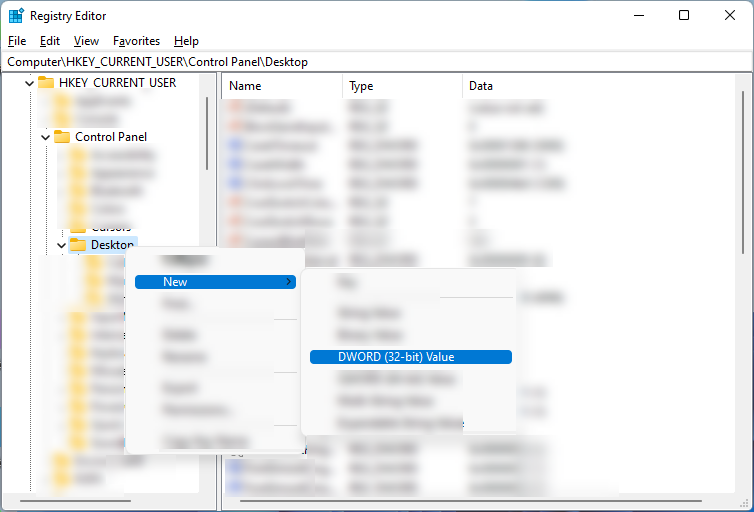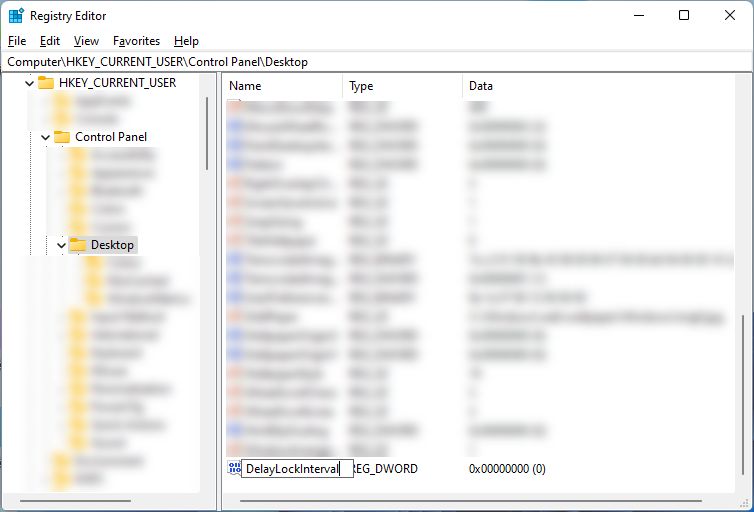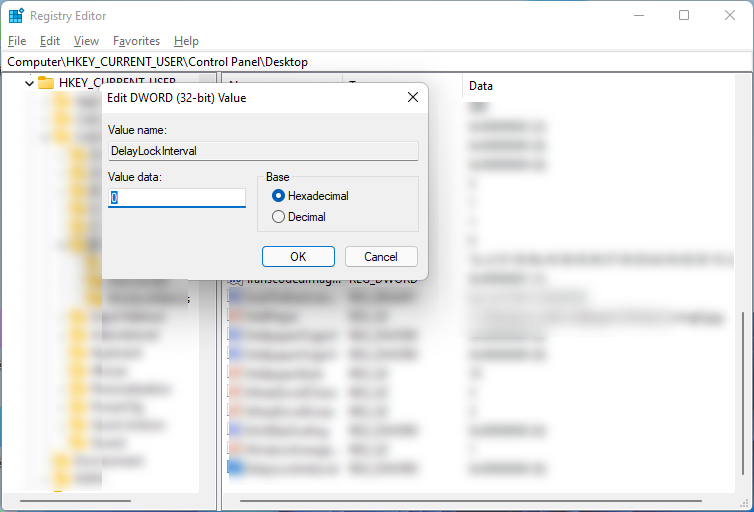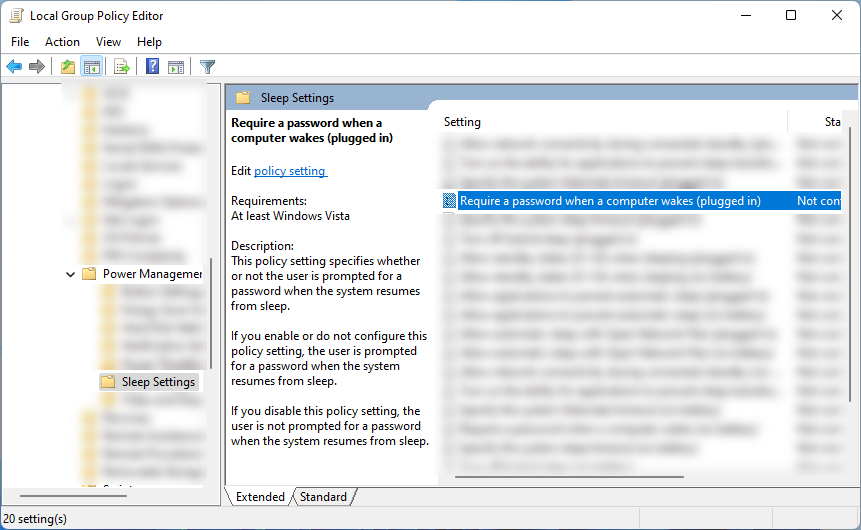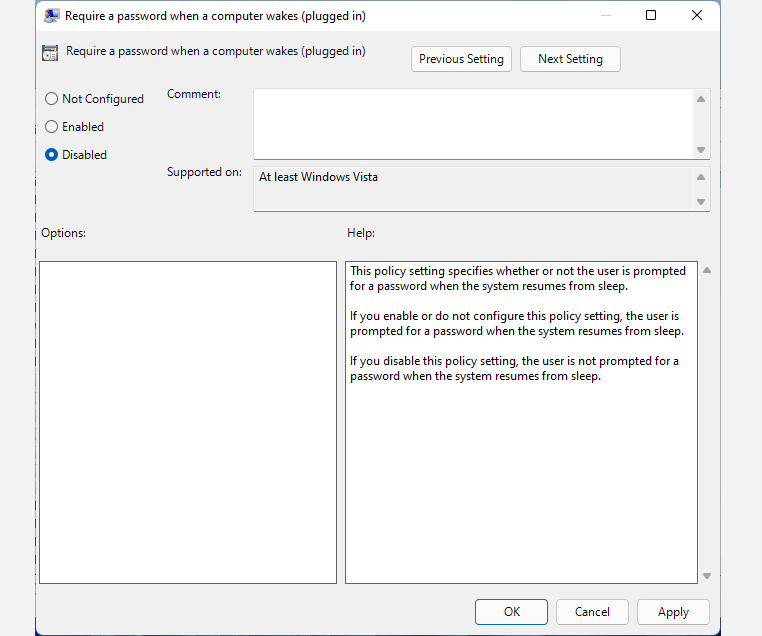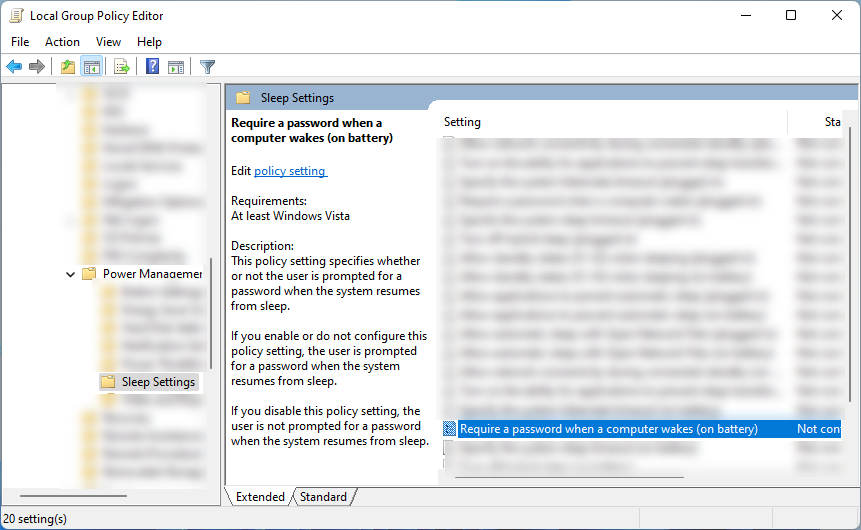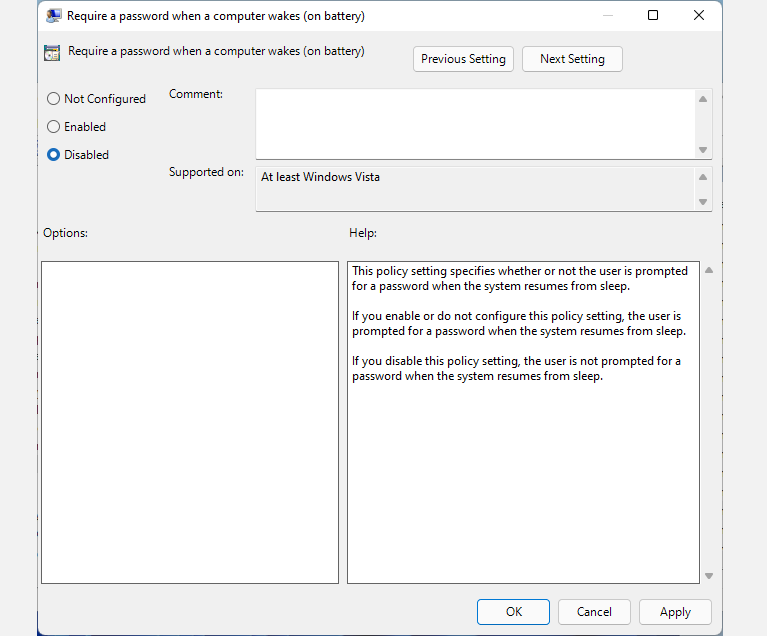If you want to save power on your computer without turning it off, putting it to sleep every time you have to do something else is the best practice. However, Windows 11 often asks for your password whenever you wake up your computer. This could be a hassle, especially if you put your PC to sleep more than once a day and nobody else uses your computer.
In this article, we will provide you with different methods to turn off password-on-wake on your Windows 11, so you can save time typing your credentials every time your computer sleeps.
How to Disable Wakeup Password in Windows 11
Windows 11 will always ask you to enter your password to sign in whenever you wake up from Sleep, Hibernate, and other power states. This keeps your system and computer secure, primarily if you work in public spaces. This ensures that if someone else tries to open your sleeping computer, they won’t be able to access your information unless they bypass the password.
But if you’re the only one who can access your computer, and you never bring it with you, removing the sign-in screen whenever waking up can be a huge time saver. There are different ways to do this. Here are them:
Using Settings
Disabling your password-on-wake on your Settings app may be a straightforward method, but unfortunately, not all computers support this option. You need to verify if your system supports it or not.
To check this, open Command Prompt on your system. Then, type this command powercfg -a and press Enter. If the results show any of these two: “Standby (S0 Low Power Idle) Network Connected” or “Standby (S0 Low Power Idle) Network Disconnected,” you can proceed to disable password-on-wake through the Settings app.
However, if you get “Standby (S0 Low Power Idle) - The system firmware does not support this standby state” or other results that says “The system firmware does not support this standby state,” your system firmware does not support this standby state. You need to try the following methods instead.
If your computer supports this option, follow the steps to disable the password-on-wake setting:
- Open the Settings app by pressing and holding Windows + I keys.
- Next, go to Accounts > Sign-in options.
- Under the Additional Settings section, click on the If you’ve been away, when should Windows require you to sign in again? option and choose Never. This will stop your Windows 11 system from asking for your credentials whenever you wake it up from sleep.
Using Command Prompt
To turn off password-on-wake via the command prompt:
- Press and hold Win + R keys to open Run. Then type cmd and press Enter.
-
On the Command Prompt, type powercfg /SETDCVALUEINDEX SCHEME_CURRENT SUB_NONE CONSOLELOCK 0 and press Enter. This will disable the login screen when you wake up your system on battery.
-
Next, type powercfg /SETACVALUEINDEX SCHEME_CURRENT SUB_NONE CONSOLELOCK 0. This command will remove the login screen after sleeping when the PC is charging.
Using Local Security Policy
To turn off password-on-wake via Local Security Policy:
- Open Run by pressing and holding Windows + R keys. Then type secpol.msc and hit Enter.
-
Next, expand Local Policies and select Security Options. Then, double-click the Interactive Logon: Machine inactivity limit option found on the right navigation window.
-
On the popup window, type 0 under the Machine will be locked after option. Then click Apply and OK to save your settings.
Using Registry Editor
If you want to do this via the Registry Editor
- Press and hold Windows + R keys to open Run. Then type Regedit and press Enter.
-
On the Registry Editor, copy this text HKEY_CURRENT_USER\Control Panel\Desktop and paste it on the address bar.
-
Next, right-click on the Desktop folder and select New > DWORD (32-bit Value).
-
Label the DWORD DelayLockInterval and press OK to save it.
- Then, open the file by double-clicking on it.
-
Ensure that the Value data is 0. If it isn't, change it to the correct value and click OK.
Using Group Policy Editor
Note: Group Policy Editor is only available in the Enterprise and Pro versions of Windows. However, there’s a way for you to access the Group Policy Editor on Windows Home editions.
- Open Run by pressing and holding Windows + R keys. Then type gpedit.msc and hit Enter.
- On the left side navigation window, go to Local Computer Policy > Computer Configuration > Administrative Templates > System > Power Management > Sleep Settings.
-
Once you’re on the Sleep Settings, look for Require a password when a computer wakes (Plugged in) on the right side window and double-click it.
-
Next, select Disable from the pop-up window and click Apply and OK.
-
Go back to Sleep Settings again and this time, look for Require a password when a computer wakes (On battery) and double-click it.
-
Lastly, choose Disable from the window and press Apply and OK. This should do the trick and remove the sign-in requirement when your PC wakes up.
Something to Remember After Turning Off Password-on-Wake in Windows 11
If you remove the sign-in screen when your computer wakes up, you need to employ better security measures, especially if you are using it with other people around. By default, this feature is enabled to protect your PC, so turning it off puts your computer at a higher risk. So, make it a habit to shut down your computer if you plan to be away for a long time.
Manually shutting down your PC is the best way to secure your computer. With this, you won’t have to rely on third-party or automatic tools to protect your computer. At the same time, you won’t have to put your privacy and device at risk if the automated tool you use fails to work correctly. If you want better security, you can use a dynamic lock for your Windows 11 computer instead.
A Hassle-Free Windows 11
There are many ways you can disable the login screen after sleeping on your Windows PC. All you need to do is choose the best method for you. But you need to remember only to turn off password-on-wake settings if you are the only one using your computer and don’t plan to use it in public places. If you have a shared setup, it’s best not to turn this feature off, which could put your system at risk.