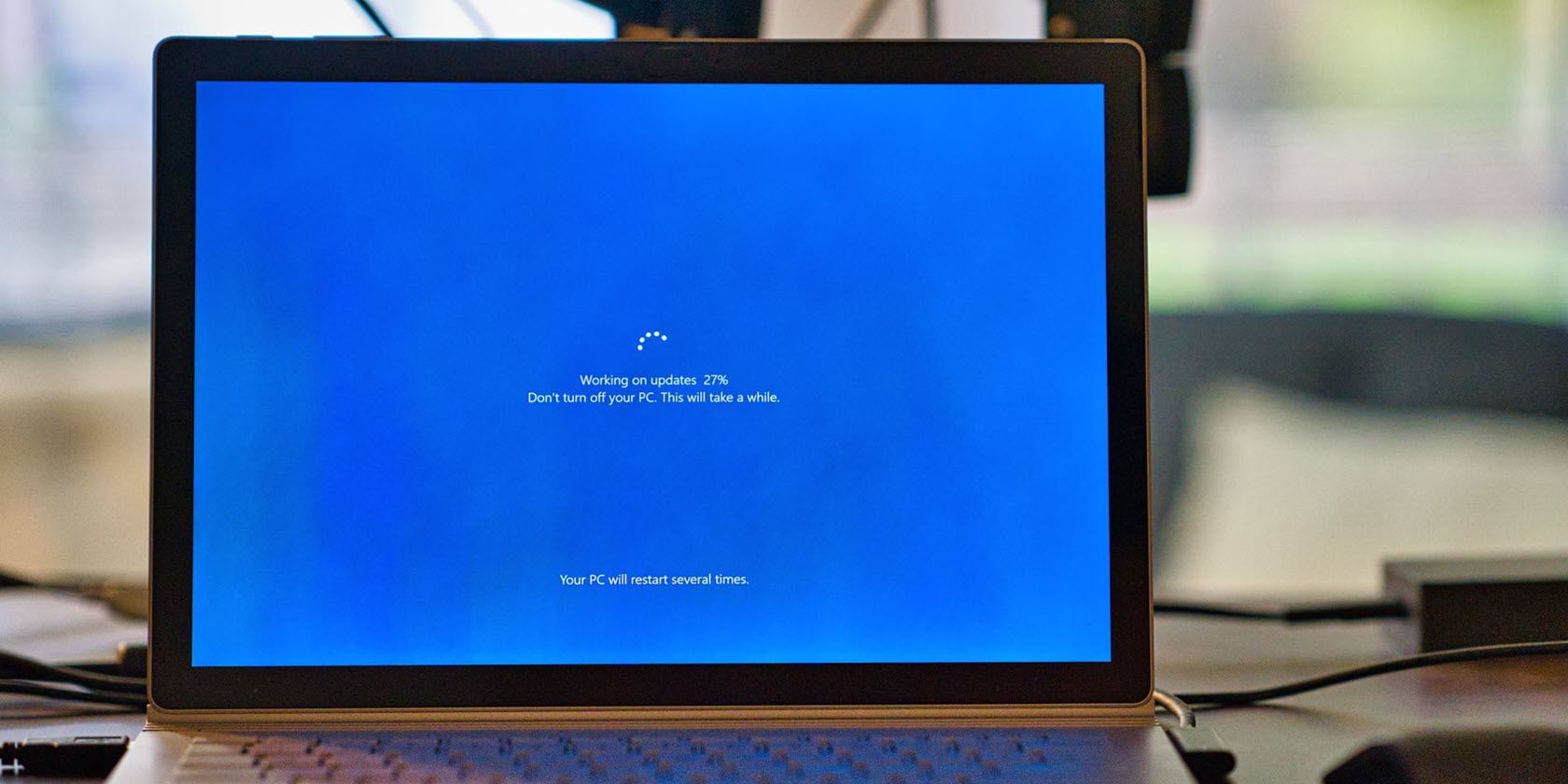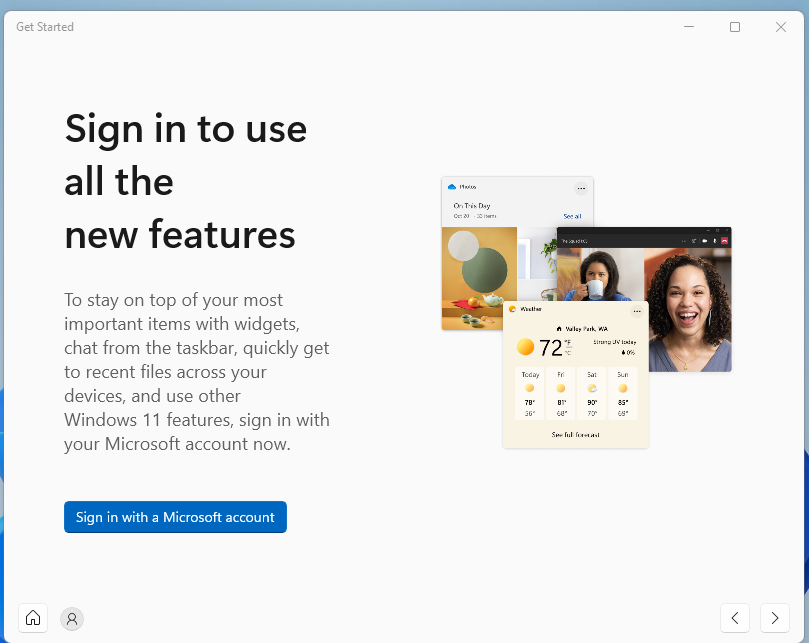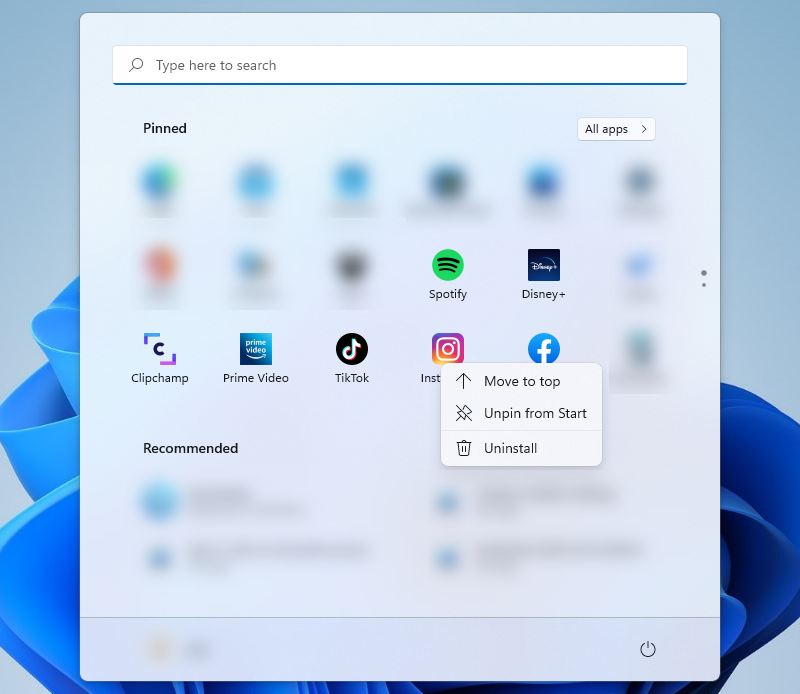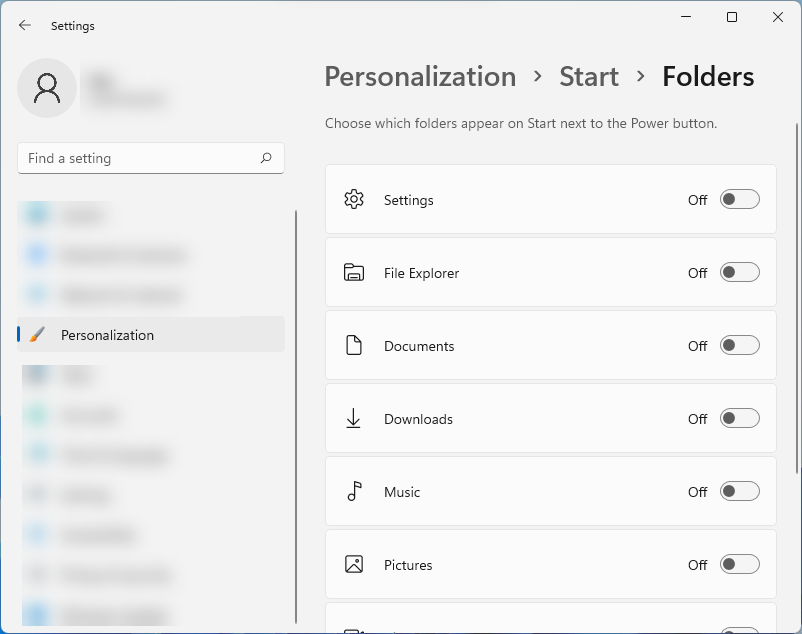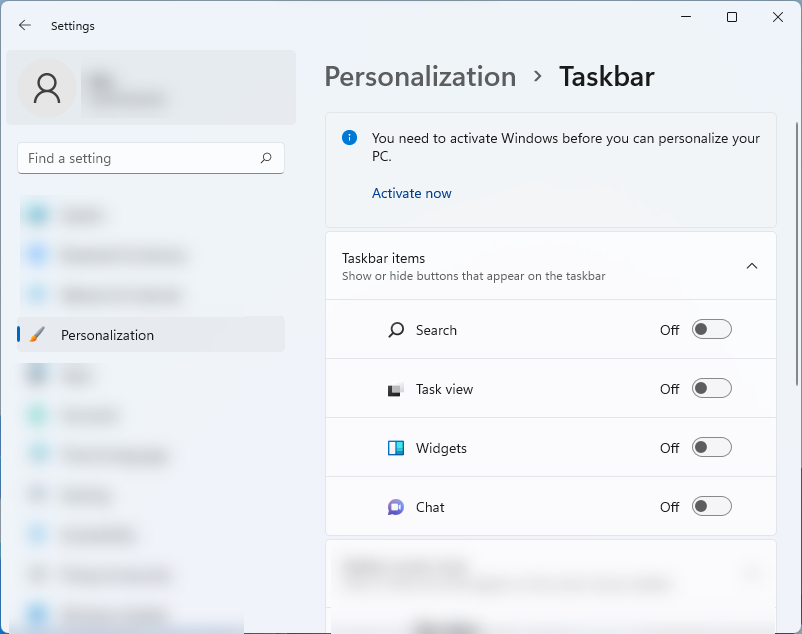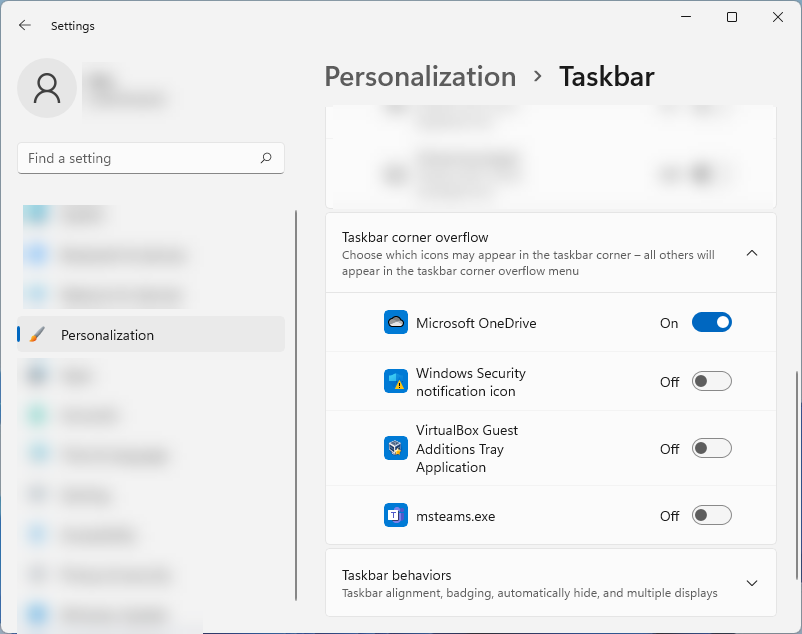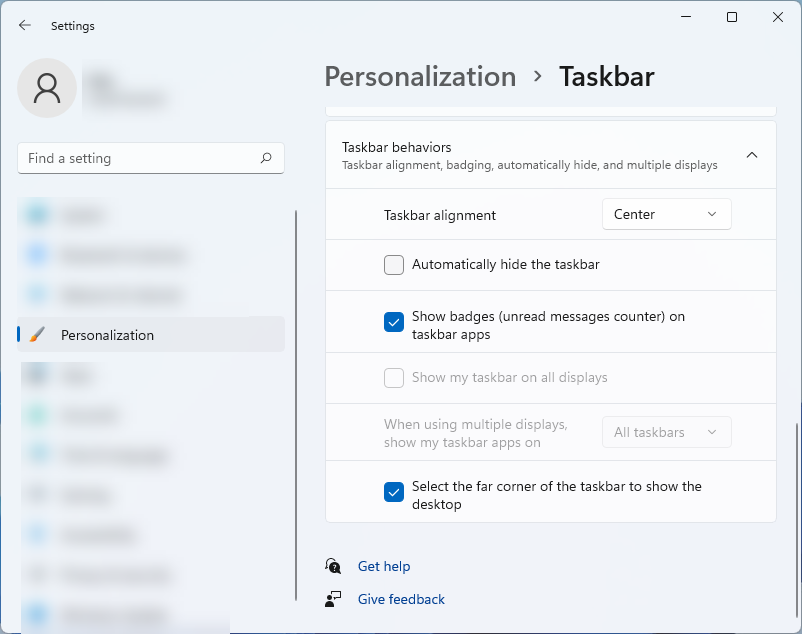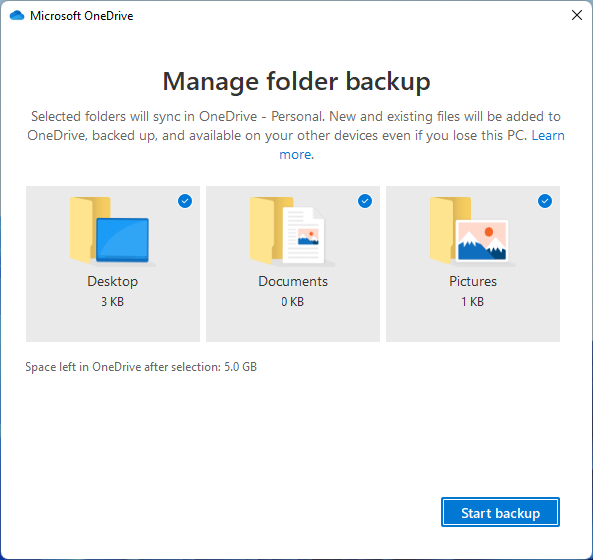Setting up your new Windows 11 system is pretty easy; all you need to do is click through various dialog boxes and adjust a few things. But don’t be deceived. While the entire process seems straightforward, you need to modify a few things to ensure it’s ready for use.
Remember, Microsoft's default settings aren’t exactly made for you, especially since the default setup comes with a lot of things that you don’t need. The experience won’t be as personalized if you don’t adjust its settings. That’s why you need to do these X things after updating to Windows 11.
1. Don’t Forget to Use a Microsoft Account
With the latest versions of Windows, you have two options to set up your primary user account: a local account or a Microsoft account. If you have been using Windows for a while, you probably prefer using a local account as it is what you’re used to. Unfortunately, it’s not as secure anymore.
If you care about your computer's security, it’s better to use a Microsoft account, especially with the advantages it can give you. First, Windows Hello allows you to sign using fingerprint or face recognition for easier log-in. It also allows you to set up two-factor authentication, which is perfect if you’re always traveling where there's a risk of losing your laptop.
You can also encrypt your drive without using any third-party app, even if you’re using the Windows 11 Edition. A Microsoft account also allows you to recover your data if you forget your password. Lastly, if you have any existing Microsoft 365 subscription, you can access Office apps and cloud storage on your computer.
One last thing, you don’t need a Microsoft email address to create a Microsoft account. You can use any email address. If you don’t like to use any of your personal email addresses, you can create a Microsoft email in just a few steps.
2. Remove Bloatware
Apart from selling software, Windows also makes money by adding different apps on the Start menu on every new installation. That’s why you can see third-party programs installed on your system, even if you haven't added them yourself.
On Windows 10, you can see Candy Crush and other games installed, but on Windows 11, streaming apps like Spotify and social media apps like Instagram and TikTok replaced the games.
This can be frustrating, especially for new users who do not know that there’s bloatware installed on their PC. But the good news is they are not installed by default, and they don’t take up much of your storage. You can also remove them in just a few clicks, so it’s not so much of a hassle.
All you have to do is right-click on the unwanted app and click Uninstall. Then, confirm your choice and repeat the steps on all programs.
3. Create Folder Shortcuts
Compared to the Windows 10 Start menu, Windows 11 is much simpler. You also have control to pin icons on top and create shortcuts to apps and lists of documents you’ve opened recently. You can also see your profile photo and the power button on it. The whole interface is straightforward. However, many Windows 10 users don’t agree.
Even though the Start menu looks so much different from its previous iteration, you can easily customize it for efficiency. For example, you can add folders you usually use on it, so you won’t have to click on many locations to find it.
All you have to do is go to Settings > Personalization > Start > Folder. On this page, you’ll find an option that allows you to add shortcuts at the bottom of your Start menu. This option is the equivalent of the shortcuts that you can find on the right side of the Start menu of your Windows 10.
4. Declutter the Windows Taskbar
Microsoft is notorious for finding new ways to clutter up the taskbar with every new version. Thankfully, you can remove them and create a cleaner interface. The Windows 11 default taskbar has several things that can make it look messy.
First, it has a search button that includes an unnecessary search box. It also has a Task View button, which you don’t need since you can open it by pressing Win + Tab. There are also widgets that aren’t needed, and last, a chat button that forces users to use Microsoft Teams.
If you don’t find these annoying, good for you. But if you’re like most users who want nothing to do with it, you can easily make them all disappear. Just go to Settings > Personalization > Taskbar, and turn off all the options under Taskbar items, so you can have a cleaner taskbar.
This Settings page also has other options that can personalize your taskbar experience. For example, you can expand the Taskbar corner overflow setting to change which icon will appear on the right side of your taskbar.
If you’re using multiple displays, you can change how the taskbar works on your second monitor by clicking the Taskbar behaviors option.
5. Set Up OneDrive
When you sign in with a Microsoft account, you’ll get a free 5GB of cloud storage in Microsoft OneDrive. If you haven’t used it before, configuring it can be a little confusing, but don’t worry. You can quickly familiarize yourself with it.
If you open the app, Windows will open a window that looks exactly like your regular File Explorer with your Desktop, Documents, Downloads, and Picture folders in it. This is the part where it gets confusing, but these folders are part of the OneDrive app, and everything you save in them will be backed up in your account. However, if you have backup storage in place, disable this feature.
To change the settings of OneDrive, open OneDrive from your notification area and click Help & Settings > Settings > Backup > Manage OneDrive backup. This will direct you to OneDrive backup settings.
Personalized Your Windows 11 Experience
Unfortunately, Windows often comes with unnecessary settings that can be frustrating for new users. But in just a few clicks, you can personalize the system and create a better interface that is perfect for your needs. Remember, customizing Windows 11 is easy, especially if you know which settings you can change.