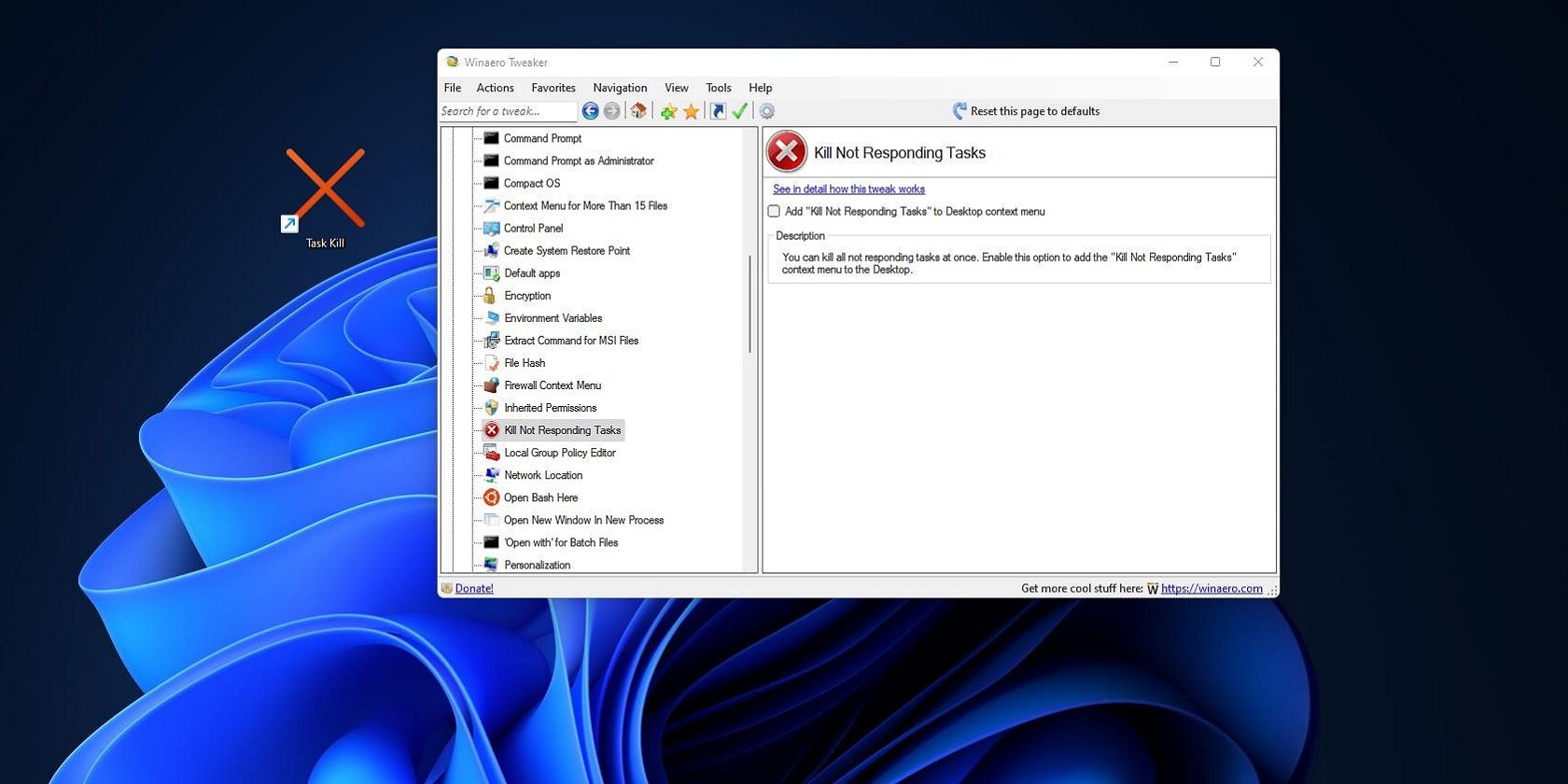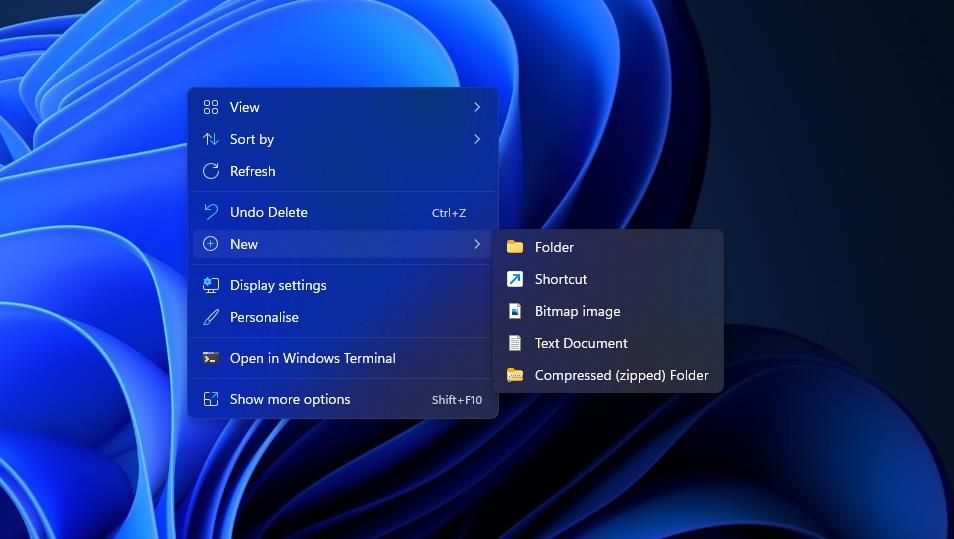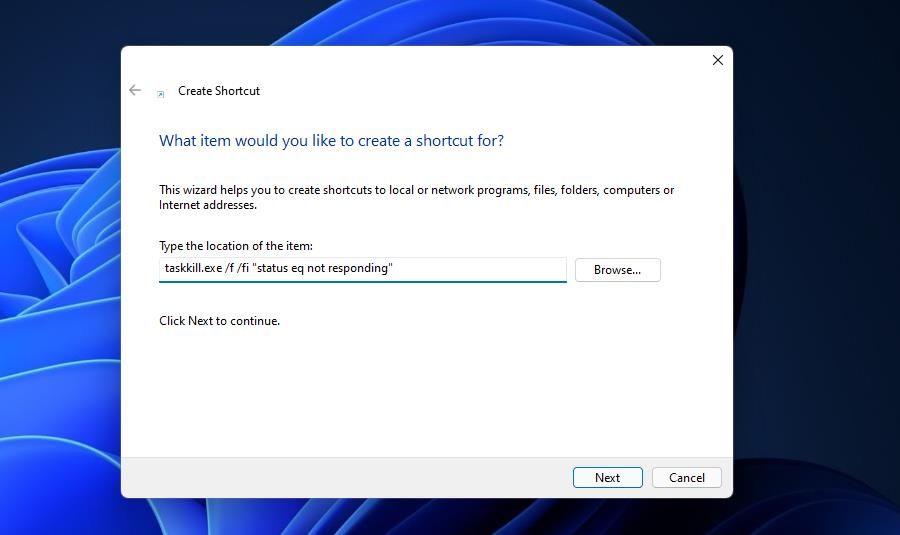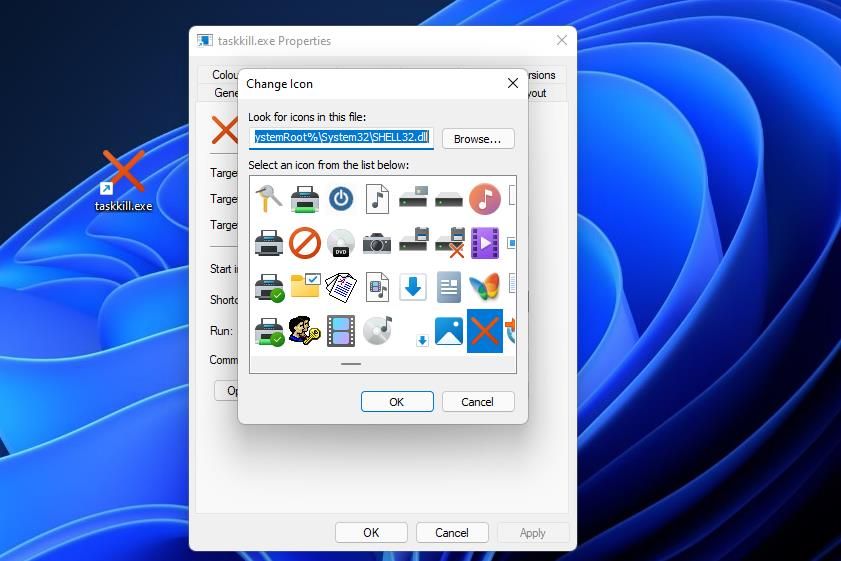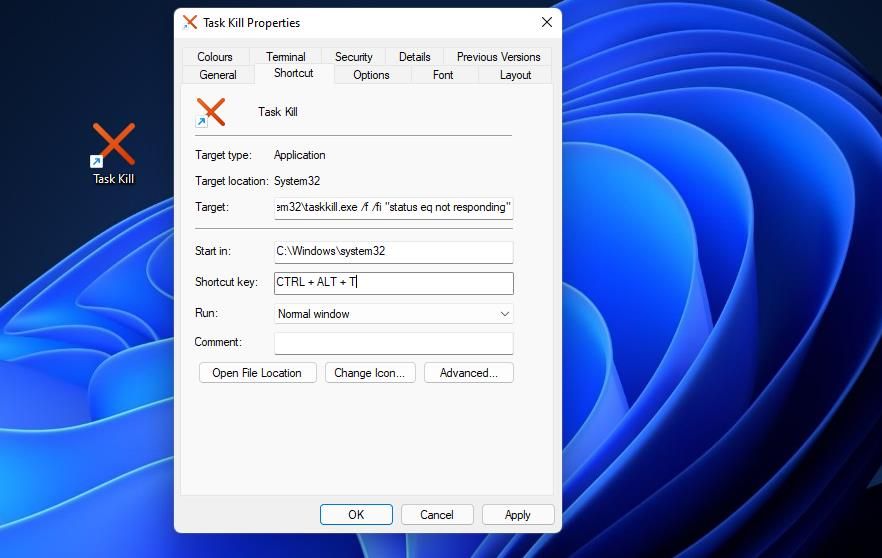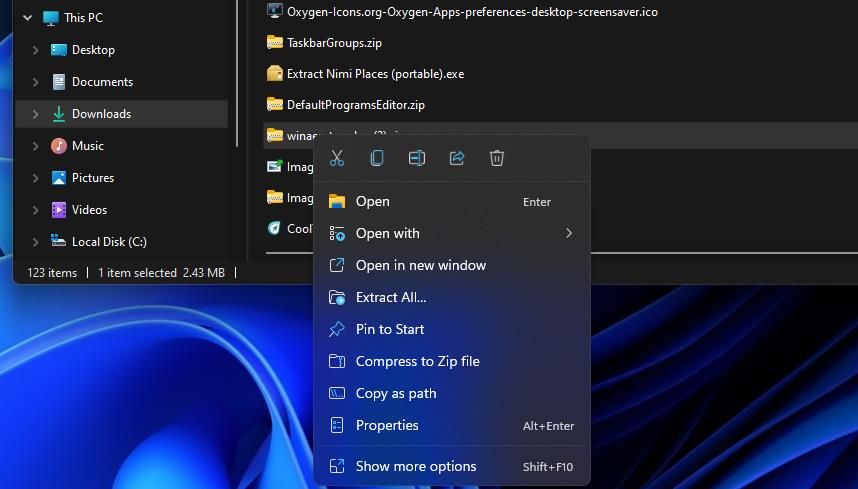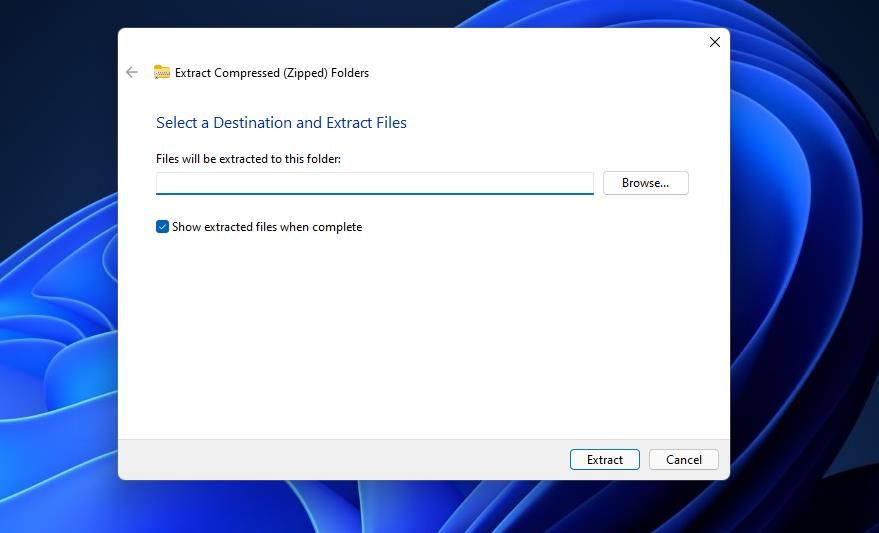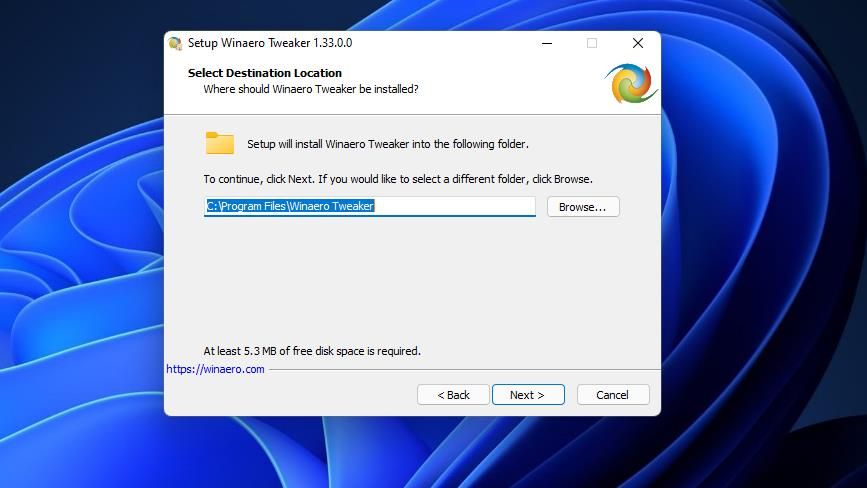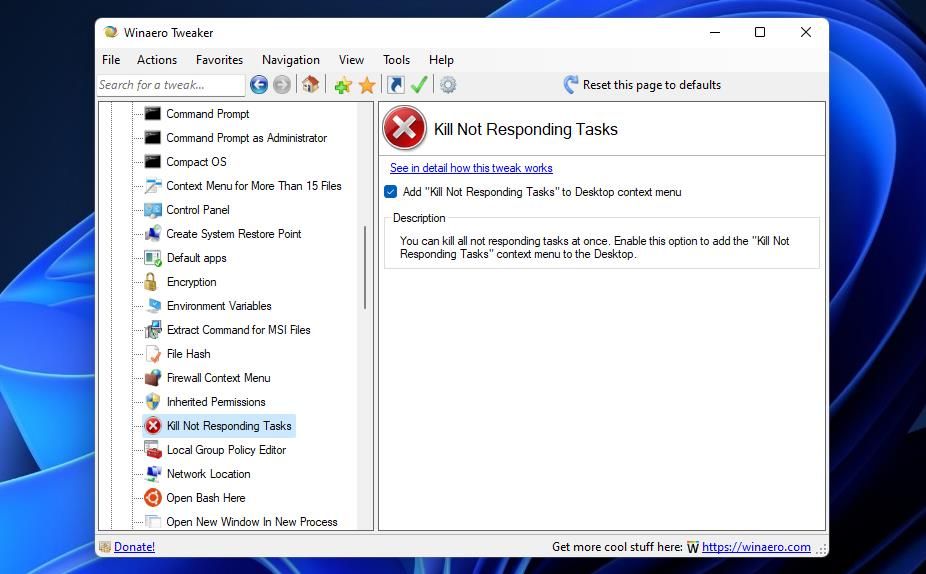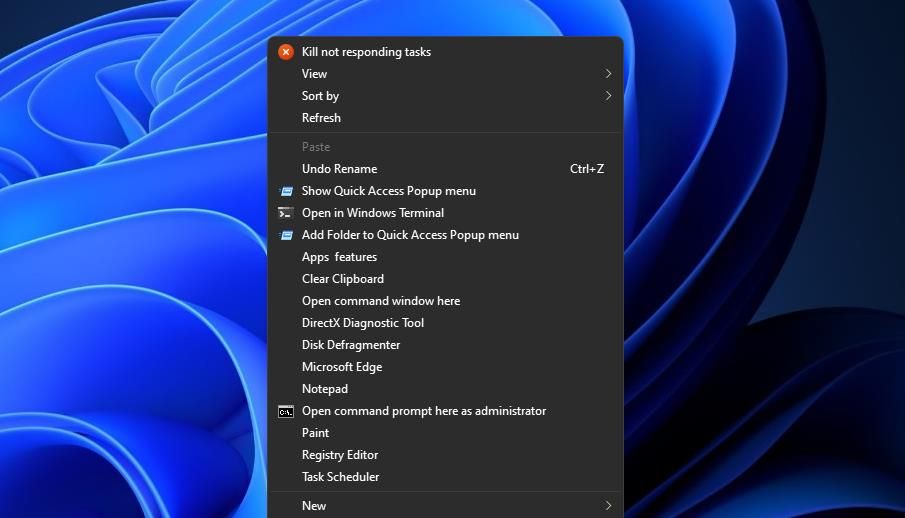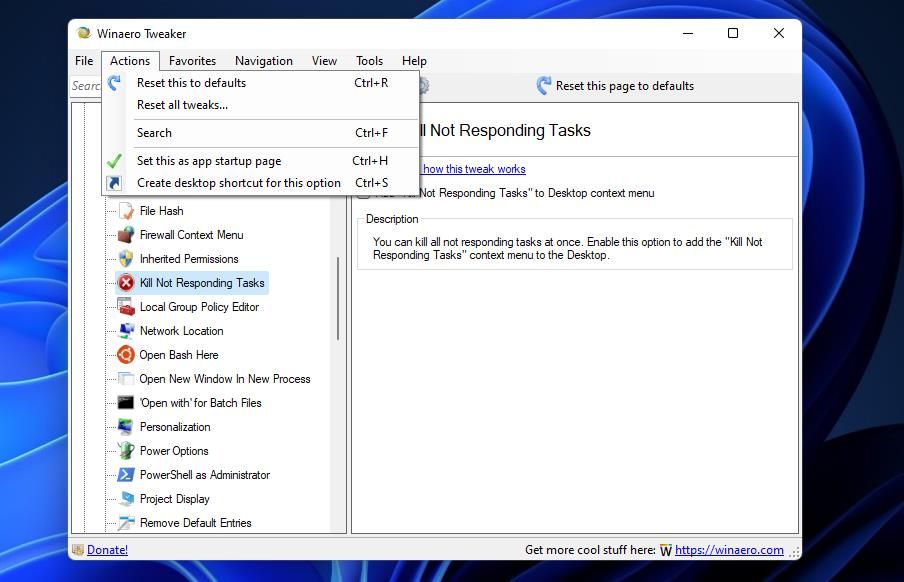When a program you’re utilizing stops responding to your actions, it has likely crashed and burned. A non-responsive program is one of the most common kinds of software crashes. The error message for a not responding program process says: “The application is not responding, do you want to end this process?”
Multiple processes (or tasks) can sometimes stop responding. In which case, a shortcut for terminating all not responding program processes might occasionally come in handy. This is how you can set up shortcuts that terminate all not responding program processes in Windows 11.
How to Set Up a Desktop Shortcut For Terminating all not Responding Programs
Desktop shortcuts aren’t just for opening software. You can also add shortcuts to the desktop that run Command Prompt commands. Taskkill.exe is a command with which you can kill all not responding program processes in Windows 11. You can set up a desktop shortcut for executing that command as follows.
- Click an area of the desktop with your right mouse button to select New.
-
Select the Shortcut option on the context menu’s submenu.
-
Input this command in the location box:
taskkill.exe /f /fi "status eq not responding" -
Select the Next option.
- Erase the text in the name box. Then input Task Kill in that text box.
- Click Finish to add the new Task Kill shortcut to the desktop.
- To add an icon to the Task Kill shortcut, right-click the shortcut and select Properties.
-
Press the Change icon button, and click OK on the dialog box prompt.
- Choose a suitable icon from the Shell32 folder, and click the OK button.
- Click Apply to save.
You can’t exactly try out this shortcut without any non-responsive software processes to terminate. However, you can click that desktop shortcut to quickly terminate not responding processes whenever software freezes.
Do you prefer taskbar or Start menu shortcuts to desktop ones? If so, you can pin the Task Kill shortcut to the taskbar or Start menu instead. Right-click the Task Kill icon and select Properties to open the context menu. You can select Pin to start on Windows 11’s standard context menu.
The Pin to taskbar option is available on the classic context menu. Select Show more options to view that extension of the right-click menu. Then you can select Pin to taskbar from there.
How to Set Up a Hotkey For Terminating all not Responding Program Processes
You can assign a global hotkey to a Task Kill desktop shortcut much the same as any other. By doing so, you can activate the Task Kill command to terminate all not responding program processes with a Ctrl + Alt key combo whenever needed. This is how you can set up a keyboard shortcut for killing all non-responsive processes.
- Add a Task Kill shortcut to your desktop as instructed above.
- Right-click the Task Kill shortcut and select Properties.
- Click in the Shortcut box within the Task Kill Properties window.
-
Press T (for task) to set up a Ctrl + Alt + T global hotkey.
- Then select the Apply and OK options.
Now you can press the Ctrl + Alt + T keyboard shortcut, but it won’t do much without any non-responsive processes to kill. Remember that you’ve applied that hotkey to a desktop shortcut. Thus, the Task Kill shortcut must remain on the desktop for its keyboard shortcut to work.
How to Set Up a Context Menu Option For Terminating all Not Responding Programs
The desktop context menu is another place you can add an option for terminating programs that aren’t responding. However, Windows doesn’t include any settings for adding shortcuts to the right-click menu. Nevertheless, you can add a Kill Not Responding Tasks option to the context menu with the freeware Winaero Tweaker like this:@
- Open Winaero Tweaker’s website in browser software.
- Scroll down the homepage a little to click Download Winaero Tweaker.
- Open File Explorer and the folder Winaero Tweaker’s ZIP file downloaded to.
-
Click the Winaero ZIP archive with the right mouse button to select Extract All.
- Make sure the Show extracted files when complete option is checked (selected).
-
Press the Extract button to unzip the ZIP and open its extracted folder.
- Double-click Winaero Tweaker’s setup wizard file.
- Click Next twice and then the I accept the agreement option.
-
Press the Next button again, and click Browse if you would prefer to choose an installation directory. Select a folder, and click OK to confirm.
- Keep on clicking Next to reach the ready to install step. Press the Install button for that step.
- After installing the software, make sure the Run Winaero Tweaker checkbox is selected within the setup window. Then you can click the Finish button to launch Winaero Tweaker.
- Scroll down to Context Menu in Winaero Tweaker, and double-click that category to expand it.
-
Click the Kill Not Responding Tasks option.
- Select the Add “Kill Not Responding Tasks” to desktop context menu checkbox.
Now check out the new Kill not responding tasks option on Windows 11’s classic context menu. To open that classic menu, right-click the desktop and select Show more options. You’ll see a Kill not responding tasks (processes) option on the context menu as in the snapshot directly below.
You can easily remove that option from the context menu by deselecting the Add “Kill Not Responding Tasks” option in Winaero Tweaker. Alternatively, select the Reset this page to defaults option for setting.
Winaero Tweaker also enables you to add a Kill Not Responding Tasks shortcut to the desktop. To do so, click the Actions menu with the Kill Not Responding Tasks option selected in Winaero Tweaker. Then select Create desktop shortcut for this option on that menu.
Quickly Terminate All Not Responding Program Processes With Shortcuts
Although you probably won’t need to terminate not responding programs that often, a shortcut for killing all non-responsive processes will come in handy when you do. Setting up a shortcut for terminating all non-responsive processes will save you from needing to open Task Manager when desktop apps stop responding. Instead of ending not responding programs via Task Manager’s Processes tab, you can terminate them quicker with a shortcut.