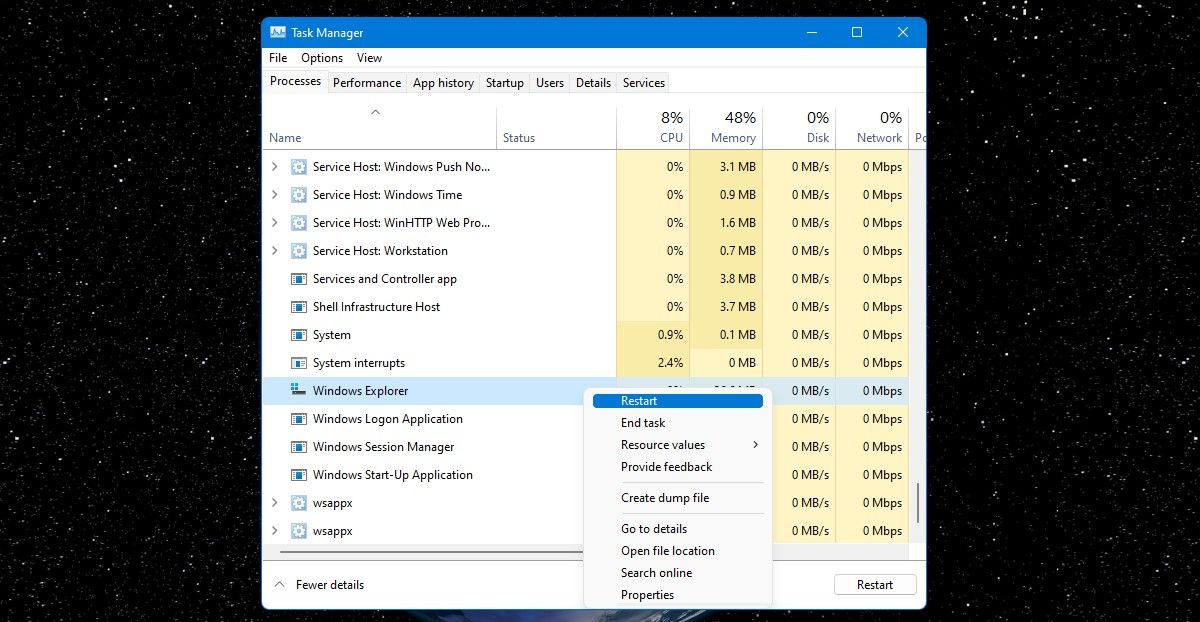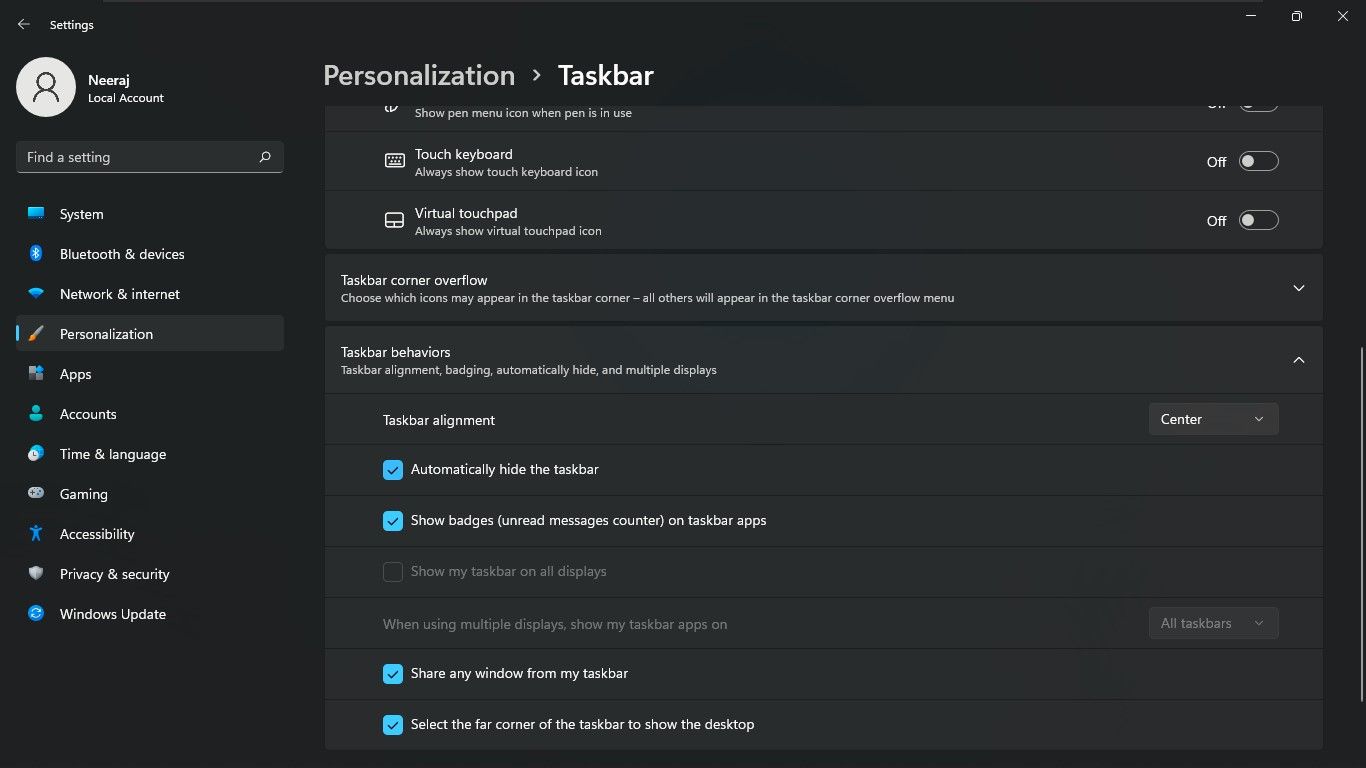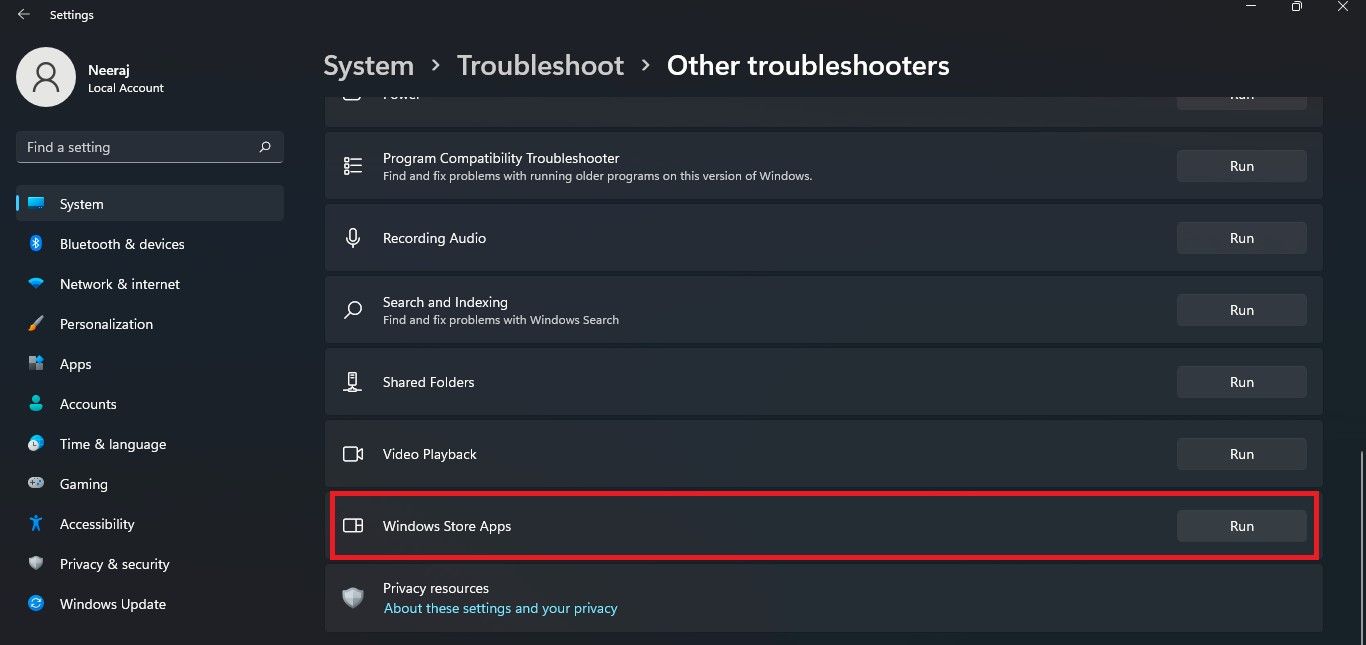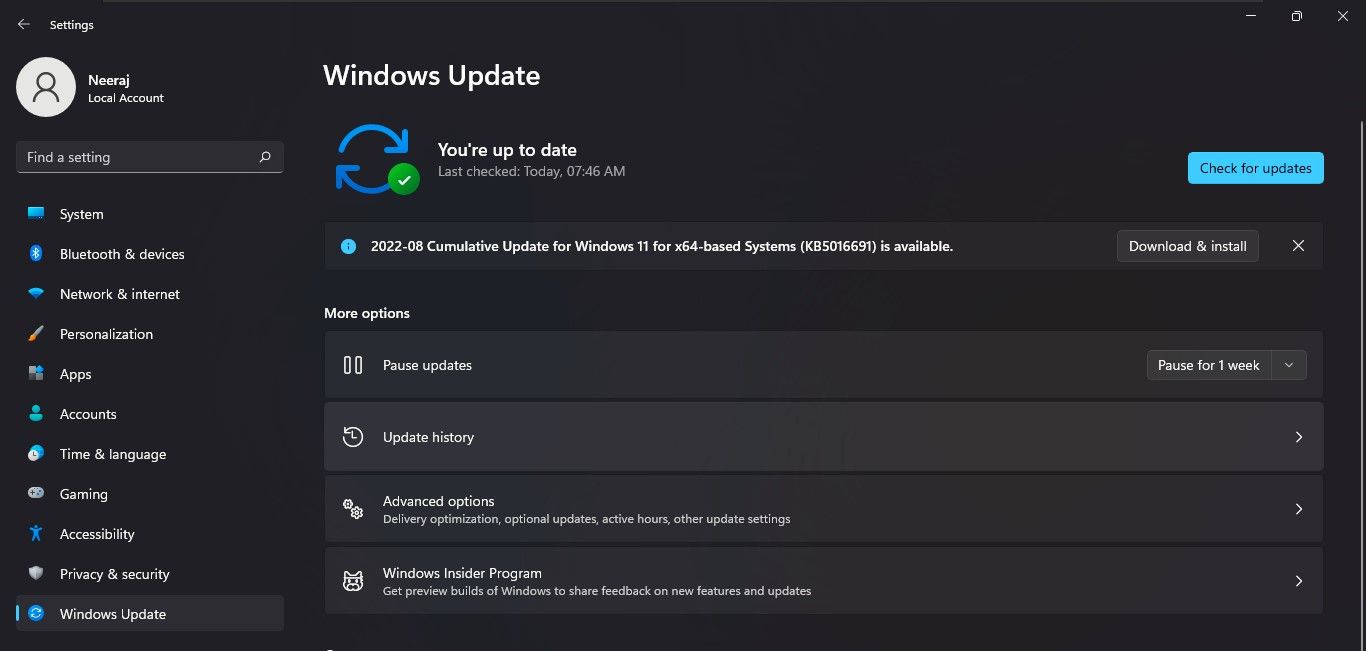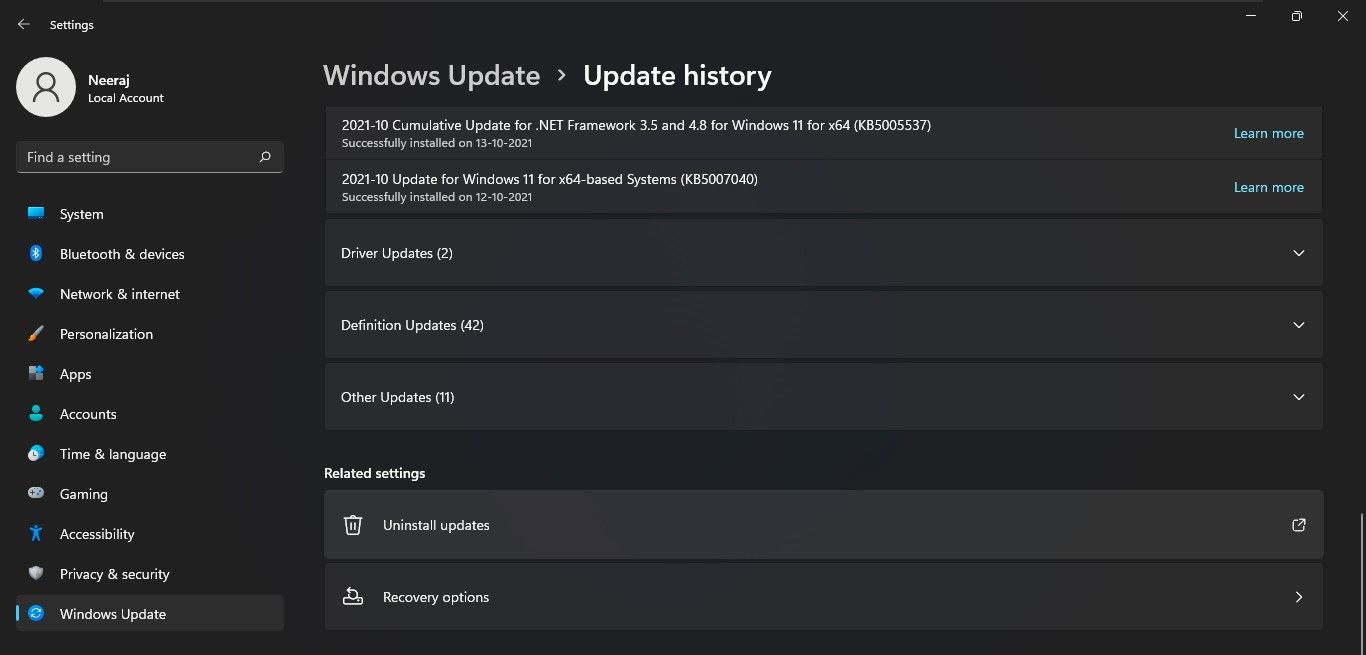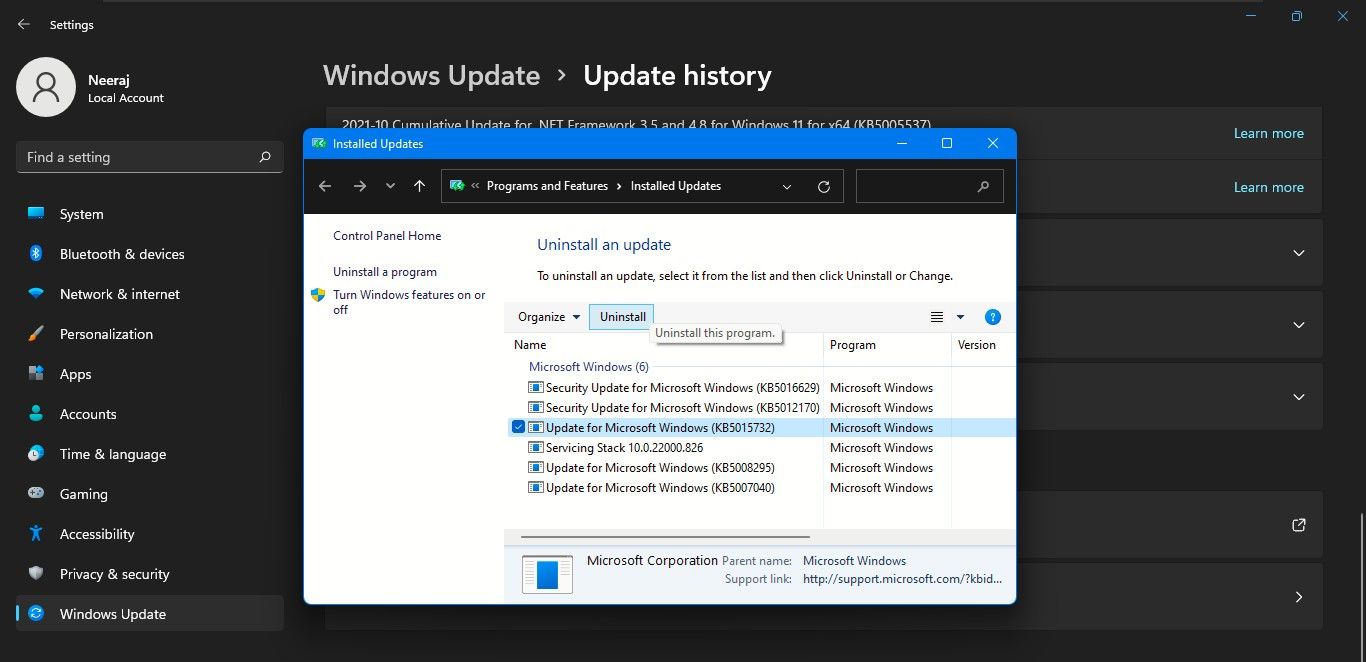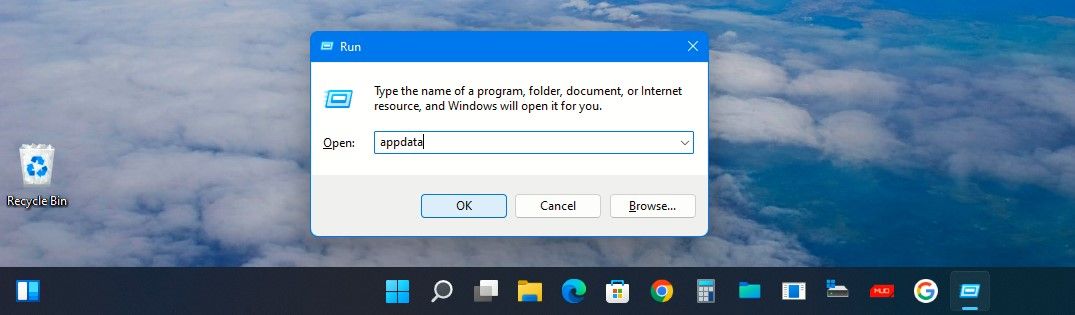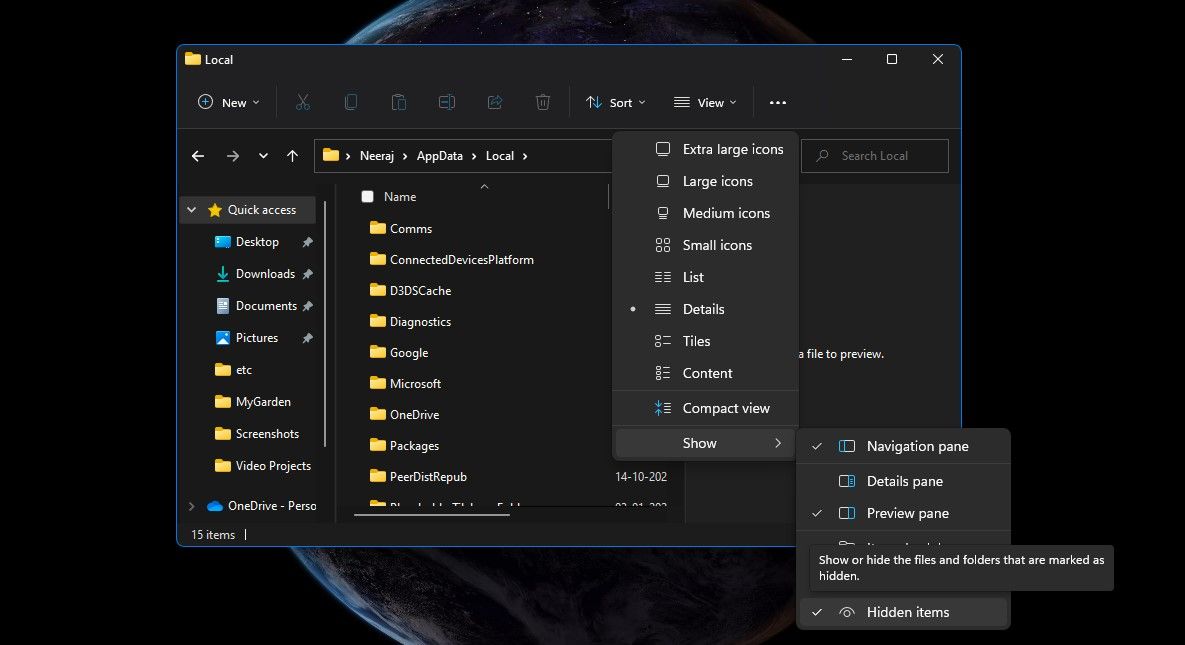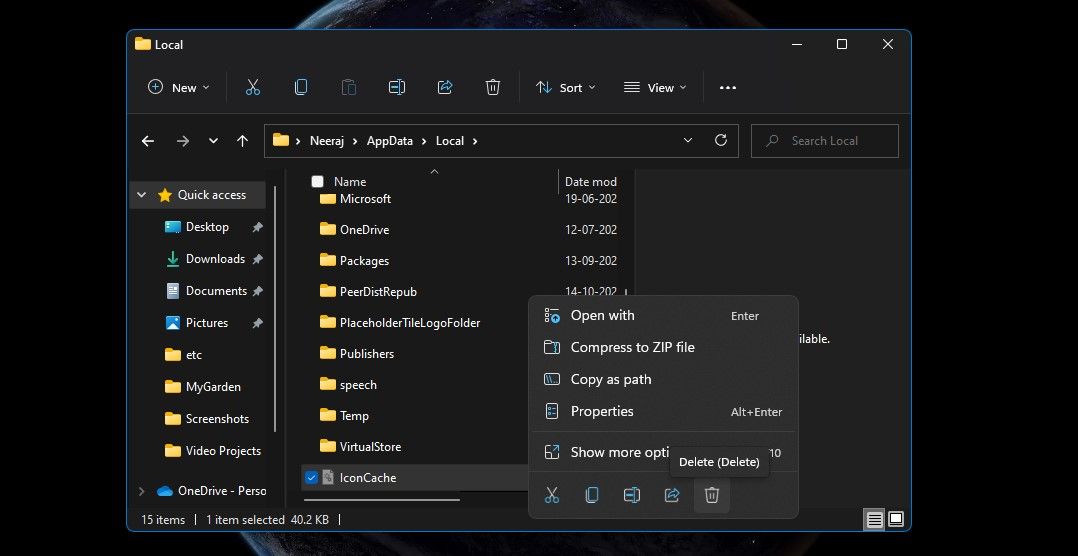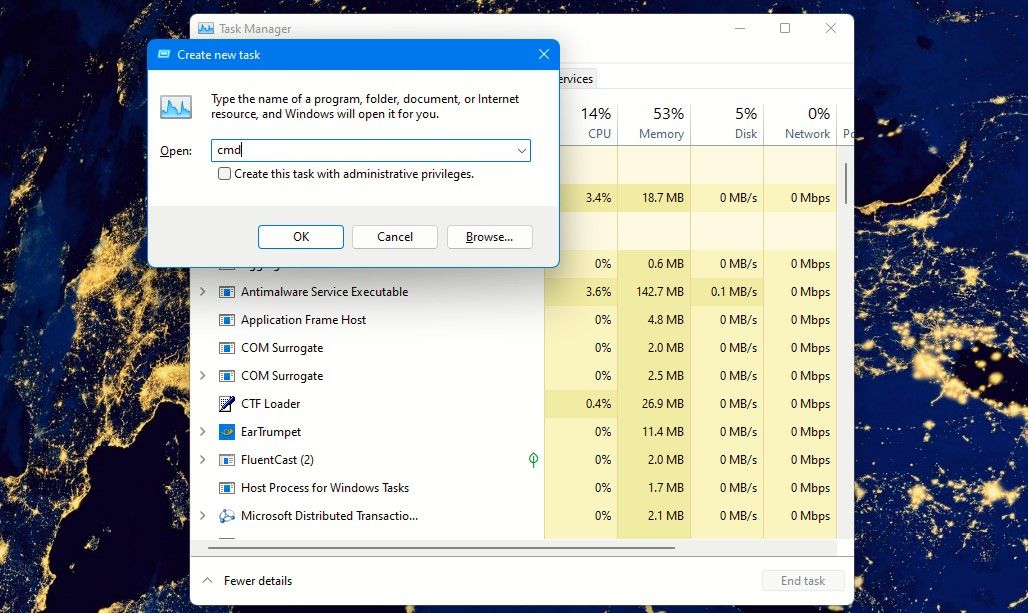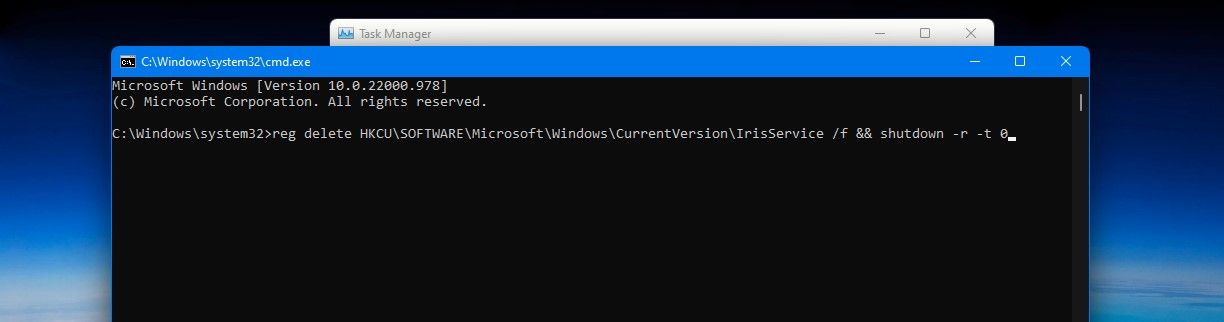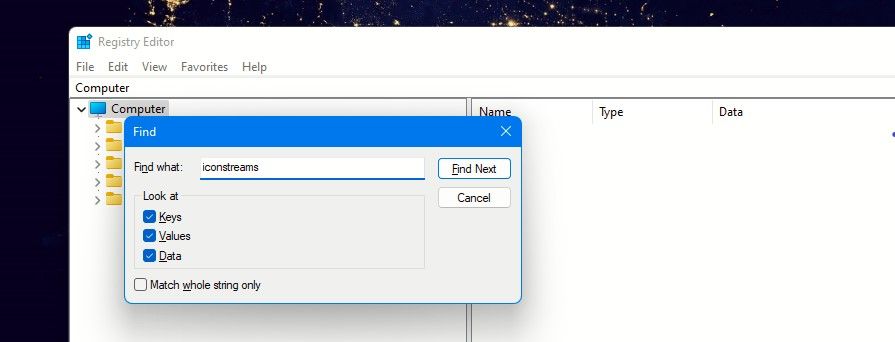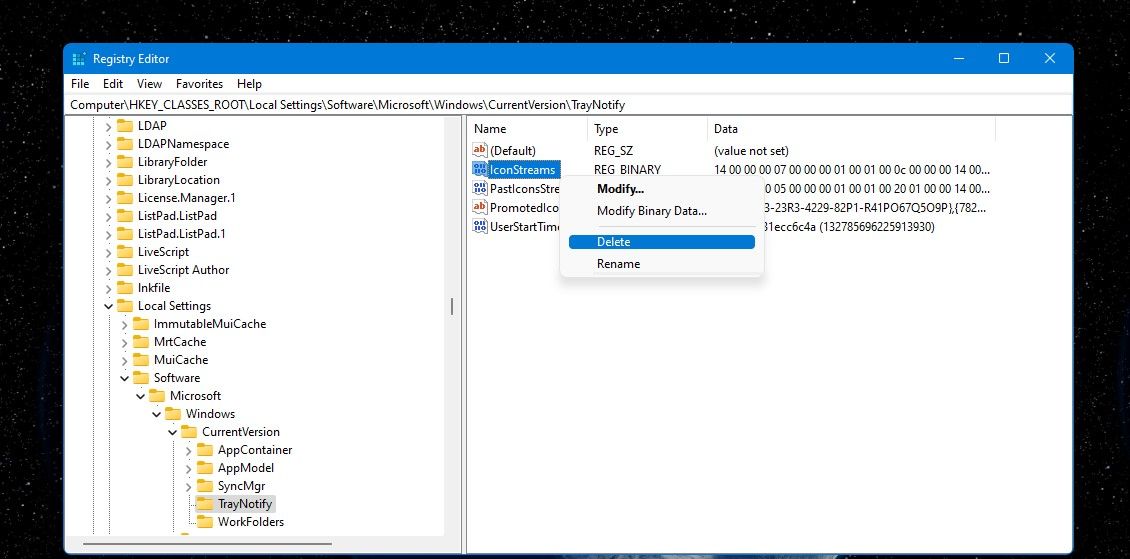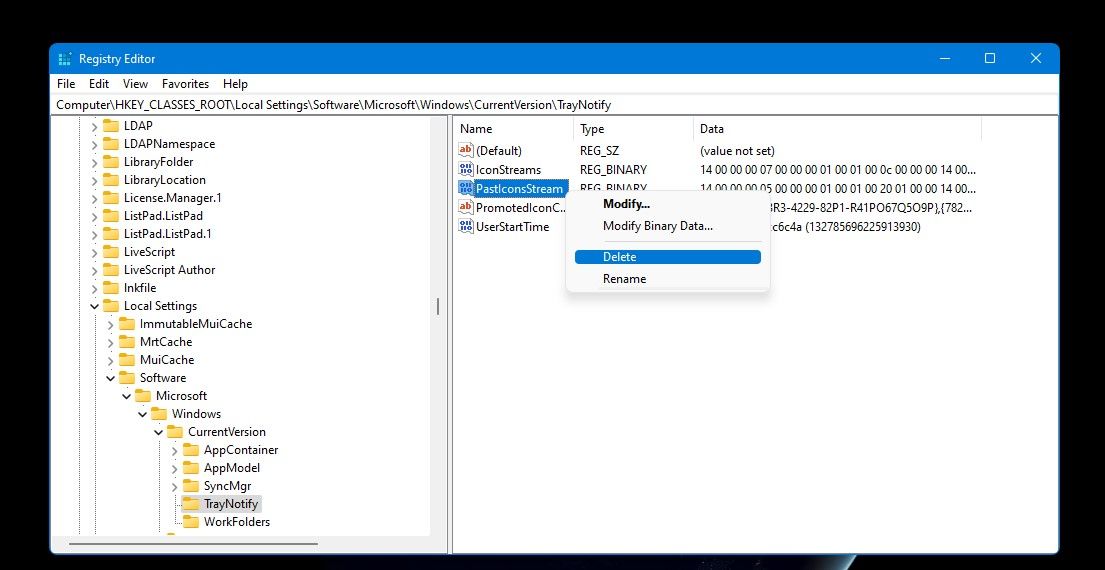Pinning apps to the taskbar on your Windows 11 PC is a great way to enhance productivity. Some Windows apps come pre-pinned and you may also have pinned several apps like Office apps, social media apps, or creativity apps for work.
However, you might find that some or all the icons of these pinned apps are not showing on the taskbar. So how do you get the icons back? Read on to explore a few fixes to restore the icons on your Windows 11 taskbar.
Why Do Icons of Pinned Apps Disappear From the Taskbar? How to Fix It
You could have experienced that icons of pinned apps are missing from your Windows 11 taskbar after you startup Windows. Or it may happen at other times when you're switching apps or using the PC. So now, you won't be able to launch those pinned apps.
Icons of pinned apps could stop showing due to problems in Windows Explorer, a driver that needs updating, or icons that need to be refreshed. It could also be that there is a problem in one of the icon display files or the icon streams, and other reasons too.
But you can apply a few fixes to solve these problems and restore these icons. But first, try restarting your computer and check whether taskbar icons start showing again. Often a simple restart sometimes fixes an unresponsive app or an issue. If it doesn't, try the following ways.
1. Restart Windows Explorer
Icons gone missing could relate to a problem in Windows Explorer. So you can restart the Windows Explorer process in the following way:
- Right-click the Windows button on the taskbar and select Task Manager from the menu.
- Scroll down to the Windows Processes section and look for Windows Explorer from the list.
-
Right-click Windows Explorer and select Restart from the context menu. If the taskbar icons do not appear, try restarting Windows Explorer again.
This could help restore your pinned app icons on the taskbar.
2. Log Out and Log Back Into Your Account
Sometimes just logging out of your Microsoft account and then logging back in could help restore the icons of pinned apps.
To do so, press the Ctrl + Alt + Delete tkeys together, and then select Sign Out from the menu. The Startup screen will open, so just Sign in to your account again.
3. Hide and Unhide the Taskbar
This simple step of modifying taskbar behavior could make your taskbar icons show again as it resets every taskbar icon.
- Right-click on a space on the taskbar and click on Taskbar Settings.
- In the Taskbar Settings menu opens, scroll down to Taskbar behaviors on the right and click on it.
-
Then under Taskbar behaviors and check the box against Automatically hide the taskbar. You will see that the taskbar gets hidden from the screen.
- Now turn the uncheck the box against Automatically hide the taskbar after a few seconds to make the taskbar visible again.
4. Run the Microsoft Store Troubleshooter
What if you notice that the only icons missing on the taskbar are those of apps installed via the Microsoft Store? In that case, you should run the Microsoft Store troubleshooter to try and fix those icons.
- Open Settings by pressing the Win + I keys together. In Settings under System, look for and click Troubleshoot.
- On the Troubleshoot page select Other troubleshooters.
-
Scroll down on the Troubleshoot page to Windows Store Apps and click on the Run button against it.
- Let the troubleshooter run to detect and fix problems in apps.
5. Update the Display Drivers
An outdated or faulty driver could result in display errors and cause icons to disappear from the taskbar. To update display drivers:
- Right-click the Windows button on the taskbar, or press Win + X to open the Power User menu.
- Select Device Manager from the menu.
- Double-click on Display adapters or expand the Display adapters list.
- Right-click on your PC's display graphics and select Update driver.
- Then select Search automatically for drivers and let Windows come up with the best drivers available.
If this doesn't work, check out our article on how to update your graphics drivers for more methods you can try.
6. Update Windows
Sometimes, display problems occur when Windows on your PC is not updated. You should always try and update Windows with the latest version—doing so will install new features and new versions of drivers, enable bug fixes, and the latest security patches to keep your system protected.
Press Win + I to open Settings and select Windows Update. Windows will automatically start checking for available updates. If not, click on the Check for updates button and apply them once they are downloaded and ready.
7. Uninstall Recent Windows Updates
Updates you may have installed recently might also cause display errors with icons missing. To uninstall recent updates:
- Right-click the Windows button on the taskbar and select Settings from the menu.
-
Click on Windows Update and then on the next page select Update History.
-
In Update History scroll down to the Related settings section and select Uninstall updates.
-
The Installed updates windows will open. Here, select the recently installed update and click on Uninstall button. Click on Uninstall again to confirm.
- After the uninstallation, close all apps and windows and restart your PC.
If the problem was with the update, the icons would have come back on the taskbar.
8. Delete the Icon Cache File
The IconCache database file has a copy of every app icon and is used by Windows to display icons quickly. The icon cache can sometimes get corrupted and is known to cause incorrect display of icons.
Deleting the IconCache.db file and rebuilding it by restarting your PC can fix the issue.
- Press the Windows + R keys to open the Run window.
-
Type appdata next to Open, then press enter or click OK.
-
Double-click the Local folder to open it. If you can't see the IconCache file, click View tab and then Show > Hidden items.
-
Right-click the IconCache.db file select the Delete icon to delete it.
- Restart your computer and check if the taskbar is now displaying the icons.
9. Delete the Iris Service
Deleting the Iris Service was one of the recommended fixes when the issue of an unresponsive Windows 11 taskbar was reported. Applying this fix will automatically reboot your PC, so close all apps before trying this out.
- Open Task Manager by pressing CTRL + Shift + Escape keys together.
- Click on File and then on Run new task from the context menu.
-
In the Run window, type cmd next to Open.
-
Inside the elevated CMD prompt, type the following command and press Enter:
reg delete HKCU\SOFTWARE\Microsoft\Windows\CurrentVersion\IrisService /f && shutdown -r -t 0
After this command runs, your PC will automatically restart and the Iris Service will be recreated.
10. Delete Iconstream Files Using the Registry Editor
You can also use the Registry Editor to try and fix the missing icons issue. However, since you would be editing system files, it would be a good idea to enable automatic registry backups before trying this solution. In case of any problem, you can restore Windows to normal with a good backup.
- Press Win + R to open the Run window.
- Type regedit next to Open and click Yes on the UAC prompt.
-
In the Registry Editor, under the Edit tab, click on Find. And in the Find search bar type iconstreams to look for it.
-
The search results will show up in the right pane. Select the iconstreams file and delete it.
-
The file pasticonstreams will be right under iconstreams. Delete that file too.
- Finally, close the Registry Editor and restart your PC. The iconstreams and pasticonstreams files will be recreated.
And your missing app icons would have been restored on the Windows 11 taskbar.
Work Smarter and Faster With Pinned Apps on Your Taskbar
You know how pinned apps make everyday work, easy, convenient, and speedy. So if you're facing trouble with icons of pinned apps not showing on your Windows 11 taskbar, try the fixes above. We hope you can restore the icons and get working at your productive best again.