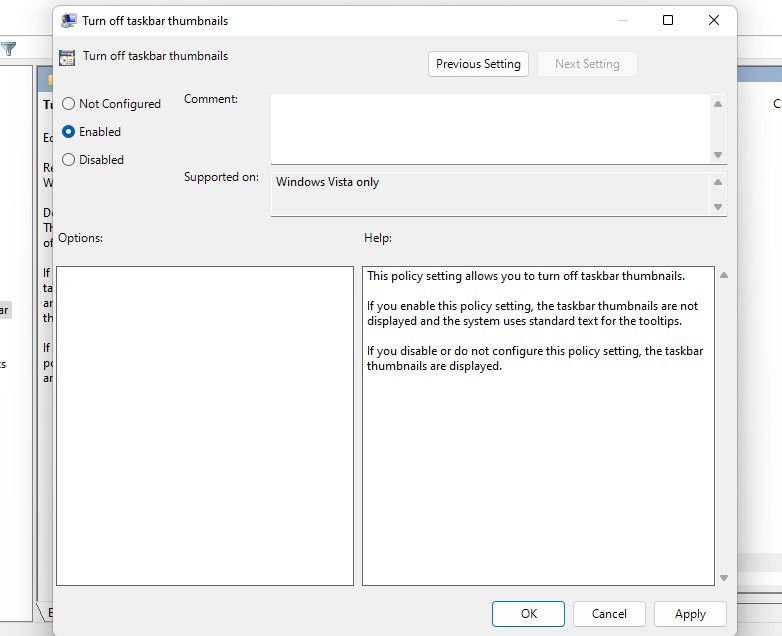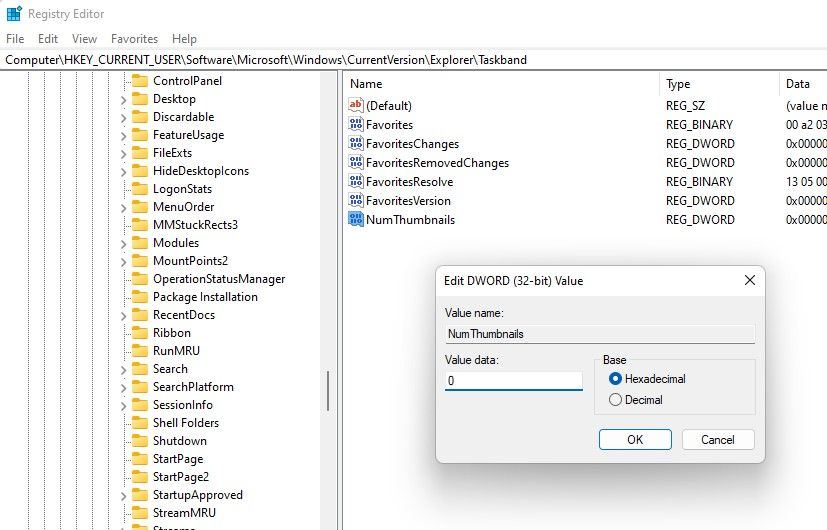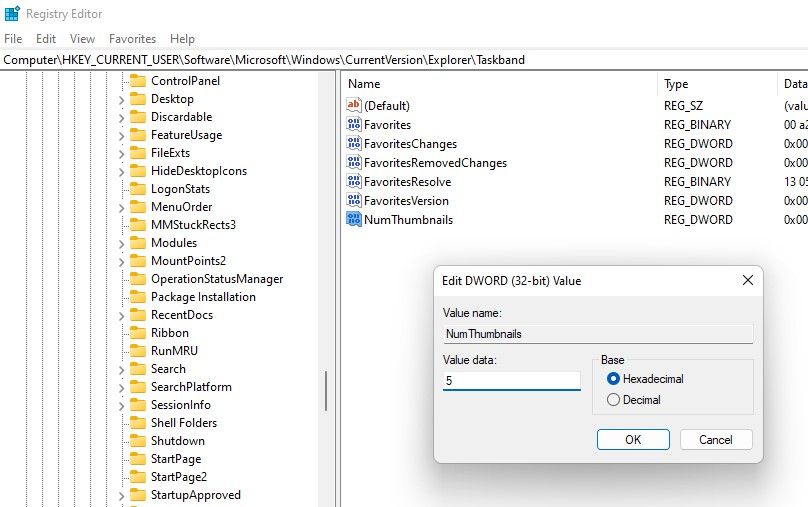Every time you've got a few windows of the same program open on Windows 11, the windows are clubbed in the taskbar to keep everything clean and save some taskbar estate. When you hover over a specific icon in the taskbar, you'll see thumbnail previews of all open Windows.
The problem, it takes a moment before the thumbnail appears. Often, you also don't want those thumbnails. You'd rather just have the list of Windows like the one you see when you've got plenty of instances of a program open.
In this guide, we tell you how to you can disable thumbnails and always see a list instead when you hover over a taskbar icon with multiple instances running.
When Does Windows Display a List Instead of Thumbnails in the Taskbar?
To get this answer, you first need to find your screen resolution and DPI scaling. Windows uses those two factors to calculate the number of thumbnails that your screen will comfortably accommodate. Here are the taskbar thumbnail threshold limits for Windows 10 and 11:
- 800px x600px: 8 thumbnails
- 1024px x 768px: 10 thumbnails
- 1920px x 1080px: 16 thumbnails
So if your screen resolution is 1920x1080, it will accommodate 16 thumbnails with default DPI. Once you open the 17th window, you'll start seeing a list instead of thumbnails.
The good thing is that you can change this threshold manually. If you want Windows to switch to a listed view, say, from the 5th window and onwards, that's possible. You can also disable the thumbnail preview altogether.
While you can disable thumbnail preview using a built-in option, changing the threshold requires tinkering with the registry.
How to Disable Taskbar Thumbnails and Always Show a List in the Taskbar
If you always want to see a list, you can disable taskbar thumbnails entirely. Windows does have a built-in option to make this change.
You can use the Group Policy Editor to disable taskbar thumbnails. However, if you're running Windows 10 or 11 Home, you'll need to take an extra step to access the Group Policy Editor in the Home Edition.
Here is how you can disable taskbar thumbnails:
- Search for group policy editor in the Start Menu and select the Best Match.
- Use the left sidebar to navigate to User Configuration > Administrative Templates > Start Menu Taskbar.
- Scroll all the way to the bottom and search for a setting called Turn off taskbar thumbnails. Double-click on that setting.
-
Select the radio button next to Enabled and click OK to save and exit.
Reboot your computer and try opening two instances of any program. Hover your cursor over that program in the taskbar. You should now see a list instead of thumbnails in the taskbar.
How to Disable Taskbar Thumbnails Using the Registry
You can also disable taskbar thumbnails by changing Registry settings. The only difference is that this method only works for two or more instances of a window. If you only have one window, you'll still see a thumbnail.
Tweaking the Registry does involve some risk, especially if you've never used it before, of messing something up and rendering your PC unusable. It's best to take a backup of your Registry, just in case things don't go well.
- Search for registry editor in the Start Menu and open the Best Match.
- Navigate to the following path by copying and pasting it into the Registry Editor's navigation bar and pressing Enter: HKEY_CURRENT_USER\Software\Microsoft\Windows\CurrentVersion\Explorer\Taskband
- Look for a value named NumThumbnails in the right pane. If you don't see it, right-click in the white space and select New > DWORD (32-bit) Value to create a value. Name it NumThumbnails.
-
Double-click on the value you just created and set the Value data to 0.
Restart your PC and you should now see a list instead of a thumbnail whenever you have two or more instances of a window open.
How to Show a List Instead of Taskbar Thumbnails Only After a Specific Number of Instances are Running
Say, you only want to display a list after eight instances of a program have been opened. Fortunately, you can do that from within the Registry as well.
The process is pretty much the same as discussed in the previous section except for one little tweak:
- Search for registry editor in the Start Menu and select the Best Match.
- Navigate to the following path: HKEY_CURRENT_USER\Software\Microsoft\Windows\CurrentVersion\Explorer\Taskband
- Look for a value called NumThumbnails in the right pane. If you don't see it, create a new value by right-clicking in the right pane and selecting New > DWORD (32-bit) Value. Name the value NumThumbnails.
-
Double-click on the value you just created and set the Value data to your preferred threshold.
If you enter Value data as 5, you'll see taskbar thumbnails until you have four instances of a program running. From the fifth instance onward, you'll see a list.
How to Re-Enable Taskbar Thumbnails or Switch to Default Taskbar Thumbnail Settings
If you change your mind after you've tweaked the taskbar thumbnail settings, you can always go back and reverse engineer the process to disable or reverse them.
If you disabled taskbar thumbnails from the Group Policy Editor, just navigate to User Configuration > Administrative Templates > Start Menu Taskbar, double-click on the Turn off taskbar thumbnails setting, select Not configured and click OK.
On the other hand, if you used the Registry to make changes, just delete the value NumThumbnails from the following directory: HKEY_CURRENT_USER\Software\Microsoft\Windows\CurrentVersion\Explorer\Taskband
Taskbar Thumbnails Under Control
Windows offers users a lot of control over their experience. Fortunately, if you don't like taskbar thumbnail previews, there's a way to disable them or fine-tune the settings to your liking.
Being able to switch to a list view for thumbnails provides control over your Windows experience, which means if you frequently have a dozen instances of a program running, you no longer need to look through a dizzying number of previews.
Of course, Windows 11 also significantly changed the taskbar. If you're not quite comfortable with the new taskbar, though, there are always ways to customize the Windows 11 taskbar.