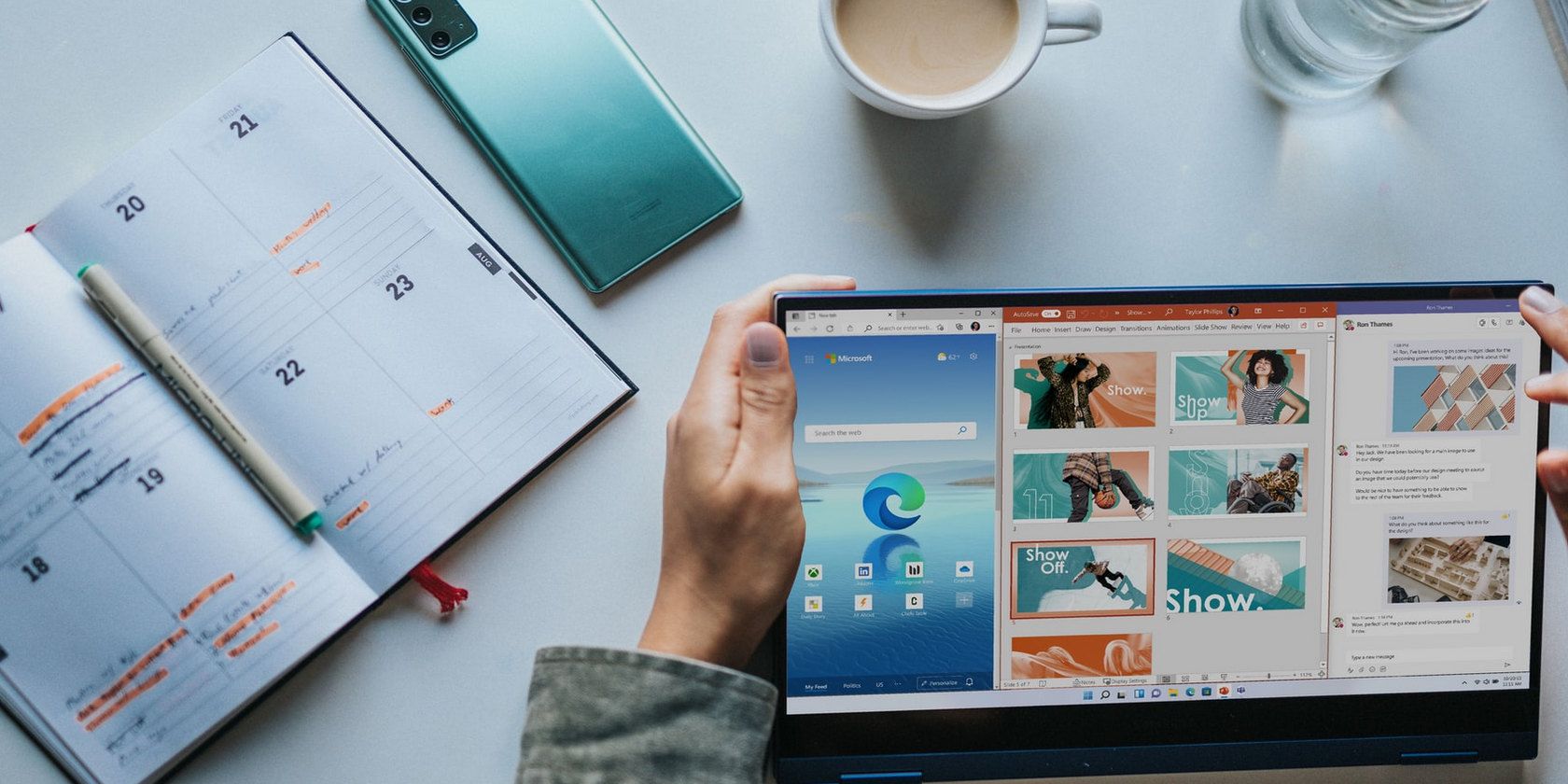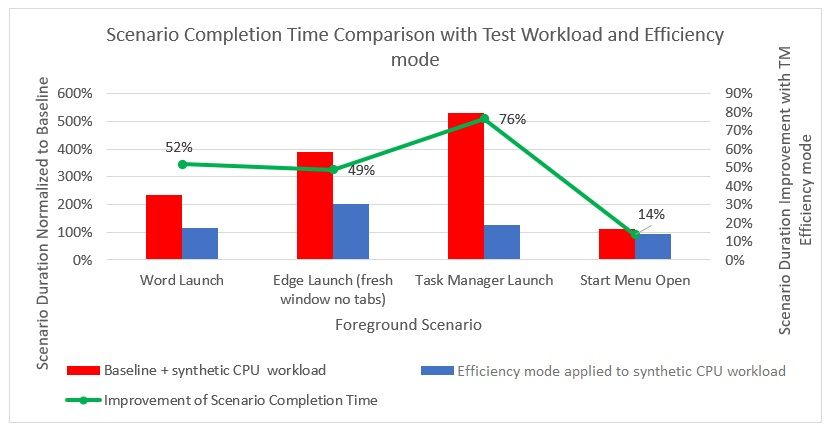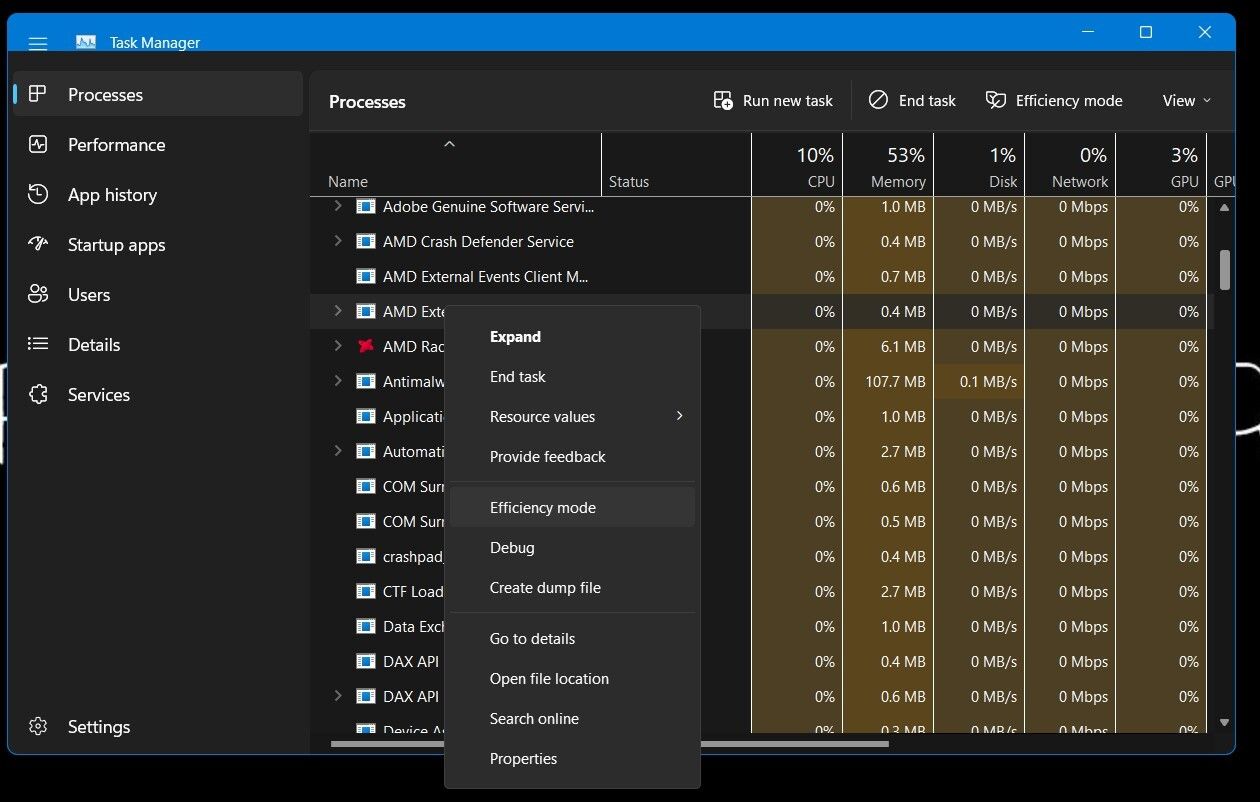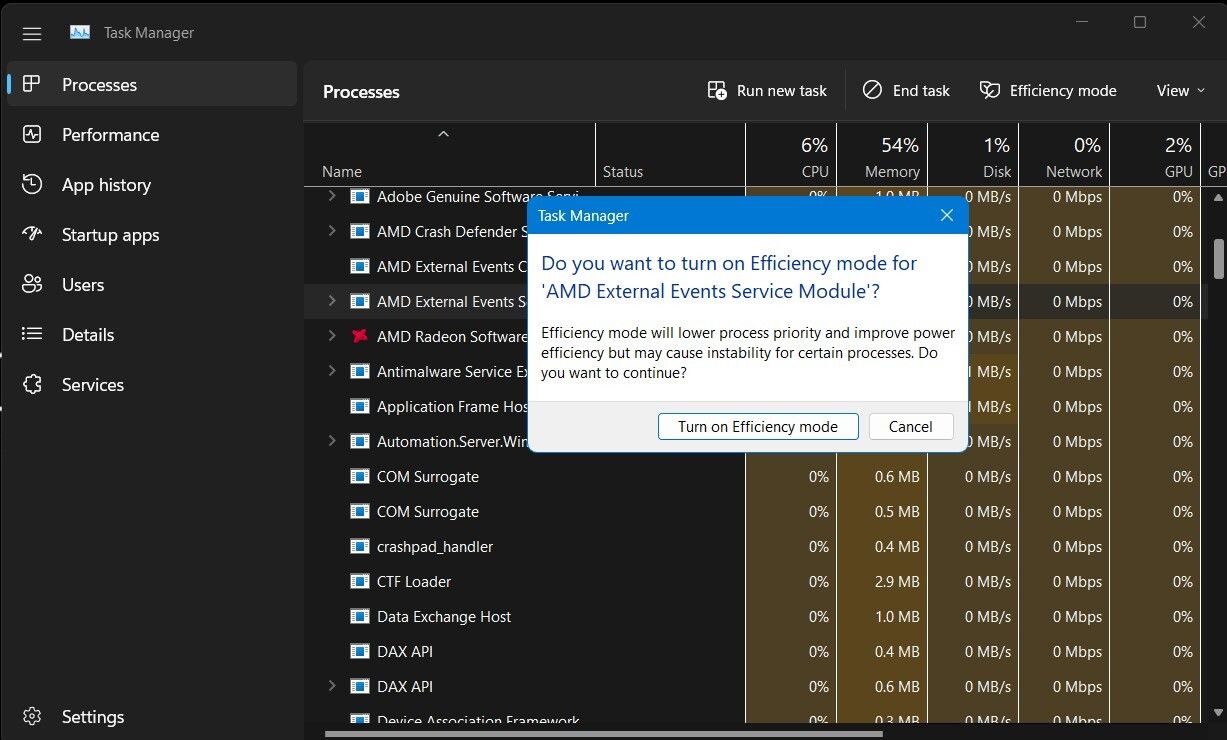If you're a Windows user, nothing slows down your system more than a clogged-up CPU. To help users smartly manage the allocation of CPU resources, Microsoft has added a new feature in Windows 11 Task Manager known as Efficiency mode.
We'll cover everything you need to know about the Efficiency mode here in this article, so you can learn how it works, how it lowers the strain on your CPU, and how you can enable and disable it in Windows 11.
What Is Efficiency Mode?
Efficiency mode is a new feature in Windows 11 Task Manager that helps users limit CPU resource consumption when executing less-important tasks. As a result, they run as efficiently as possible and more resources are available for processes of the highest importance for users.
It reduces the additional load on the CPU by prioritizing processes according to the user's preference rather than treating them all equally. Thus, processes with a higher priority execute faster.
Why Has Microsoft Introduced Efficiency Mode?
The vast majority of CPU resources are wasted by useless background tasks, which is one of the reasons why we always experience high CPU usage issues. In most cases, we can't disable such processes, which makes matters worse. As a result, your CPU is unintentionally burdened, resulting in slower performance.
Microsoft has introduced the Efficiency mode to address this problem by allowing users to prioritize tasks according to their preferences. Prioritizing tasks effectively will enable resources to be allocated more efficiently, which results in better performance.
As per Microsoft's testing, enabling the Efficiency mode improved the system's responsiveness by approximately 14% to 76% when launching different applications, such as Word, Microsoft Edge, Task Manager, and the Start menu. An increase of this magnitude speaks volumes about how effective this mode could be.
How Does the Efficiency Mode Work?
To understand how Efficiency mode works, you need to understand what happens when you enable Efficiency mode for a task in the Task Manager.
As explained by the Microsoft devblogs' post, enabling the Efficiency mode for a process results in two significant changes. First, the process' base priority level is set to the lowest. Secondly, it is switched from QoS mode to EcoQoS.
Let's develop a theoretical understanding of both of these changes to understand their impact on CPU performance better.
1. Base Priority Is Set to Lowest
Whenever a process' base priority level is set to low, the CPU treats it as the lowest priority process. In layman's terms, the process is assigned one of the last positions in the processing queue.
As a result, the other processes with a higher base priority will come up first in the queue and be assigned more resources to execute faster.
In short, enabling Efficiency mode on any process will limit your CPU to handle other medium and high-priority tasks first and not let lower priority tasks interfere with them.
2. QoS Mode Is Set to EcoQoS
By setting the QoS level of the process to EcoQoS, the CPU intelligently directs the least-priority tasks to the energy-efficient cores of the processor by controlling the clock rate of the CPU cores. So, the processor consumes the least amount of power when running such processes.
Although you'll get a bit less performance with EcoQoS enabled, that's the outcome we wish to achieve on an Efficiency mode for the least important tasks.
Moreover, according to the Microsoft devblogs' post, EcoQoS not only reduces the CPU frequency while performing less-important tasks energy-efficiently, but it also reduces the heat production by CPU cores and keeps fan noise low.
The result is a better allocation of processing power for high-priority processing, which leads to better performance, and the balanced temperature enables the processor to run more effectively.
Summing Up…
By turning on the Efficiency mode for the process, the CPU processor can better prioritize essential tasks and consume fewer resources during the execution of less-important processes.
As a result, the Efficiency mode cleverly allocates resources to perform important tasks that use the full processing power, significantly improving the overall performance.
How to Enable or Disable Efficiency Mode
To enable the Efficiency mode in Task Manager, follow these steps:
- Right-click on the Start menu and select Task Manager.
- Right-click the process you want to enable Efficiency mode for.
-
Click on the Efficiency mode from the context menu.
-
Click the Turn on Efficiency mode button in the confirmation pop-up.
As soon as you enable Efficiency mode on a process, you'll see the green leaf icon next to the process with Efficiency mode written in front of it.
However, if the task you have enabled Efficiency mode for depends on another parent process, the green leaf will be shown next to the parent process while Efficiency mode will be written next to the child process.
With the above representation, you can better filter out both parent and child processes running in Efficiency mode.
Check out other ways to enter the Task Manager if you are unable to access it via the Start menu.
What's the Best Way to Use Efficiency Mode?
To utilize Efficiency mode effectively, arrange the tasks consuming the most CPU resources in descending order in the Task Manager. Then, list down the most resource-consuming tasks, filter out the less-important tasks from the list, and enable Efficiency mode for those processes.
Efficiency Mode Isn't Available for Core Processes
In Windows, you cannot enable the Efficiency mode for the core processes to avoid the CPU treating them as less important, which will result in sluggish performance, nullifying the purpose for enabling Efficiency mode in the first place. The Efficiency mode option will be grayed out for such processes.
What to Expect Next?
To date, the Efficiency mode only works to manage CPU resources better. The mode does not affect RAM, network, or other types of resources. Hence, the Efficiency mode only better allocates CPU resources and reduces the workload on your CPU.
As per Microsoft, we can expect future iterations of the Efficiency mode to smartly use other system resources as well. However, how fast Microsoft will introduce these iterations? It's something we will have to wait for.
Improve Your System Performance With Efficiency Mode
By now, you should be familiar with how Efficiency mode can improve your system's performance. Therefore, enable it for resource-hogging processes to enjoy stress-free CPU processing.
How is your experience with Windows 11 so far? If it lags, make room in the storage space, remove unwanted programs, disable visual effects, and use other methods to speed it up.