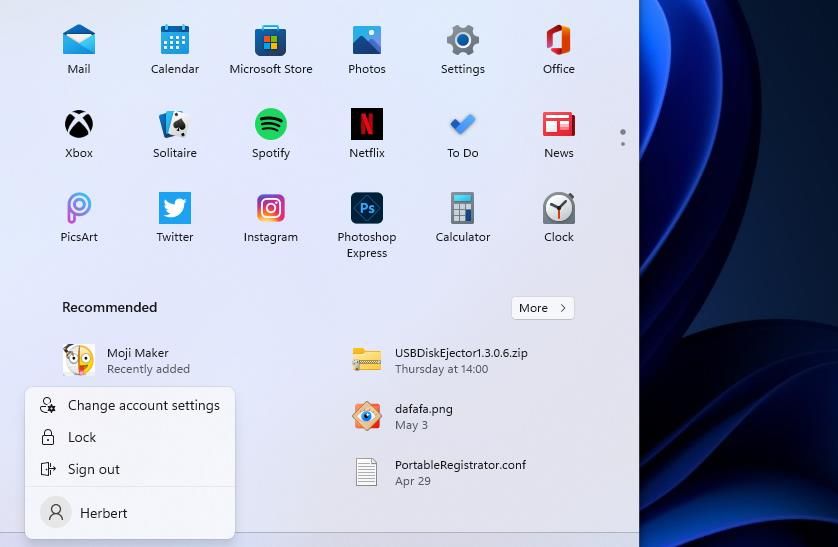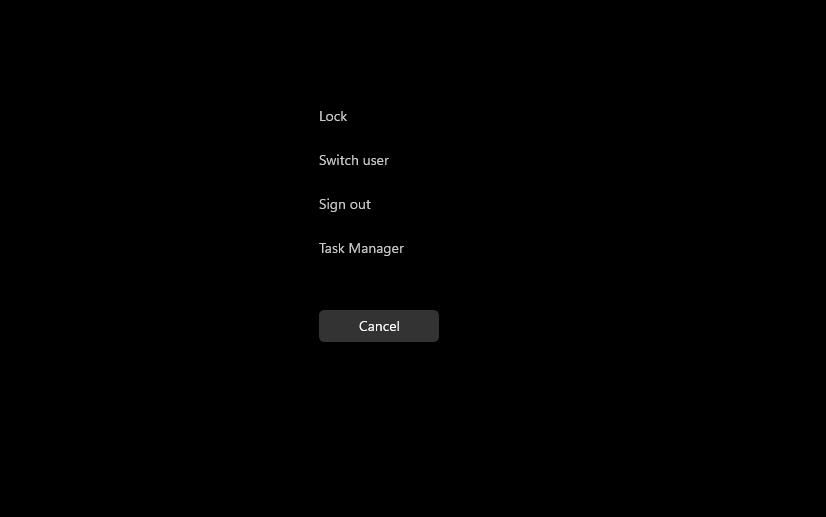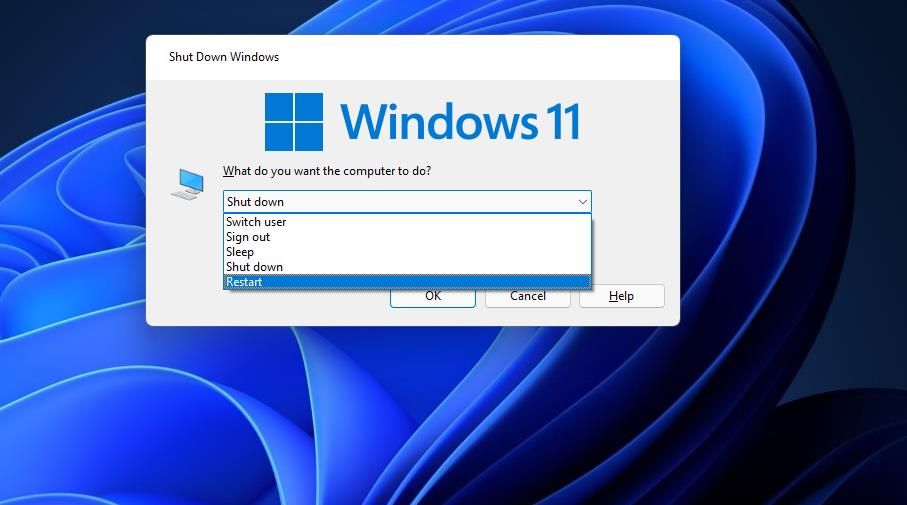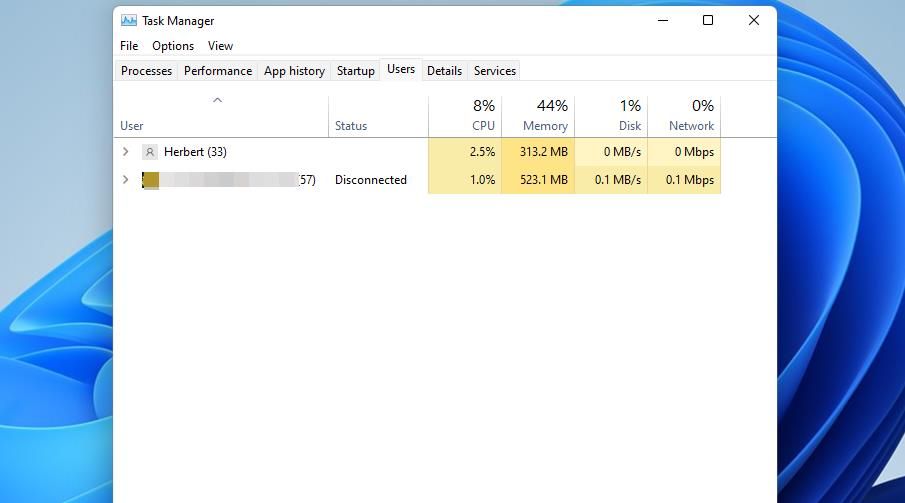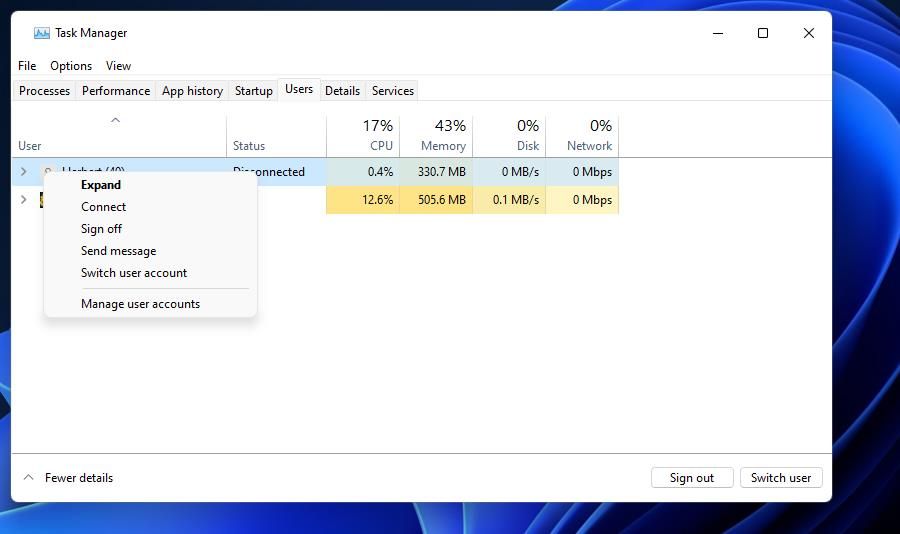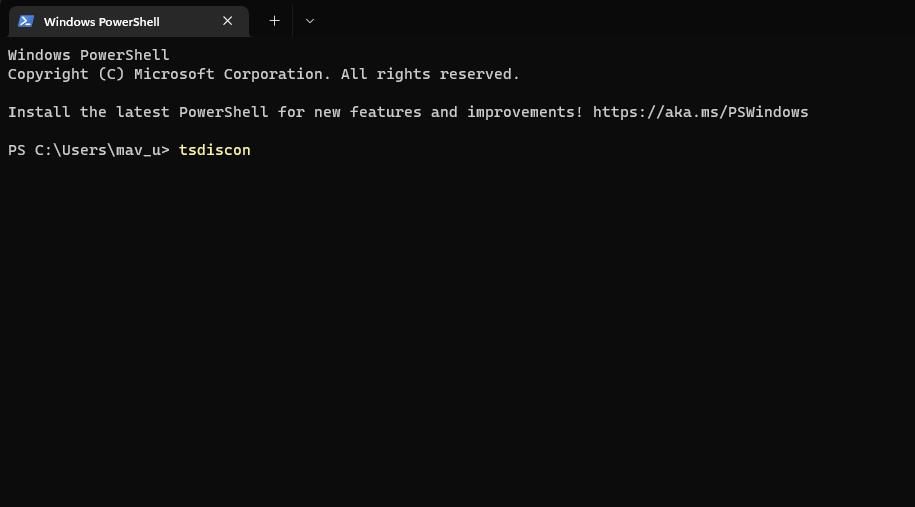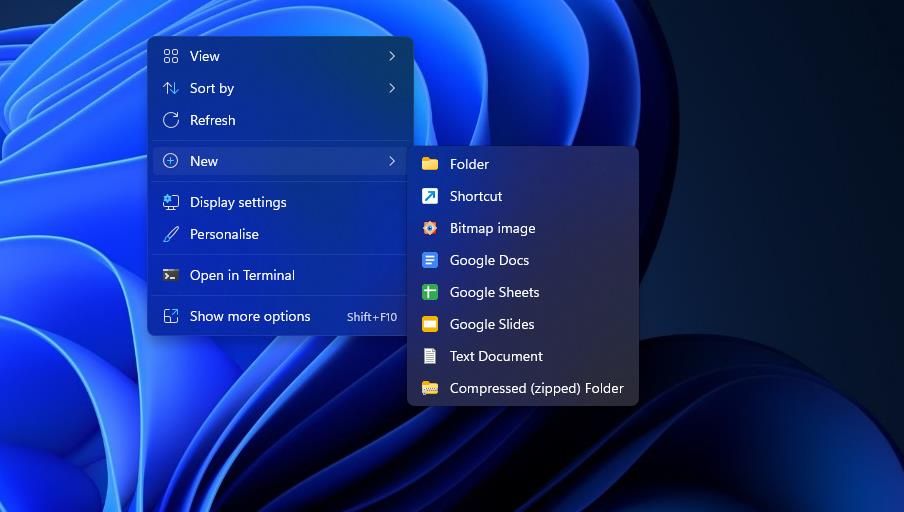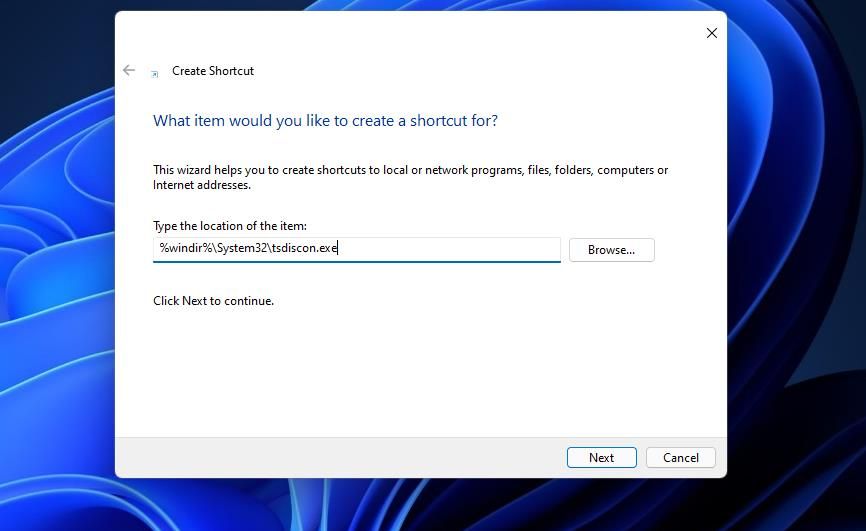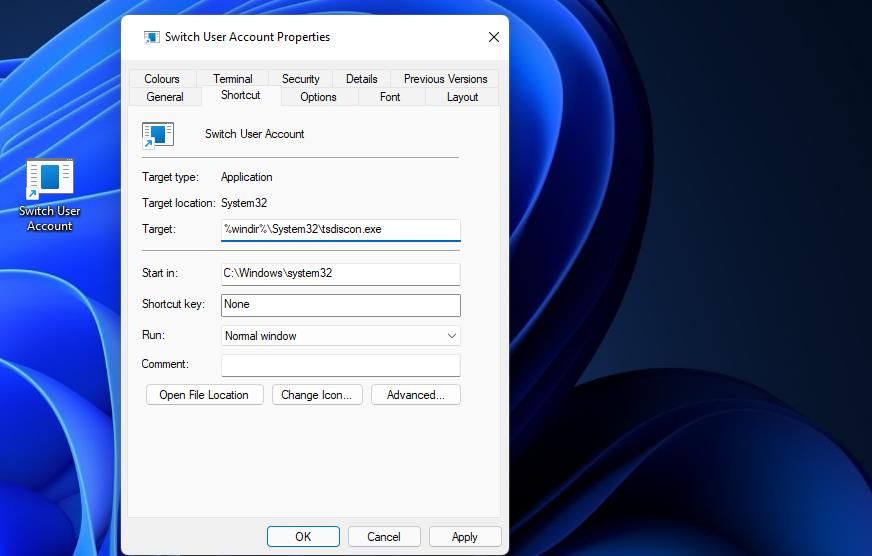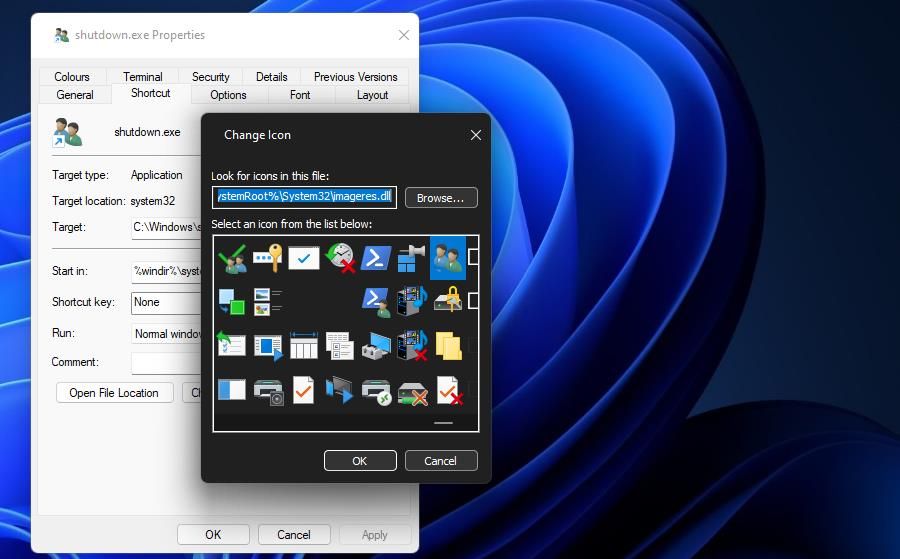Do you have multiple user accounts on your Windows 11 PC? If so, you might sometimes need to sign in to a different user account to access files in it.
However, you don’t have to shut down or restart Windows to log in to another user account. You can instead quickly switch to a different user account while keeping the current one in the background. Here are six alternative ways to switch user accounts in Windows 11.
1. How to Switch User Accounts From the Start Menu
The Start menu includes an account profile icon. That icon’s menu includes a few user account options. You can select to switch accounts via that account profile icon like this:
- Press Start to view that button’s menu.
- Click the account profile icon at the bottom of the Start menu.
-
Select a user account to switch to from that menu.
- Enter the password for the selected account to sign in to it.
- Then can quickly switch between both accounts you’ve signed into from the Start menu without entering login details again.
2. Switch User Accounts With a Hotkey
Windows 11 has a rather useful Ctrl + Alt + Delete hotkey that opens a menu with five different options on it. Many users press that keyboard shortcut to access Task Manager and terminate non-responsive programs. However, you can also select a Switch user option on that menu to do just that. Then you can select a different user account from the login screen to sign in to it.
The Windows + L hotkey is another keyboard shortcut for switching users. Pressing that hotkey takes you to the lock screen. Then you can click once reach to reach the login screen, select a different account, and sign in to it.
3. Switch User Accounts via the Shut Down Windows Window
The Shut Down Windows dialog is a window that includes five alternative shutdown options. Among them is a Switch user option you can select to, yup you guessed it, change to another account. This is how to switch users via the "Shut Down Windows" dialog:
- Press the Alt + F4 keys simultaneously.
-
Click the drop-down menu on the Shut Down Windows dialog to select Switch user.
- Select OK to return to the login screen.
- Then log in to a different account from there.
4. Switch User Accounts via Task Manager
Task Manager includes a Users tab that displays accounts you’ve signed in to. When you’ve already signed in to multiple accounts, you can select to switch users from that tab. These are the steps for switching users with Task Manager:
- Right-click somewhere on your taskbar to select the Task Manager context menu option.
-
Click the Users tab shown directly below.
-
Right-click an account to go to and select Switch user account.
- Type in login details for the user account you’re switching to.
5. Switch User Accounts via Windows Terminal (Windows 11 Pro and Enterprise Only)
Windows 11 Pro and Enterprise editions have a "tsdiscon" command-line utility for disconnecting from remote desktop sessions. You can switch between user accounts in Windows Terminal with tsdiscon in the Pro and Enterprise editions of Windows 11. This is how to switch accounts with tsidscon:
- Press and hold the Windows key and X simultaneously to view a Power User menu.
- Select the Windows Terminal (Admin) shortcut from that menu.
-
Input tsdiscon in a PowerShell or Command Prompt tab within Windows Terminal.
- Press Enter to execute the tsdiscon command, which locks the PC.
- Click to unlock the screen and select a user account to switch.
- Input the required password or code to sign in.
Windows 11 Home can’t switch users with the tsdiscon command. However, you can sign out of accounts in all Windows editions by entering a shutdown /l command instead. Executing that command closes all open software and signs you out of your current account. Then you can select to log in to a different account.
6. Switch User Accounts With a Desktop Shortcut (Windows 11 Pro and Enterprise Only)
You can set up a desktop shortcut for switching users based on tsidiscon. Again, however, this method is only applicable to Windows 11/10 Pro and Enterprise editions. These are the steps for adding a switch user shortcut to the desktop:
- Click an area of your desktop with the right mouse button and select New.
-
Select Shortcut on the context menu’s submenu.
-
Input %windir%\System32\tsdiscon.exe in the location text box, and select the Next option.
- Enter Switch User Account to be the shortcut’s title.
- Click Finish to add the Switch User Account shortcut.
- Now you can double-click your new Switch User Account shortcut on the desktop to return to the login screen. From there, you can sign in to a different account.
You can select a more appropriate icon for the Switch User Account shortcut if you like. The imageres.dll has some user-themed icons to choose from. This is how you can select an imageres.dll icon for your shortcut:
- Click the Switch User Account shortcut with the right mouse button to select Properties.
-
Select Change Icons on the Shortcut tab.
- Click the Browse button.
- Then select the imageres.dll file at the C:\Windows\System32\imageres.dll folder path.
- Click the Open button.
-
Choose an appropriate user account icon, and click the OK option.
- Click the Apply option to change your shortcut’s icon.
- Select OK to exit the shortcut’s properties window.
That desktop shortcut can be a taskbar or Start menu one if you prefer. Right-click the Switch User Account shortcut to select Show more options. Select the Pin to taskbar or Pin to Start menu option on the classic context menu. Then you can remove the Switch User Account shortcut from the desktop by right-clicking it to select Delete.
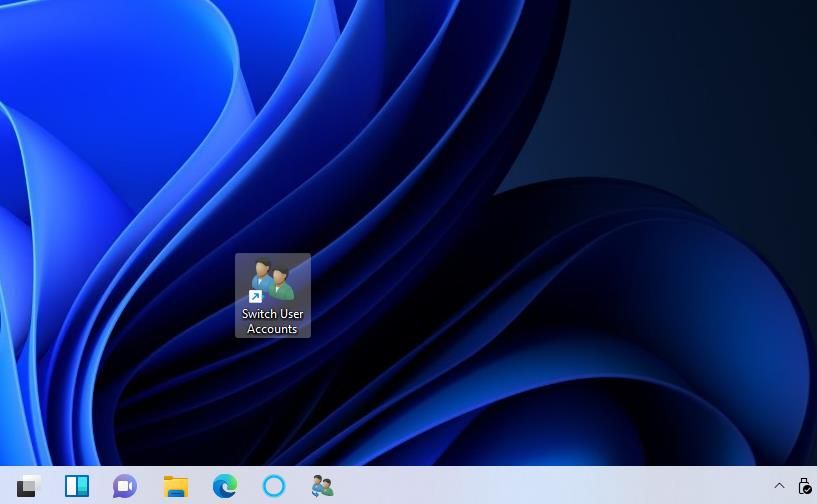 Which Method for Switching User Accounts Do You Prefer?
Which Method for Switching User Accounts Do You Prefer?
Switching user accounts with the methods above will enable you to enter different accounts without signing out and closing all open software in another. So, it’s more convenient to switch user accounts than completely signing out of one to log in to a different one. Choose whatever method for switching user accounts you prefer.

.jpg)