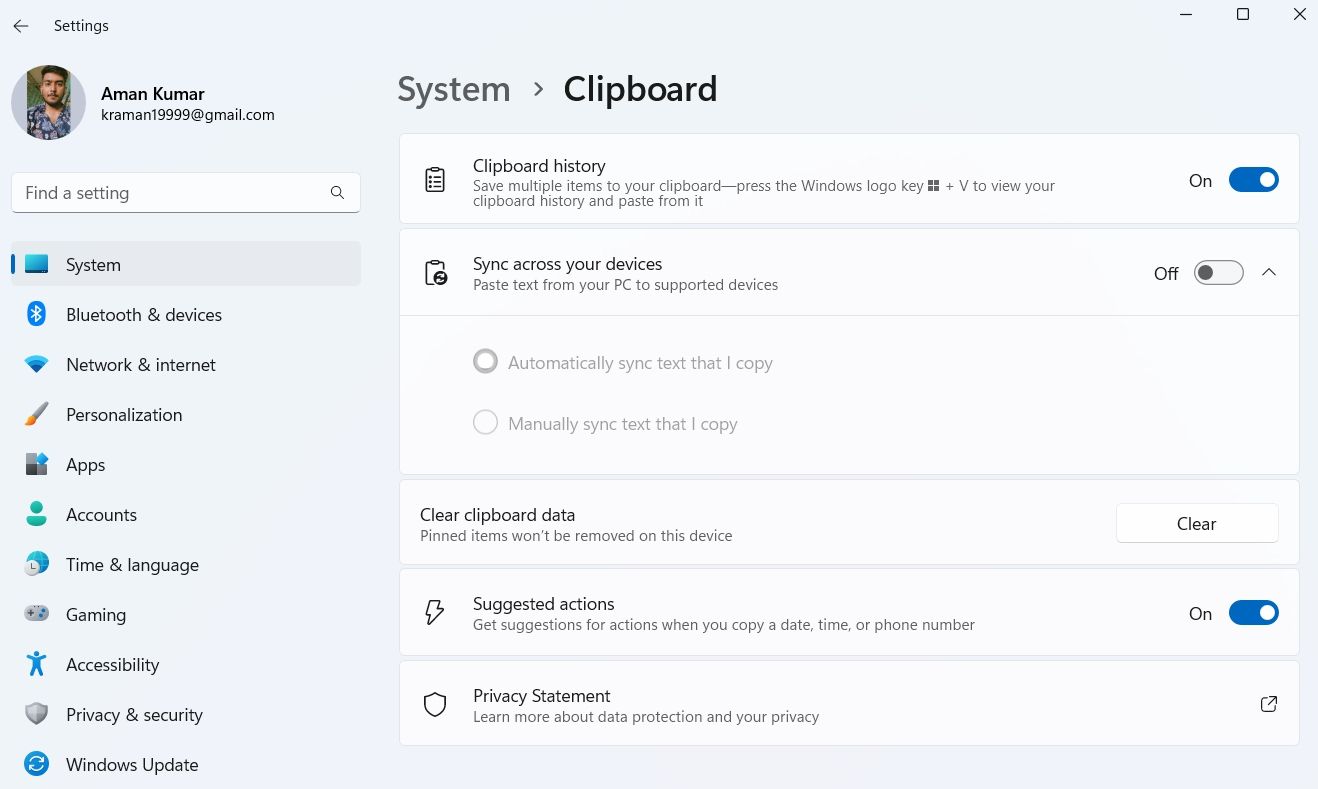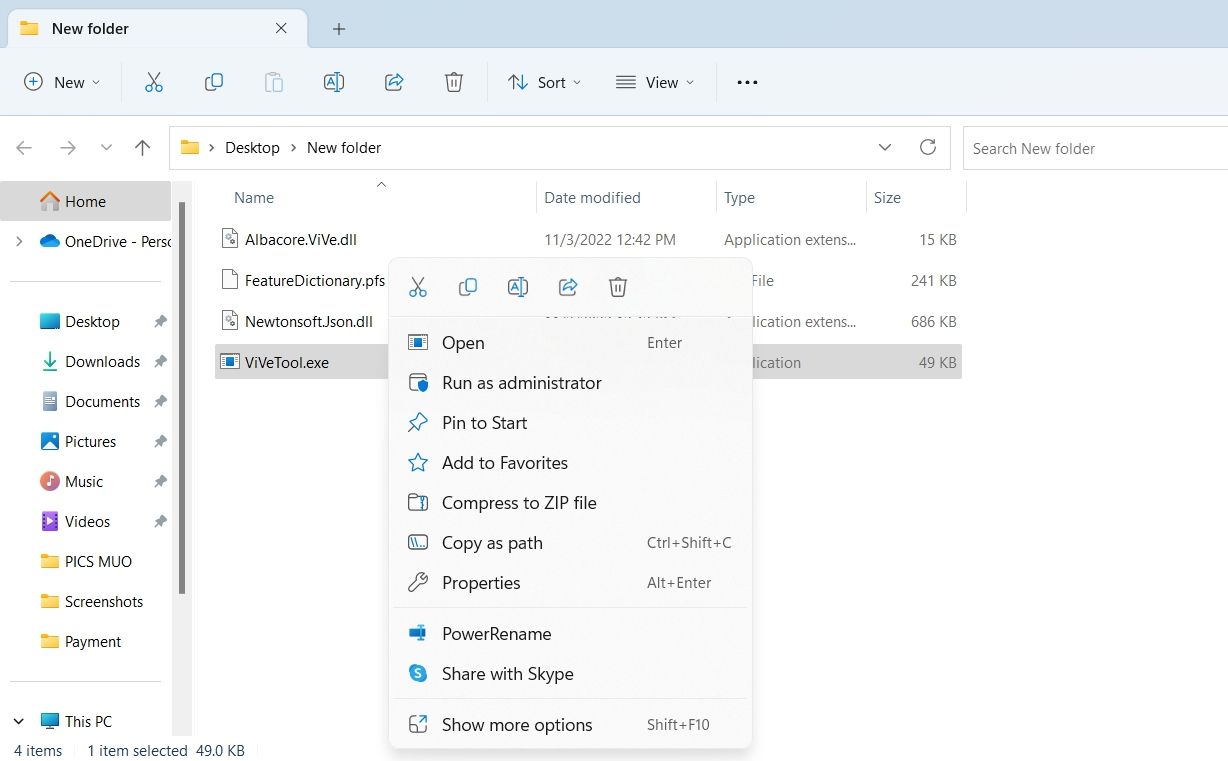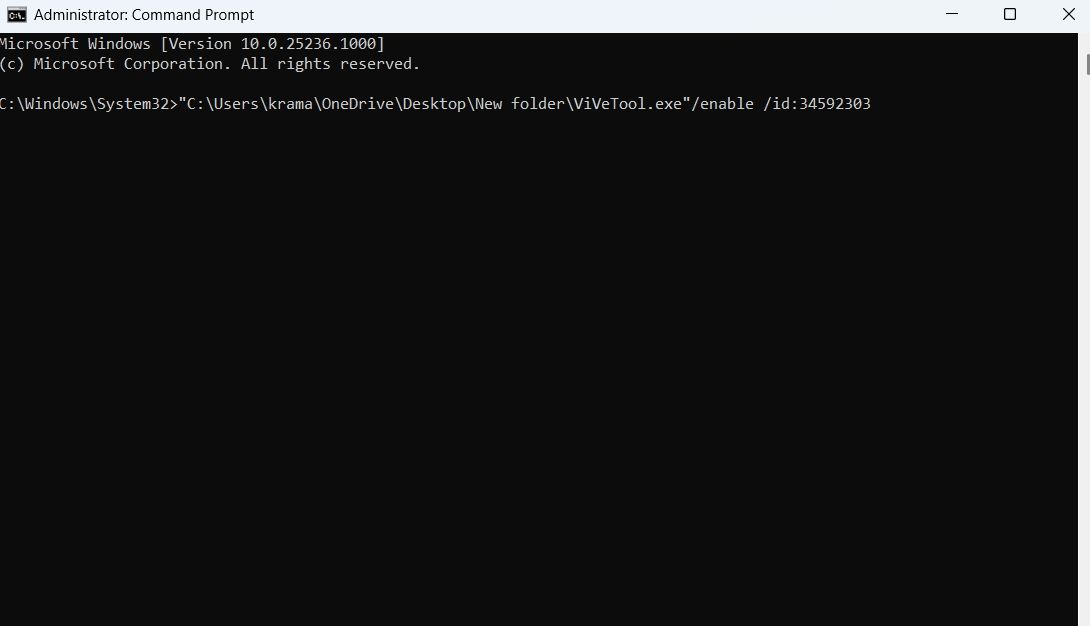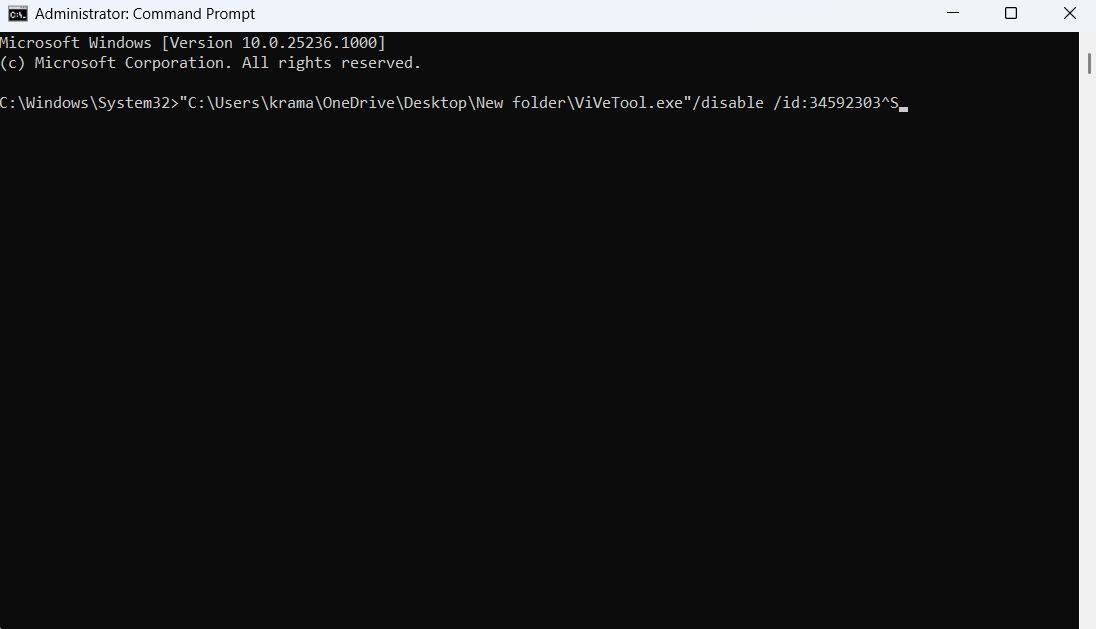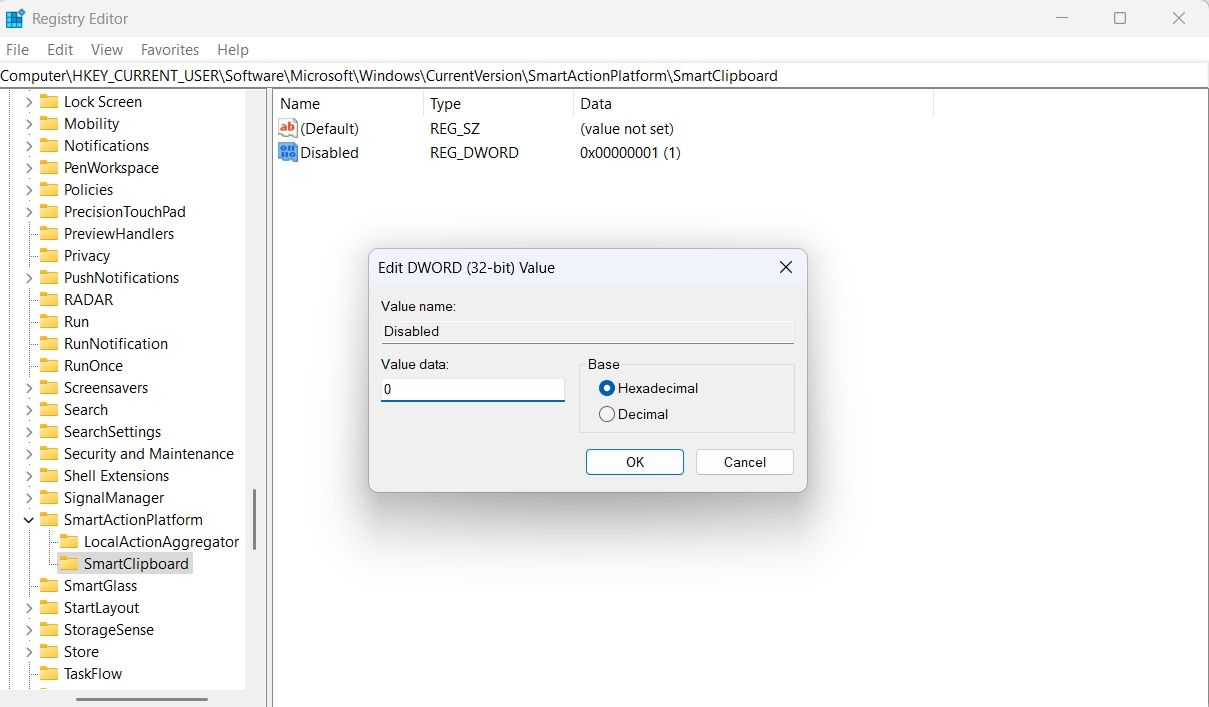Do you want Windows to suggest actions you can take with the data you've copied into the clipboard? If so, then let us introduce you to the Suggested Actions feature.
The Suggested Actions feature, when enabled, shows an action bar when you copy phone numbers or dates. In this article, we'll share how to enable or disable the Suggested Actions feature.
What Is the Suggested Actions Feature in Windows 11?
Suggested Actions is a Windows 11 exclusive feature that gives suggestions to open apps or make a call or event. This feature only works with dates, times, and phone numbers.
You can use this feature on almost all platforms, including Notepad, Gmail, Sticky Notes, and web browsers like Google Chrome, Microsoft Edge, and more. For instance, if you copy a date, the flyout will suggest creating an event in the Calendar app. And, if you copy a phone number, you will get suggestions to make a call using different calling applications installed on your system.
How to Enable Suggested Actions in Windows 11
Now that you have a brief knowledge of the Suggested Actions feature, let's check out how you can enable or disable it.
1. Using the Settings Menu
The best way to enable or disable the Suggested Actions feature in Windows 11 is by using the Settings menu. Here's what you need to do:
- Open the Settings menu using one of the many ways to open the Settings menu on Windows.
- Choose System from the left panel.
- Click on Clipboard.
-
Turn on the toggle next to Suggested Actions to enable it. To disable the feature, simply turn off the toggle.
Next, restart your computer for the changes to take effect.
2. Using ViVeTool
ViVeTool is an open-source CLI tool to add or enable hidden features in Windows. This tool also helps download and try out features that are currently under development or in the testing phase.
To enable the Suggested Actions feature using ViVeTool, follow the below steps:
- Launch a browser and go to the ViVeTool download page.
- Expand the Assets section by clicking the drop-down arrow.
- Click the ViVeTool-vX.X.X.zip link. It'll start the download process.
- Use a ZIP file extractor to extract the downloaded zip file (see how to unzip files on Windows for help with this.)
- Open the folder where you extracted the file.
-
Right-click on the ViVeTool executable file and select Copy as path from the context menu. You can also press the Ctrl + Shift + C hotkeys to copy the path of the folder.
- Launch the Start Menu, enter Command Prompt in the search bar, and choose the Run as administrator option in the right pane.
- Paste the copied location in the elevated Command Prompt window.
-
Type /enable /id:34592303 next to the location and press Enter.
You'll have to restart your computer to see the changes.
You can also disable the Suggested Actions feature using the ViVeTool. Here's how:
- Open the elevated Command Prompt window.
-
Paste the location, and type /disable /id:34592303 next to it.
- Click Enter.
3. Using the Registry Editor
You can quickly enable or disable the Suggested Actions feature using the registry editor. But make sure to back up the Windows registry, as one wrong entry can damage your computer. If you don't know how to do that, check out how to back up and restore the Registry before you continue.
- Open the Run dialog box, type regedit, and click OK.
- If UAC pops up, click Yes.
-
Navigate to the following location:
HKEY_CURRENT_USER\Software\Microsoft\Windows\CurrentVersion\SmartActionPlatform\SmartClipboard - Double-click on the Disabled key in the left panel.
-
Type 0 in the Value data and click OK. This will enable the Suggested Actions feature.
- To disable, type 1 in the Value data and click OK.
Enable or Disable Suggested Actions Anytime
These were all the methods to enable or disable the Suggested Actions feature on Windows 11. You can prefer enabling the feature using the settings menu. But if you are an advanced Windows user, you can use the Registry Editor to enable or disable this feature quickly.