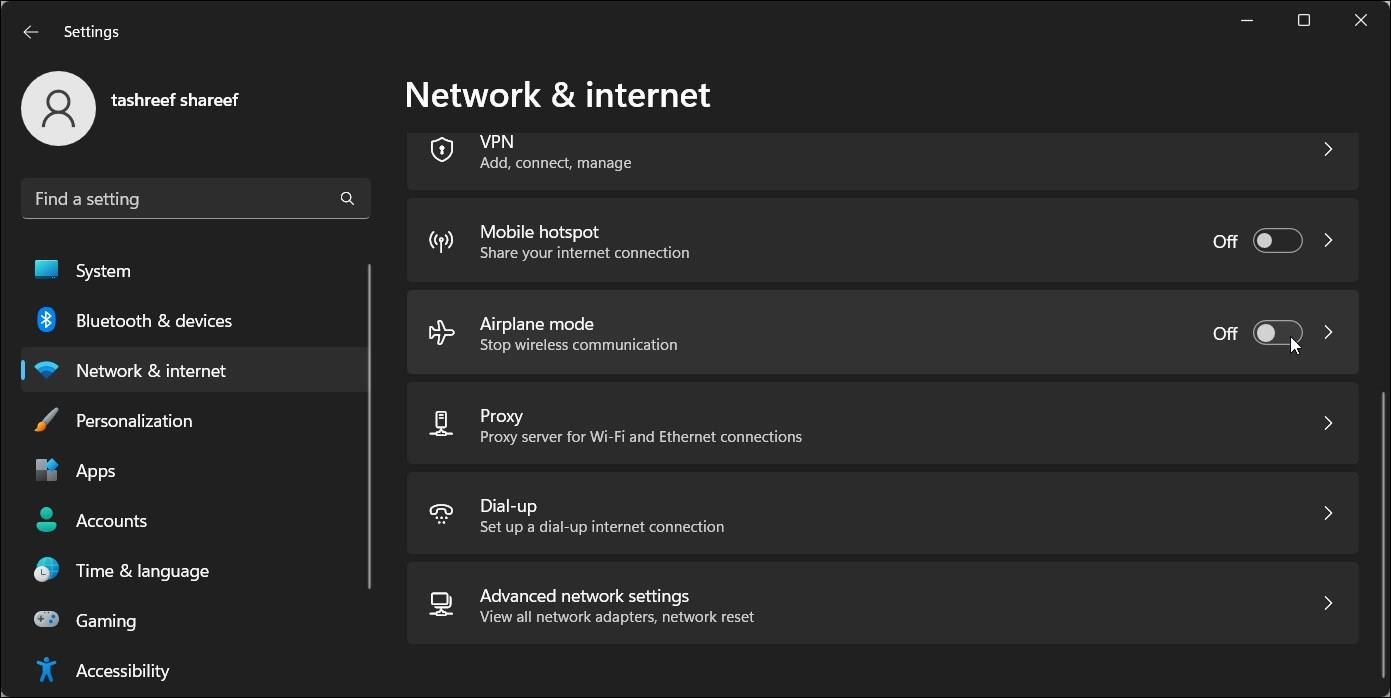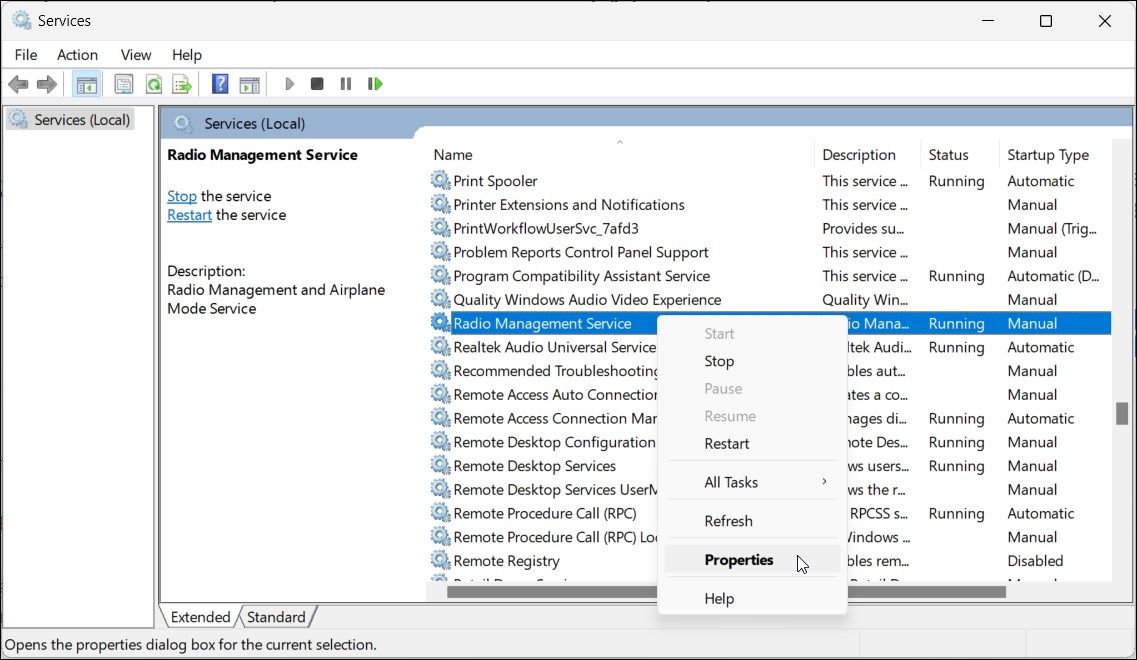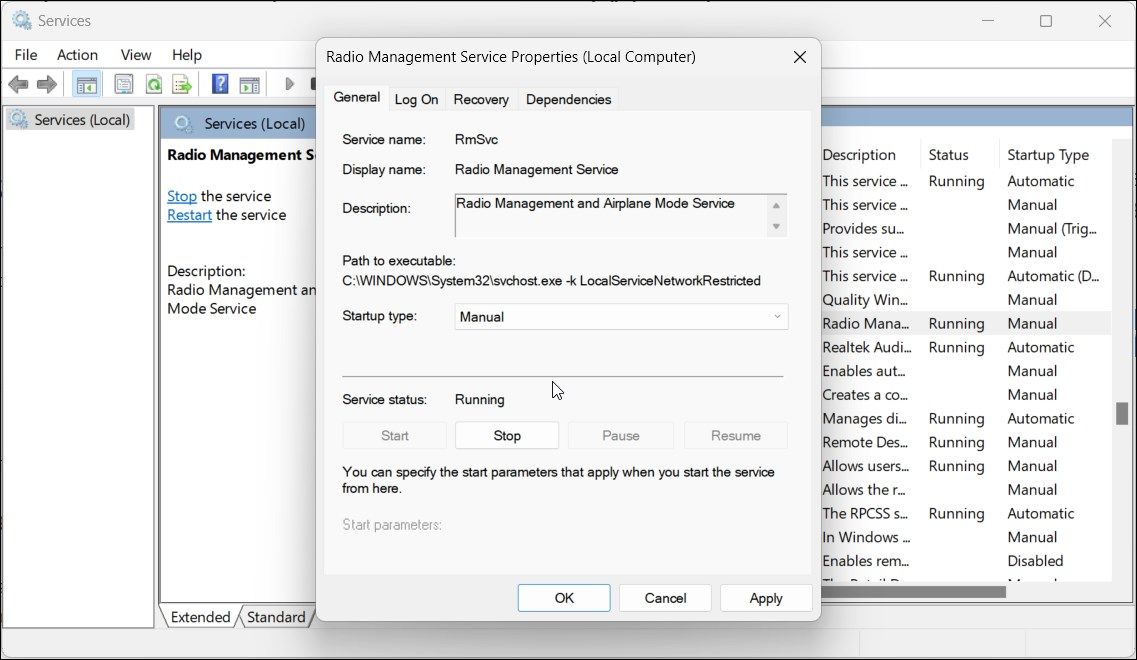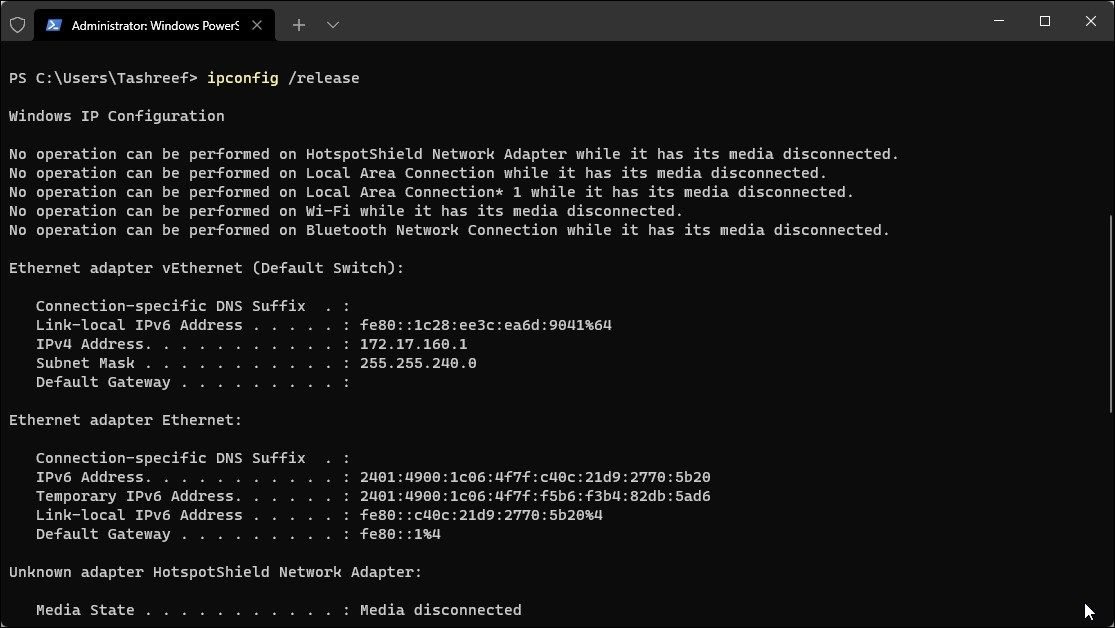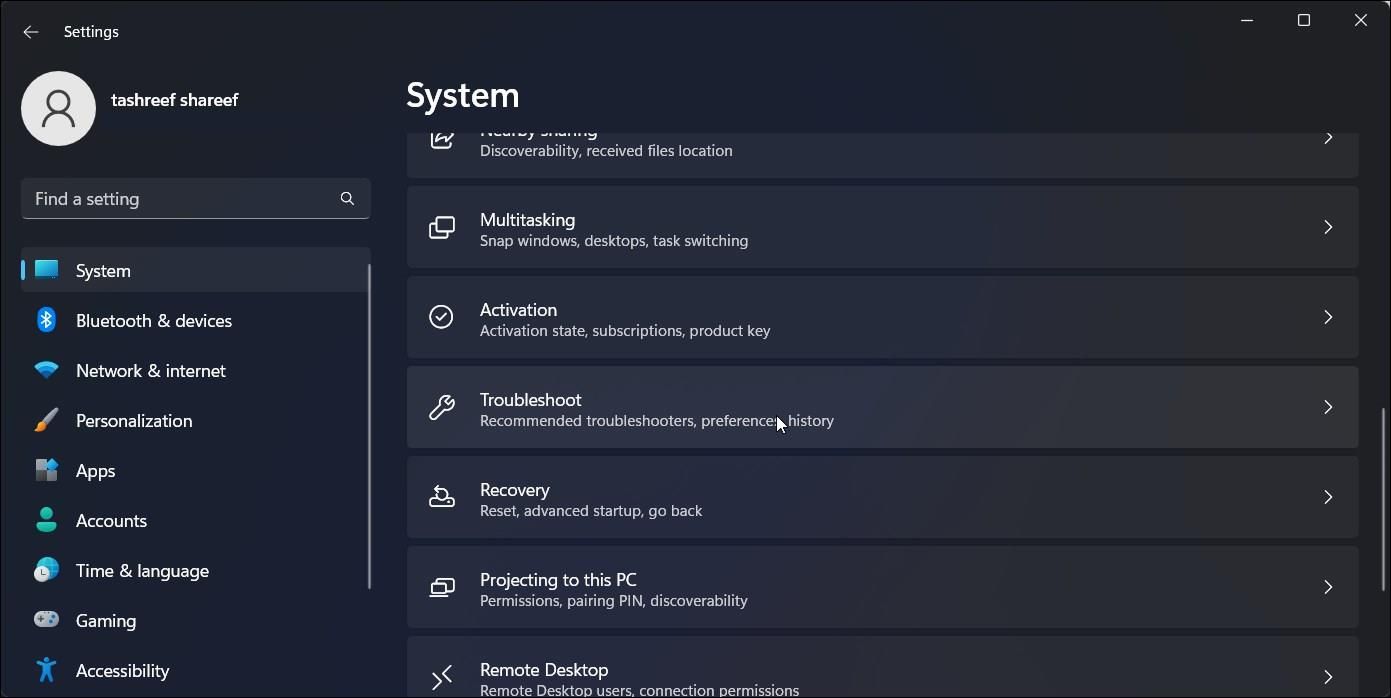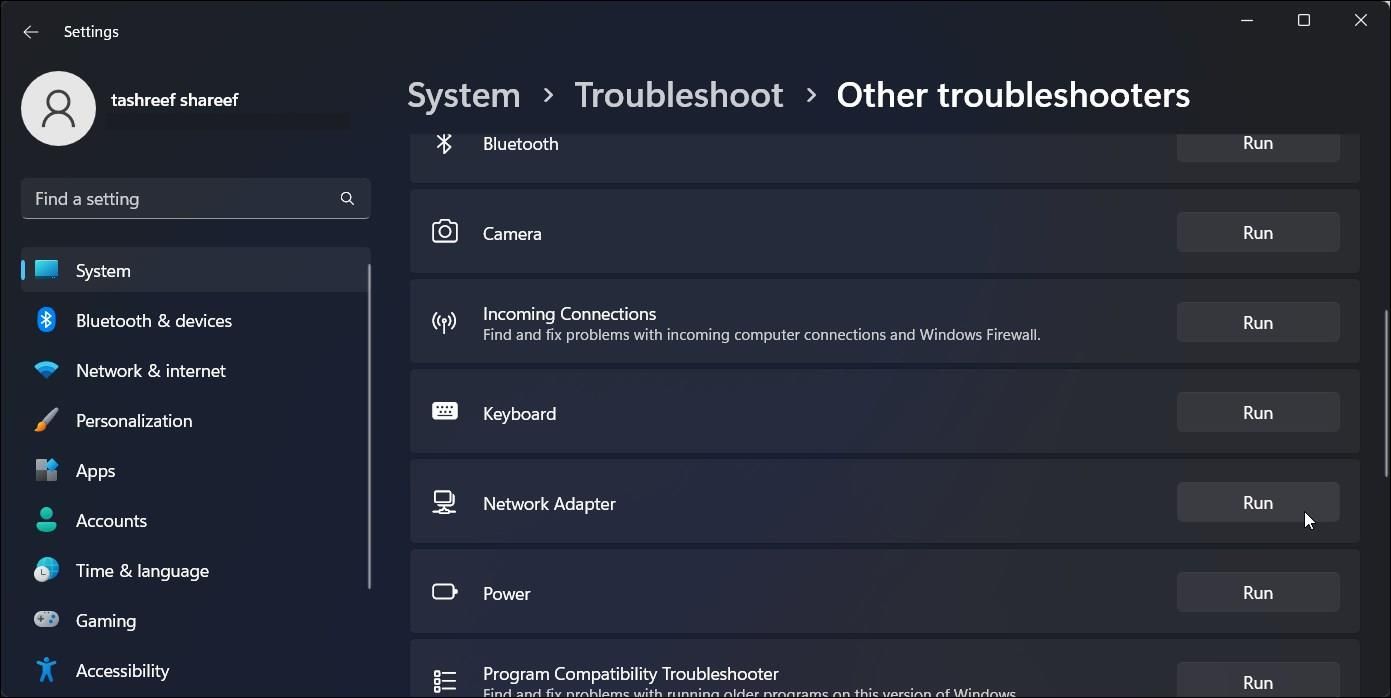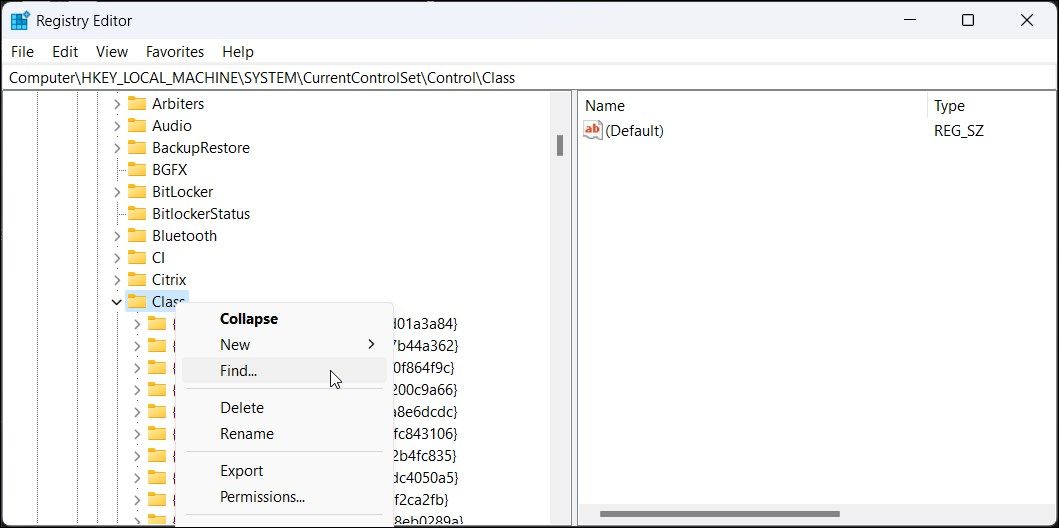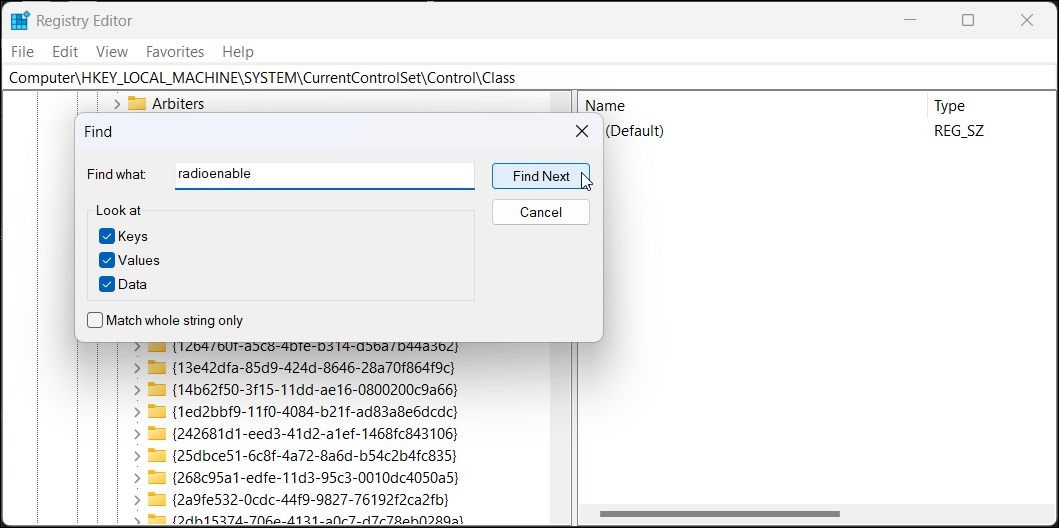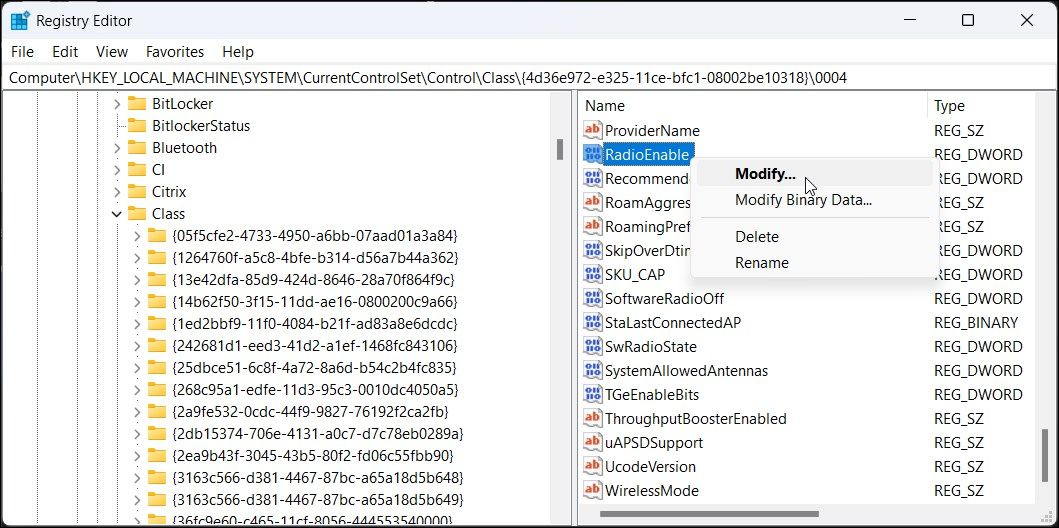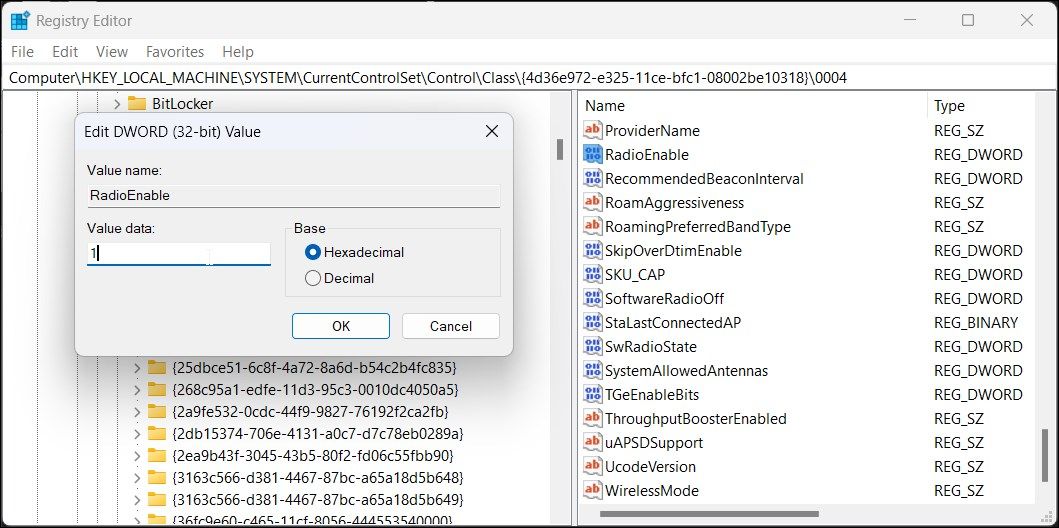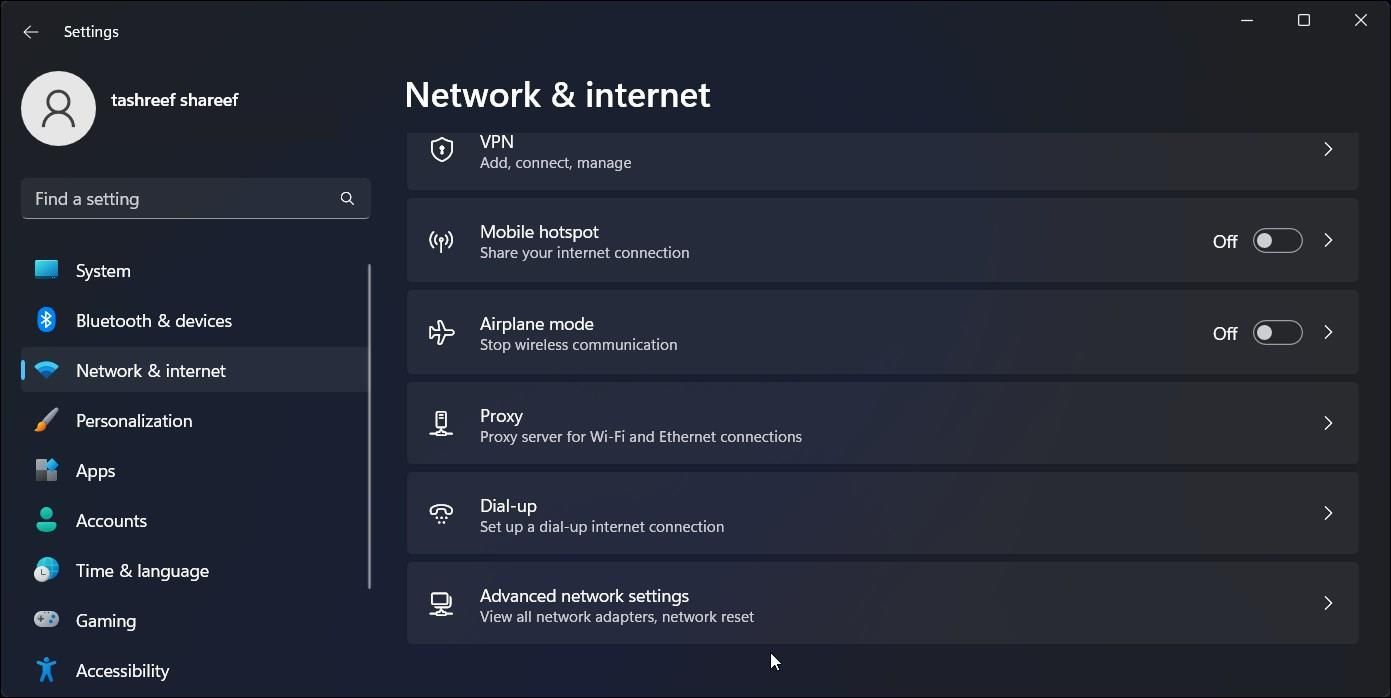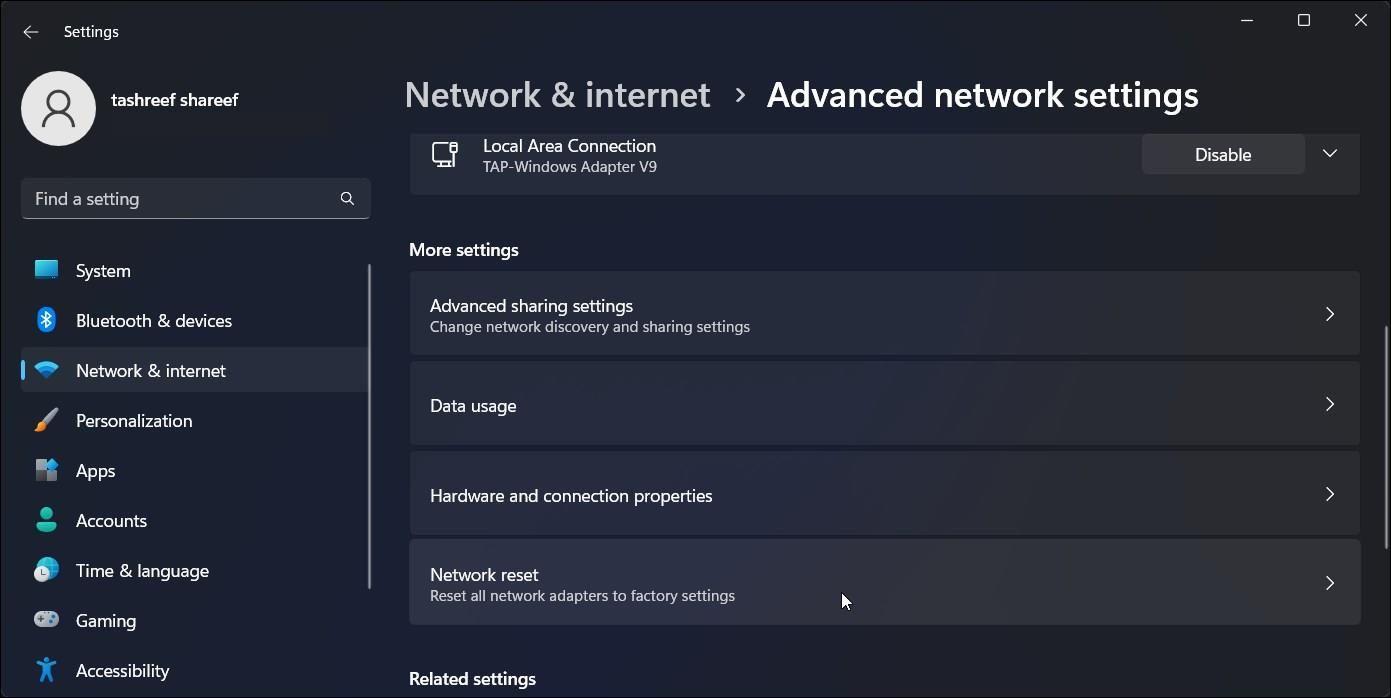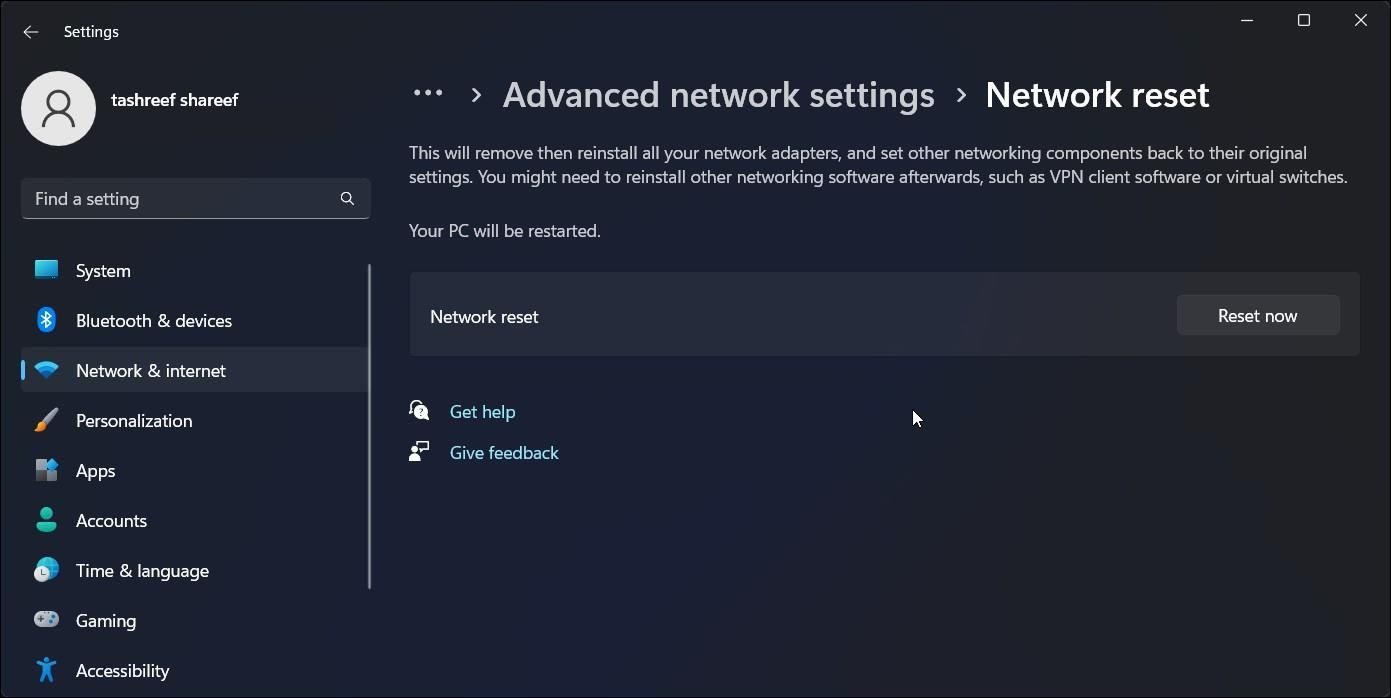The airplane mode in Windows 11 works similarly to your smartphone. You turn it on, and it turns off your Wi-Fi, Bluetooth, and cellular connectivity to put you in offline mode. However, what if you get stuck in Airplane mode? Your wireless communication devices, including Bluetooth peripherals and Wi-Fi, will stop working.
If your computer is stuck in airplane mode, here are a few troubleshooting steps to help you fix it in Windows 11.
A Quick Note: You Can Still Turn On Bluetooth and Wi-Fi While Airplane Mode Is On
When you turn on airplane mode, it instantly turns off Wi-Fi and Bluetooth to put you offline. However, you can manually enable Bluetooth and Wi-Fi without turning off airplane mode.
So, even if you are stuck in airplane mode, try to enable Wi-Fi and Bluetooth to see if it works. If not, it may be an issue with wireless communication drivers.
1. Use the Airplane Mode Keyboard Shortcut or Settings Switch
Your laptop keyboard likely has a shortcut to turn airplane mode on and off on Windows. To do this, press and hold the Fn key on your keyboard and then press the airplane key to see if it works.
Alternatively, try to turn off airplane mode from the Settings panel. To do this:
- Press Win + I to open Settings.
- Open the Network & internet tab in the left pane.
- In the right pane, toggle the switch for Airplane mode to turn it off.
If the issue persists, a quick restart of your PC can also help. Windows will restart all the essential services after the restart, thus fixing any temporary issues with airplane mode.
2. Check if the Radio Management Service Is Running
The Radio Management Service is an essential Windows service. If this service is not running or encounters a software conflict, it may cause airplane mode to act up.
To fix the issue, check if the service is running in the Windows Services snap-in. The MMC snap-in allows you to manage Windows services manually on Windows 10 and 11. If not, restart the service to restore the functionality.
To restart Radio Management Service:
- Press Win + R to open Run.
-
Type services.msc and click OK to open the Services snap-in.
- In the Services window, locate the Radio Management Service.
-
If the service is not running, right-click on it and select Properties.
- In the Properties dialog, click the drop-down for Startup type and select Manual.
- Click Apply and OK.
- Next, right-click on Radio Management Service and select Restart.
If you don't see any error, close the Services snap-in and restart your PC. After the restart, you will find the airplane mode working again.
If Radio Management Service was already running, open its Properties and set Startup Type to Disabled. Save the changes and restart your PC. After the restart, set the Startup type to Manual and restart the service to see if it works.
3. Flush the DNS Cache
In addition to restarting the Radio Management Service, try to reset your Internet connection with Flush DNS.
Useful if your Internet stops working even though airplane mode is disabled.
- Press the Win + X key.
- Click on Windows Terminal (Admin).
- In the Windows Terminal window, type the following commands one by one: ipconfig /release ipconfig /renew ipconfig /flushdns
4. Run the Network Adapter Troubleshooter
You can run the Network Adapter troubleshooter if the airplane mode stuck issue has also affected your Wi-Fi connectivity. It is a built-in troubleshooter that will scan for common wireless adapter issues and fix them automatically.
To run the Network Adapter troubleshooter:
- Press Win + I to open Settings.
-
In the System tab, scroll down and click on Troubleshooter.
-
Next, click on Other troubleshooters.
- Under Other, click on Run for Network Adapter.
- The troubleshooter will look for potential issues and may require your input to complete the process. Follow on-screen instructions and see if that helps fix the problem.
5. Disable Airplane Mode via Registry Editor
You can force disable the airplane mode using Registry Editor. All you have to do is modify the RadioEnable value in the Windows Registry and then disable it.
Note that modifying your Windows Registry involves risk. Make sure to take a registry backup and also create a restore point. It will help restore your PC in case something goes wrong.
To modify the Radio Enable registry value:
- Press Win + R to open Run.
- Type regedit and click OK to open Registry Editor.
- In Registry Editor, navigate to the following location: HKEY_LOCAL_MACHINE\System\CurrentControlSet\Control\Class
-
Right-click on the Class key and select Find.
-
In the Find dialog, type radioenable and click on Find Next.
- Find will scan the Windows Registry for the radioenable value and navigate to it automatically.
-
In the right pane, locate RadioEnable. Right-click and select Modify.
-
In the Value data field, type 1 and click OK. This will disable airplane mode.
- Restart your PC and check for any improvements.
6. Perform a Network Reset
You can perform a network reset to fix the Windows 11 stuck in airplane mode problem. The reset will remove and reinstall all your network adapters. It will also restore all the network components and configurations to their factory default.
To perform a network reset:
- Open Windows Settings. So, click on Start and then select Settings.
- Next, open the Network & internet tab in the left pane.
-
Scroll down to the end of the page and click on Advanced network settings.
-
Under More settings, click on Network reset.
-
Read the description and click on Reset now for Network reset.
- Click Yes to confirm the action.
- Windows will start removing all the network adapters from your PC and reset the network components. Once done, your PC will restart.
After the restart, Windows will automatically install the necessary network adapter drivers. Although, you may need to install any recently installed updates for the same.
7. Install Any Pending Windows Feature Updates
Unless it is a widespread issue, a Windows update is unlikely to fix such issues. However, if you have a feature update pending, this may be the best time to install it.
Feature updates act like an in-place upgrade. Thus reinstalling Windows without affecting your files and apps. It will also likely resolve any issues with your current version of Windows 11.
To check for the pending Windows updates:
- Press Win + I to open Settings.
- Open the Windows Update tab in the left pane.
- Download and install all the updates available, including a feature update.
Unglue a Stuck Airplane Mode on Windows 11
The airplane mode in Windows 11 can get stuck due to various reasons. However, you can resolve the issue with a quick restart or by restarting the Radio Management Service. Another workaround is to manually turn off airplane mode using Registry Editor.
If the issue persists, try to perform an in-place upgrade. This will allow you to reinstall Windows 11 without deleting your apps.