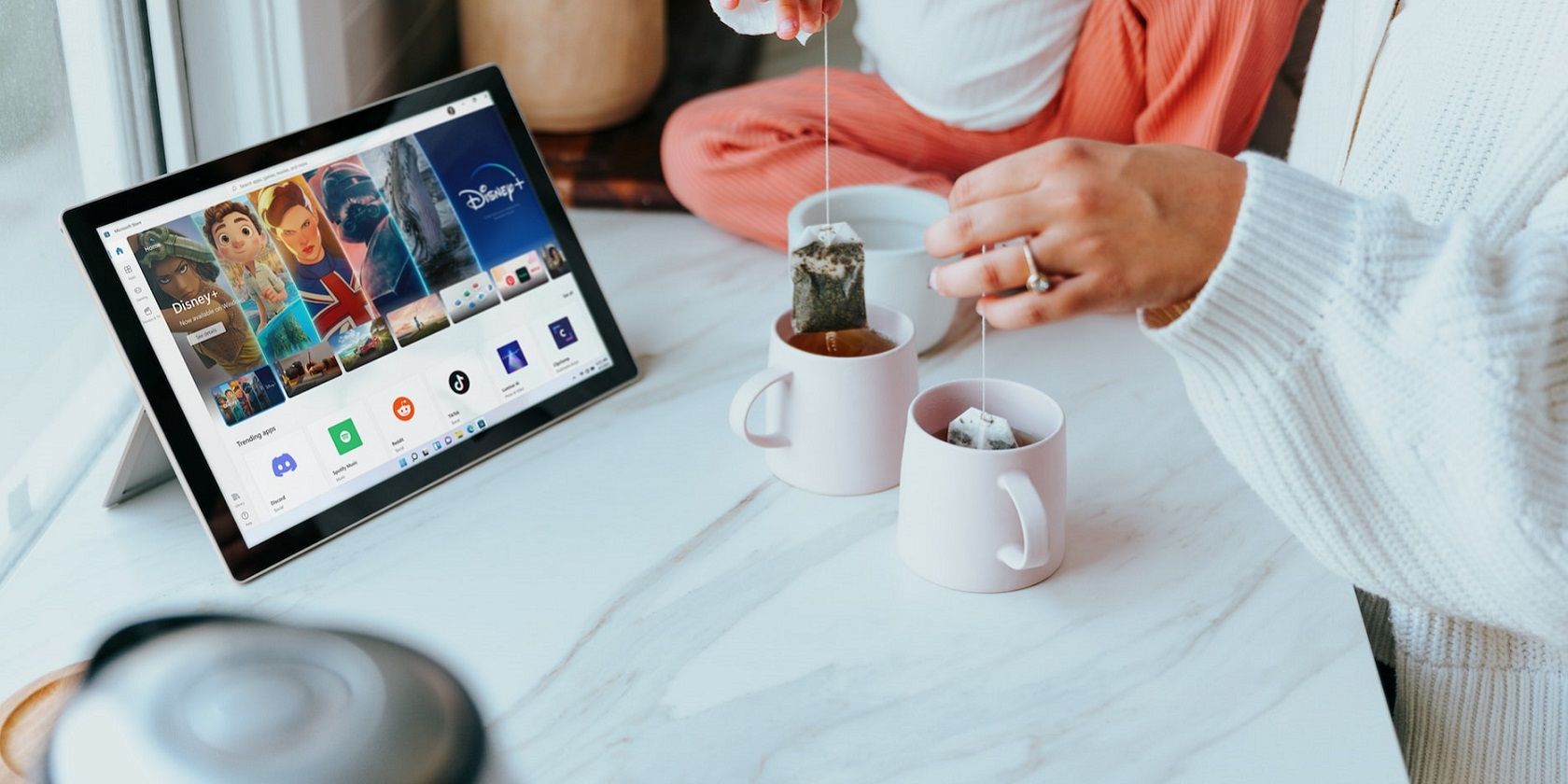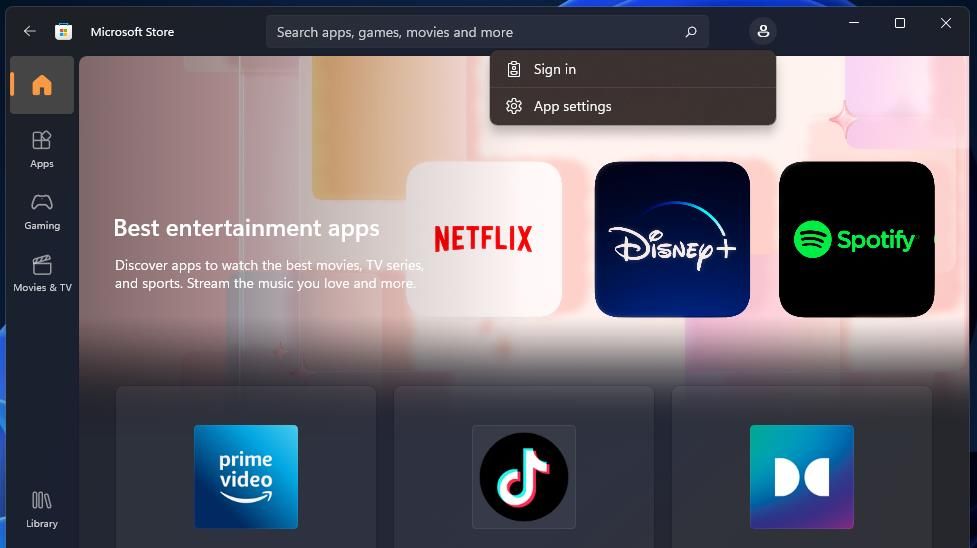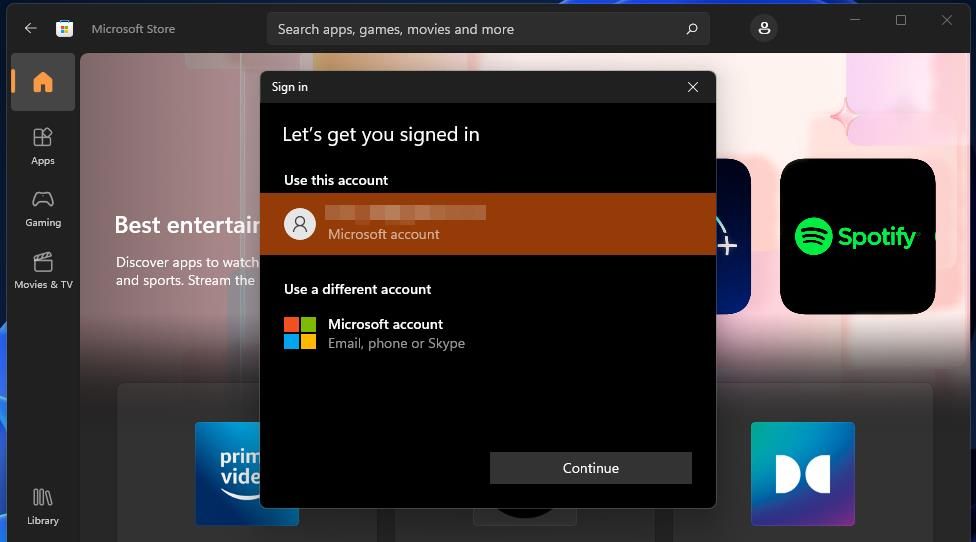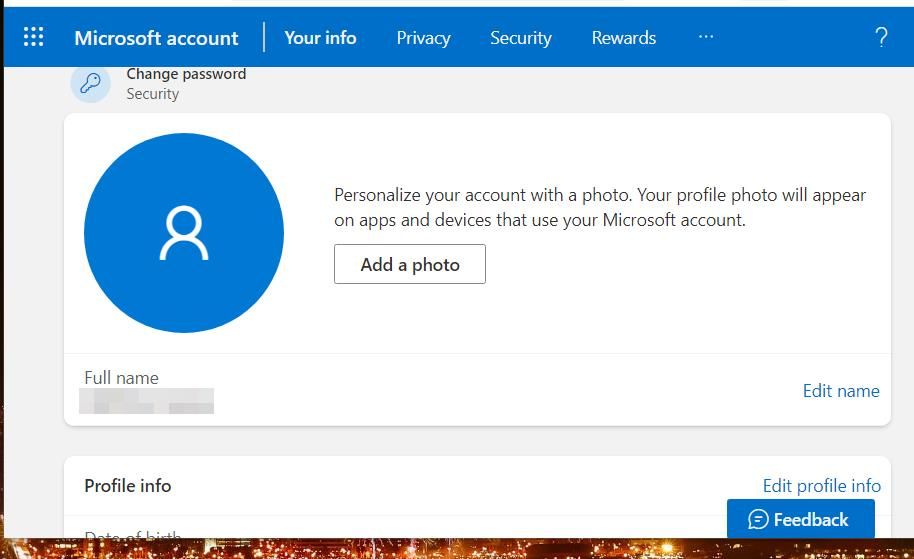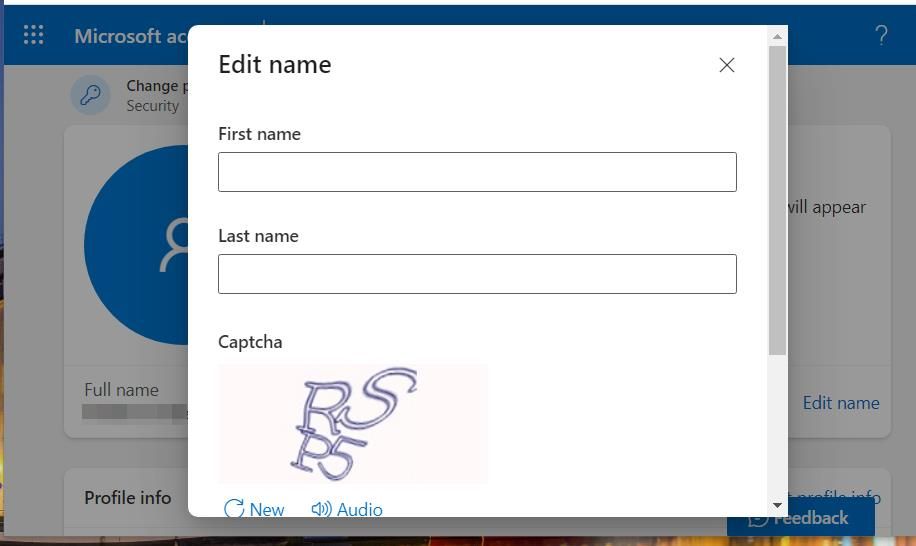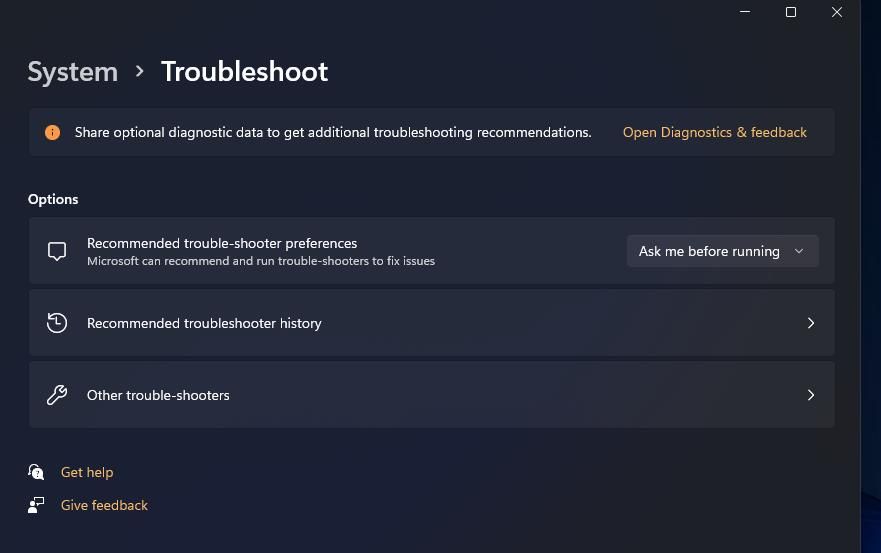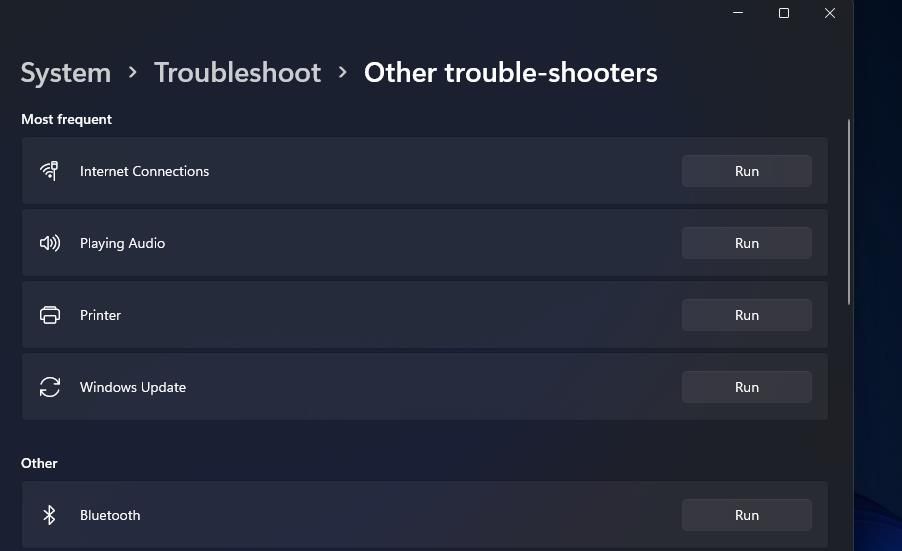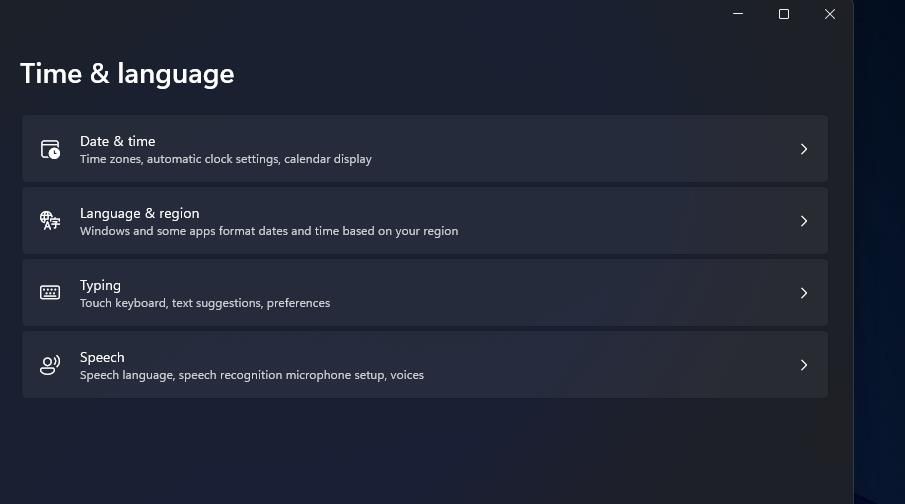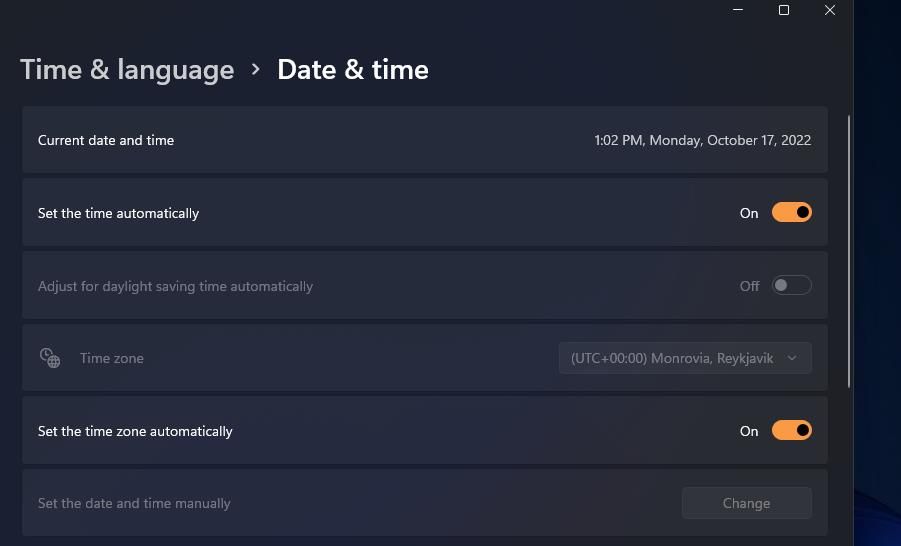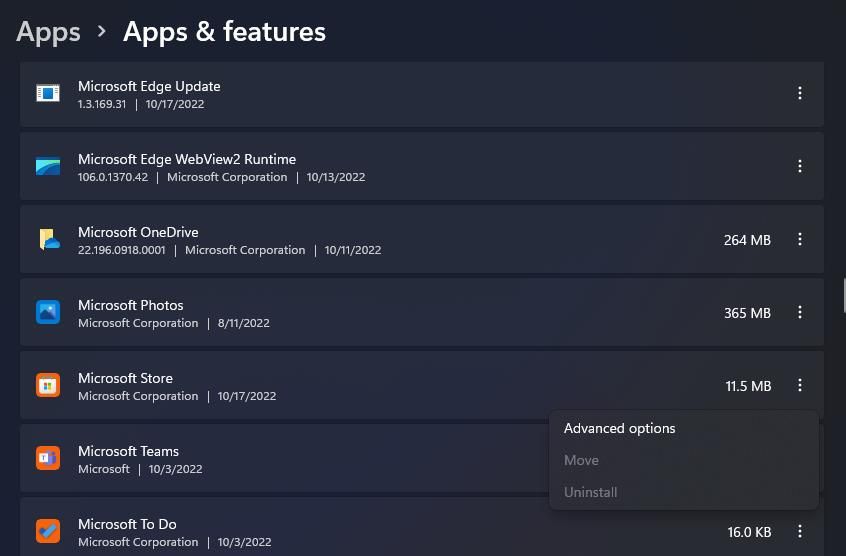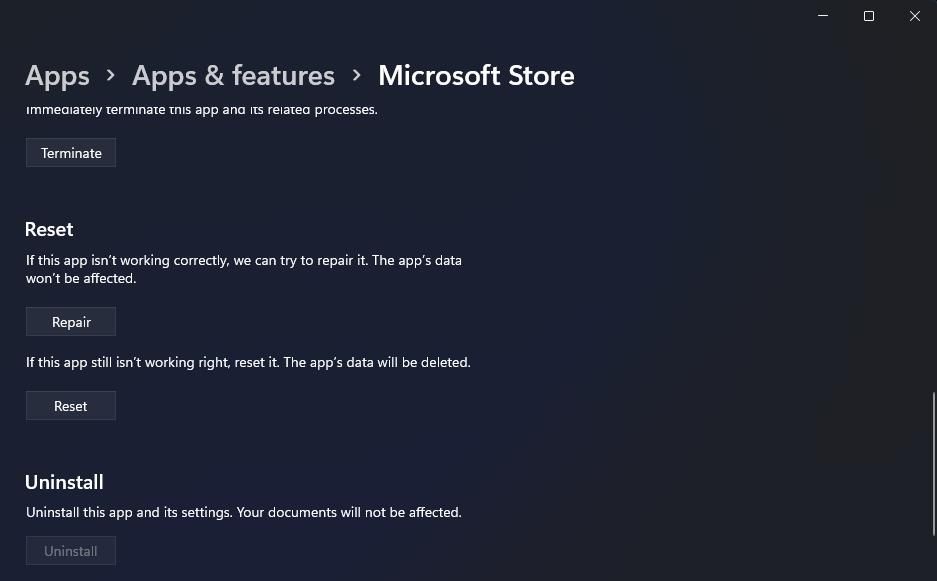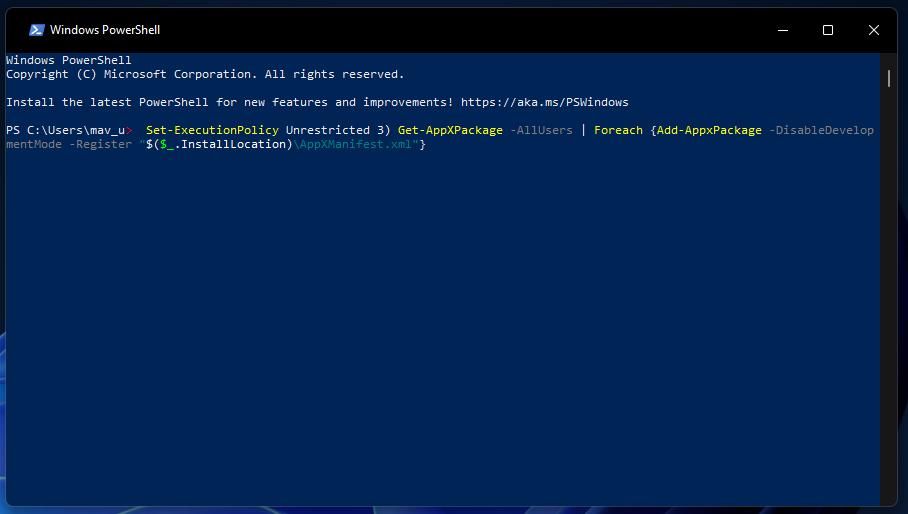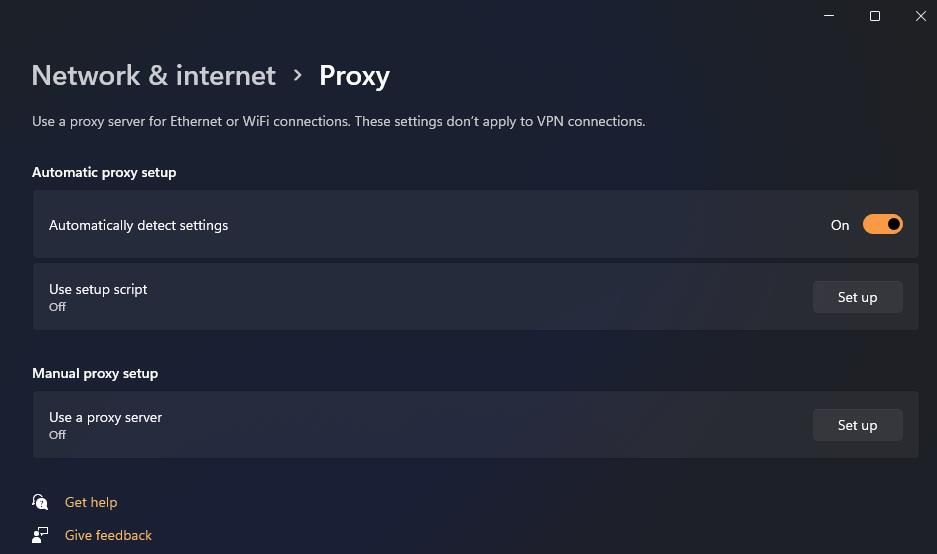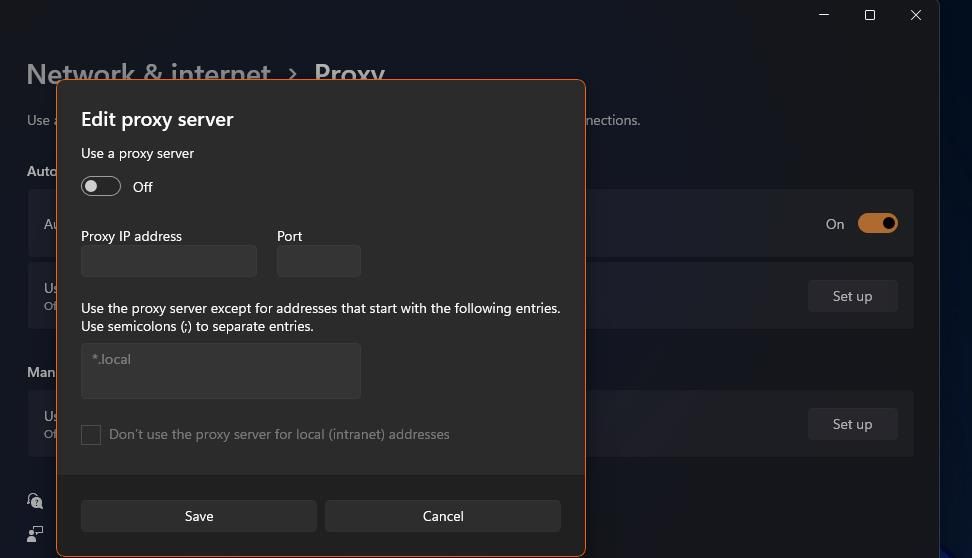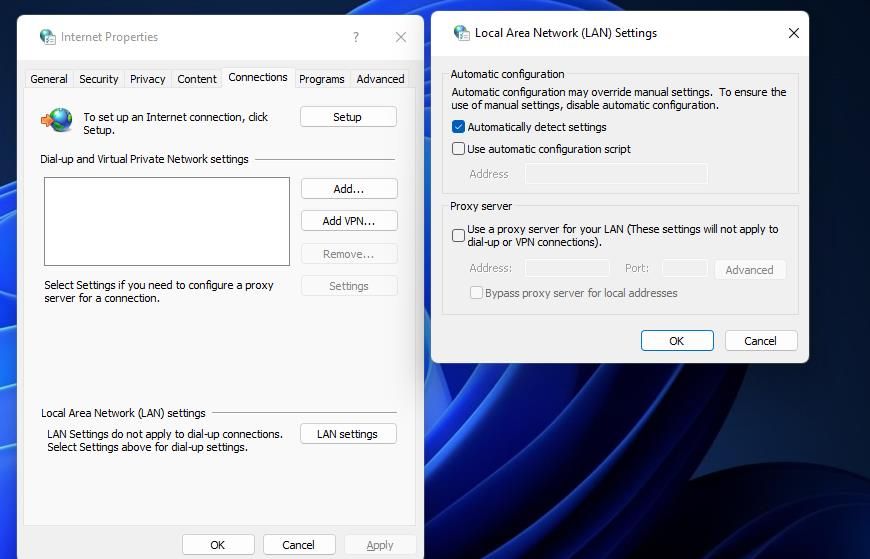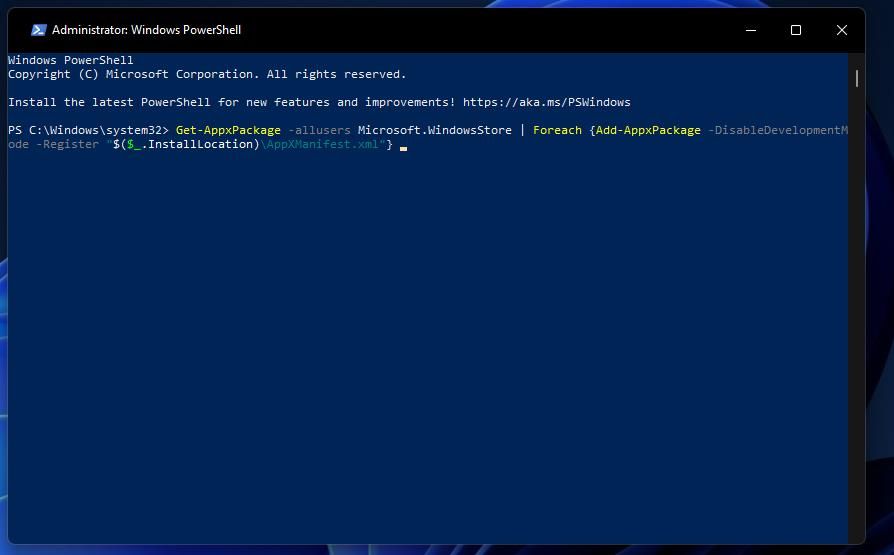The Microsoft Store error code 0x00000194 is a widely reported Windows 11 issue on Microsoft’s support forum and elsewhere. Users who have reported that issue see a “Page could not be loaded” error message, alongside an 0x00000194 code in the Microsoft Store. That error can occur when users launch Microsoft Store or try to open specific app or game profile pages.
Consequently, the Microsoft Store app can be unusable. Or some users won’t at least be able to access the app profile pages that show the 0x00000194 error message. This is how you can fix Microsoft Store error 0x00000194 in Windows 11.
1. Sign Out and Back Into the Microsoft Store
OK, this might be a somewhat basic potential resolution error code 0x00000194. However, signing out and back into Microsoft Store could feasibly resolve some account glitches.
It’s a simple potential fix you can try applying as follows:
- Open your Microsoft Store app.
- Click the profile button at the top of the Microsoft Store.
- Select the Sign out option.
-
Then reopen the user menu in Microsoft Store, and click the Sign in option.
-
Choose a Microsoft account to log in.
- Press the Continue button.
2. Change Your Microsoft Account Name
Some users have been able to fix error code 0x00000194 by changing their Microsoft account names. That’s a slightly curious potential resolution, but as one confirmed to work by some is worth a try. This is how you can change your Microsoft account name:
- First, log out of the Microsoft Store app.
- Open the Microsoft account website, and sign in if you need to.
- Click the Your Info tab for your Microsoft account.
-
Click the Edit name option.
-
Change the surname for your account. You could enter just your surname’s first letter there instead.
- Click the Save button.
- Open Microsoft Store again, and then sign back into that app.
3. Run the Dedicated Troubleshooter for Microsoft Store Apps
The troubleshooters that come with Windows 11 don’t fix everything, but they’re often useful for detecting and resolving many issues. Windows Store Apps is the troubleshooter applicable for fixing error code 0x00000194. These are the steps for running Windows Store Apps:
- Launch Windows 11’s Settings app by right-clicking Start and selecting the shortcut for it on the Power User menu.
- Scroll down the System tab and click Troubleshoot.
-
Next, select Other trouble-shooters to view the troubleshooter tools available.
-
Click the Run option for launching Windows Store Apps.
- Go through the troubleshooter to apply any suggested resolutions.
4. Check the Time and Date Settings on Windows 11
An incorrectly-configured time and date setting can generate various Microsoft Store issues. The time Microsoft Store tracks should be in sync with your PC’s clock. For that reason, we recommend you check the time and date settings are correct on your PC. Check the time settings are set to automatic like this:
- Open up the Settings app’s window.
- Click Time & language on the left of Settings.
-
Select Date & time to view time options.
-
Turn on the Set the time automatically setting if it’s disabled.
- Toggle on the Set the time zone automatically option.
- Restart Windows after turning on those settings.
5. Reset and Repair the Microsoft Store App
The Microsoft Store app, like others, has Reset and Repair troubleshooting options, which are potential solutions for error code 0x00000194. The Reset option clears all that app’s data. However, it’s better to try selecting Repair first since that doesn’t affect app data. Here’s how you can select both those options:
- Go to Apps & features in Settings. Our guide on opening Apps & features in Windows 11 tells you how to bring up that tool.
- Click Microsoft Store’s three-dot button.
-
Select the Advanced options menu option.
- First, press the Repair button. Then check to see if the Microsoft Store is any better.
-
If the Repair troubleshooting option has no impact, click the Reset option.
- Select Reset again for confirmation.
6. Reregister Windows 11Apps
Reregistering built-in Windows 11 apps, including Microsoft Store, is a more widely confirmed fix for error 0x00000194. You can do that by entering one PowerShell command in the following steps:
- Press the Win + R keys to open Run.
- Type PowerShell in the Run dialog’s Open box.
- Press Ctrl + Shift + Enter to view PowerShell.
-
Copy and paste this command (see methods to copy and paste in Windows 11) and press Enter:
Set-ExecutionPolicy Unrestricted 3) Get-AppXPackage -AllUsers | Foreach {Add-AppxPackage -DisableDevelopmentMode -Register "$($_.InstallLocation)\AppXManifest.xml"} - Restart your Windows 11 desktop or laptop from the Start menu.
7. Disable Any Active Proxy Servers
Disabling any active proxy servers is another resolution that fixes error 0x00000194. That’s not surprising, considering all the Microsoft Store connection issues a proxy server generates. Here is how to disable a proxy server via Settings:
- Press Win + I.
- Select the Network & internet Settings tab.
- Click the Proxy navigation option.
-
Press the Set up button for using the proxy server.
-
Turn off the Use a proxy server setting if enabled.
- Click Save to apply the new proxy option.
You can also disable a proxy server via Internet Properties. To do so, type inetcpl.cpl in Windows 11’s search tool; and select the inetcpl.cpl search result. Click Connections > LAN Settings to view the window below. Deselect the Use a proxy server for your LAN checkbox, and select the OK option.
If you found a proxy server enabled but cannot recall turning it on yourself, malware might have activated it on your PC. Consider running a manual antivirus scan with Windows Security or the third-party Malwarebytes utility.
8. Reinstall the Microsoft Store
If you’ve tried almost everything else, reinstall Microsoft Store. There isn’t any option for uninstalling Microsoft Store in Settings. However, you can both uninstall and reinstall that built-in app by executing a single PowerShell command like this:
- Launch PowerShell with administrative user rights, as instructed in steps one to three of method six.
-
Then input this PowerShell command:
Get-AppxPackage -allusers Microsoft.WindowsStore | Foreach {Add-AppxPackage -DisableDevelopmentMode -Register "$($_.InstallLocation)\AppXManifest.xml"} - Press the Enter button to reinstall Microsoft Store.
Get the Error Code 0x00000194 Sorted in Windows 11
It’s likely the potential solutions above will resolve error code 0x00000194 on most Windows 11 PCs, since many users have confirmed as such. You can also apply the same resolutions in Windows 10, albeit with slightly different steps for some. However, if those potential fixes don’t resolve error code 0x00000194 on your PC, consider resetting Windows 11 to factory defaults.