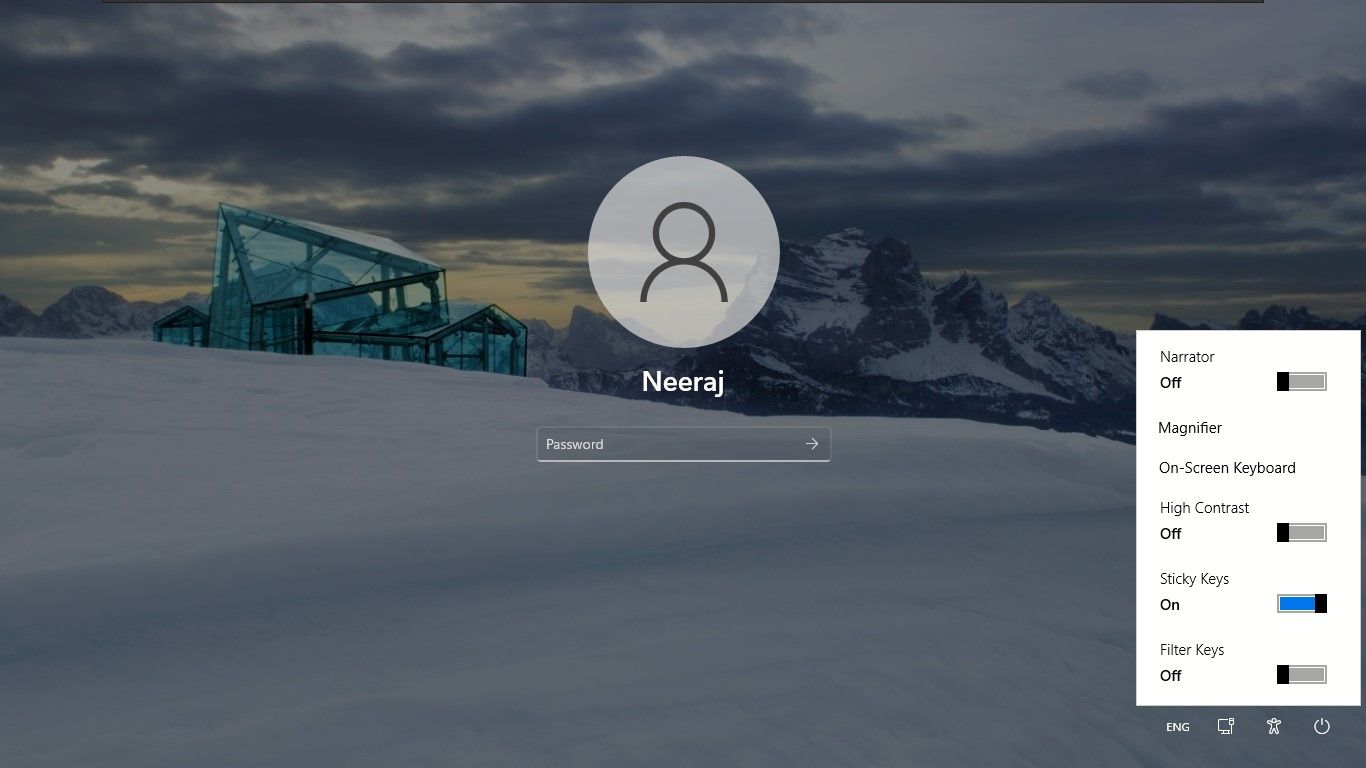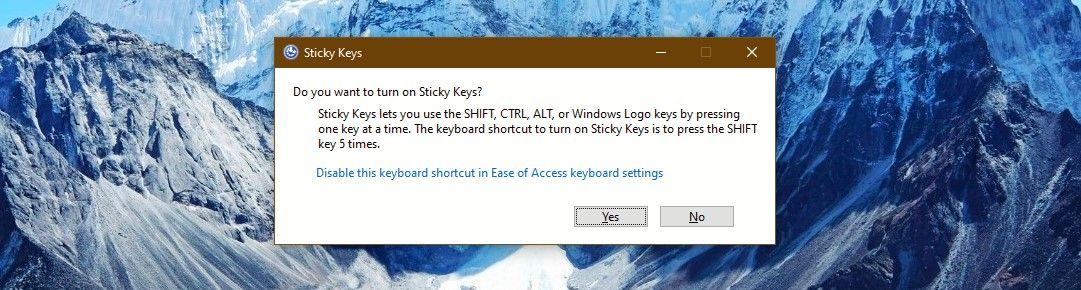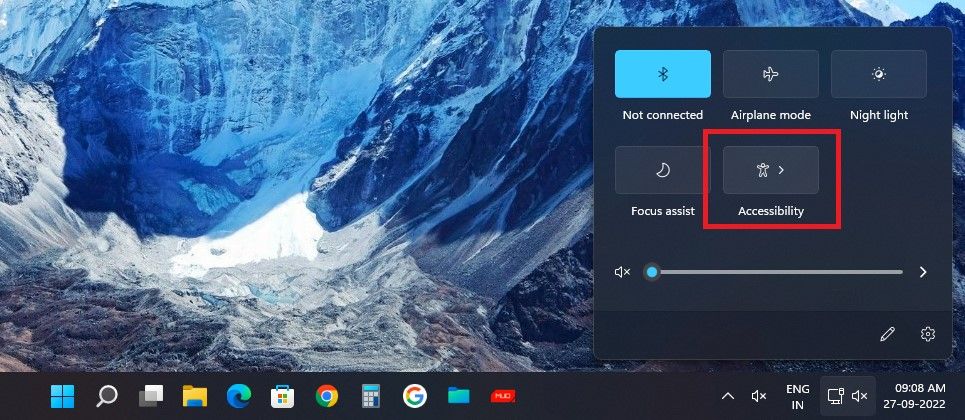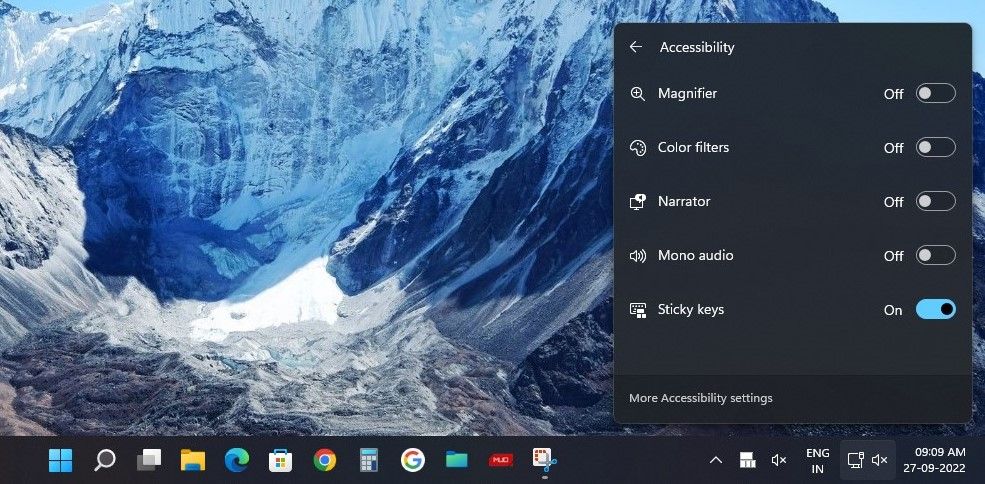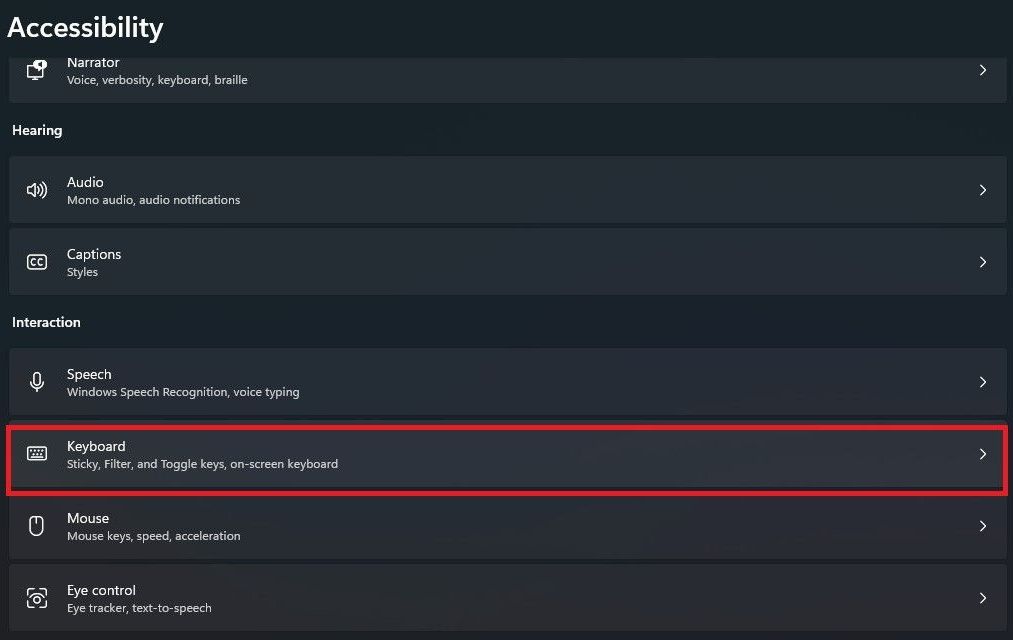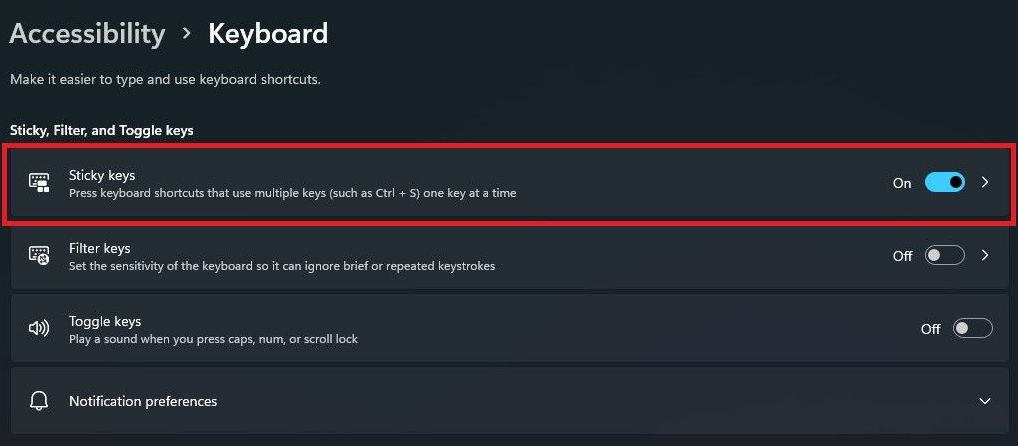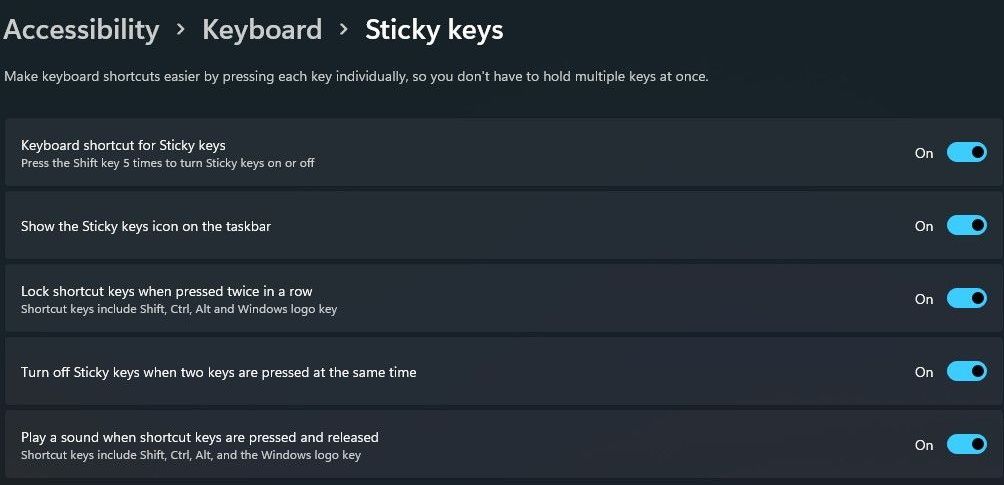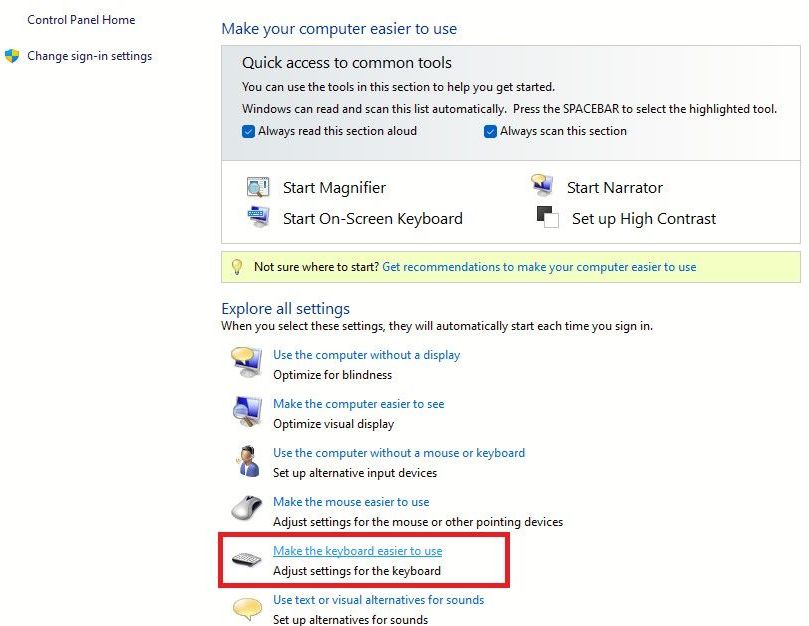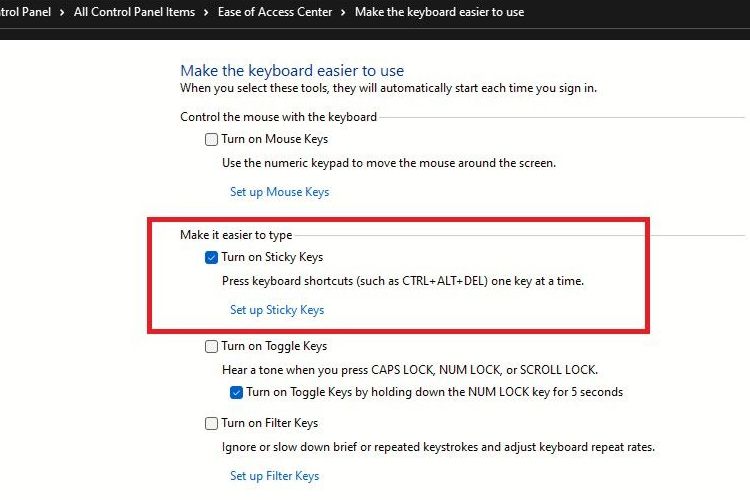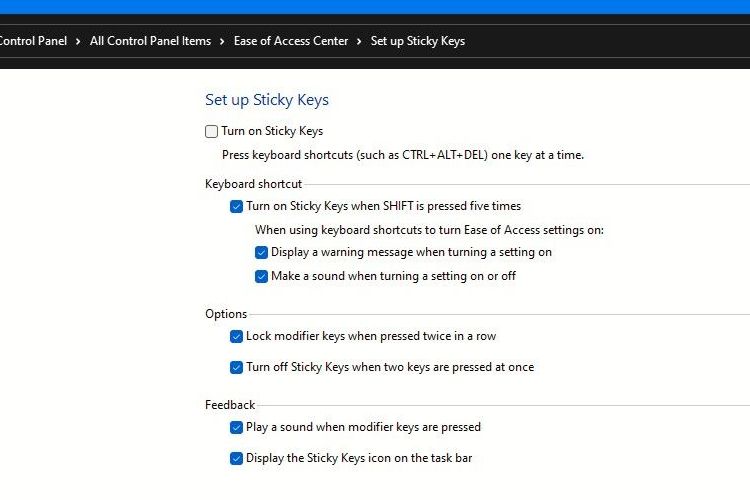You might be aware that Windows has inbuilt accessibility features. They make the computer easier to see, hear, use, and personalize for persons with impairments or special abilities.
One such feature is Sticky Keys which makes your PC keyboard easier to use. If you or a loved one would want to explore Sticky Keys and know how to enable or disable them, read on. We've explained a few easy ways to do that.
How Sticky Keys Make the Keyboard Easier to Use
Using the keyboard on your PC can be tough if you suffer from strain injuries or have physical limitations due to reduced motor skills. With Sticky Keys enabled, you can input keyboard commands that you couldn't otherwise and carry on your work.
Sticky Keys lets you press a modifier key which are the Shift, Ctrl, and Alt keys, and then another key after that for commands.
For example, if you have to save a document, you need to press Ctrl + S keys together. In case you can't do that, Sticky Keys lets you press both these keys one after the other. The computer will perceive the Ctrl key to be pressed down, and then you can press the S key to complete the Save command.
In the same way, you can use Sticky Keys for commands like Ctrl + Alt+ Delete, Ctrl + C for Copy, Ctrl + V for Paste, and more.
Once you press a modifier key, it will remain active until another letter or number key, or a non-modifier is pressed, or till the mouse is clicked. Also, pressing a modifier key twice locks the key until you press the key a third time.
Sticky Keys also work for the Win key, so you can use them for keyboard shortcuts like Win + I keys to open Settings by pressing the Win key first followed by the I key.
For cool productivity keyboard tricks, you can check out our article about hidden shortcuts that work on Windows and Microsoft Office. And you can also explore our ultimate guide to Windows 11's keyboard shortcuts.
Which Sticky Keys Are Turned On?
Once you enable Sticky Keys, its icon will appear on your PC's taskbar. The Sticky Keys icon is made of graphics that indicate the modifier keys and the Windows key.
The topmost rectangular graphic indicates the Shift key. The bottom left rectangle is for the Ctrl key, the center one for the Windows key, and the rightmost rectangle indicates the Alt key.
You can also know whether a modifier key or the Windows key is pressed from the icon—as once you press any of these keys, the corresponding rectangle turns black to show it's on. In the screenshot below, the Shift and Windows keys are on.
How to Turn Sticky Keys On or Off on Windows
Now that we know what sticky keys are and how they work, here's how to enable or disable them.
How to Turn Sticky Keys On or Off on the Sign-in Screen
To ensure an easy experience when the computer boots up, you can enable Sticky Keys when you're signing in to Windows.
When the sign-in screen loads up, click on the Accessibility icon at the bottom right corner of the screen.
The option to turn Sticky Keys on will be there, so just toggle it on.
If you're signing in after a break and want to turn Sticky Keys off or have forgotten to turn them off, just turn the toggle to the off position.
How to Use the Shift Key to Enable or Disable Sticky Keys
The easiest way to turn on Sticky Keys is via your PC's keyboard.
Just press the Shift key five times continuously. You will get a prompt to turn on Sticky Keys. Click Yes to enable them.
Sticky Keys will turn on accompanied by a high-pitched sound to alert you. The Sticky Keys icon will also appear on your taskbar.
To turn them off, press the Shift key five times in a row again. You will hear a sound signaling that Sticky Keys are off.
The Do you want to turn on Sticky Keys? prompt also has the link to disable this shortcut, so you can click on it if you want to disable it.
How to Turn Sticky Keys On or Off Using the Quick Settings Menu
You'll also find the option to enable or disable Sticky Keys in the Quick Settings on Windows 11.
- Open Quick Settings by pressing the Win + A keys together.
- Select, or press and hold, the battery, network, or volume icon to open the quick settings panel.
-
Click on the Accessibility icon to open the Accessibility menu.
-
Turn on or turn off Sticky Keys from the Accessibility menu.
How to Turn Sticky Keys On or Off Through Settings
You can use Windows Settings to turn on or turn off Sticky Keys. They feature in the Accessibility settings and can be customized from there.
- Open the Windows Settings by clicking the Windows icon on the taskbar and selecting Settings. Or just right-click the taskbar and select Settings from the menu.
-
Click on Accessibility on the left pane to open Accessibility settings. Then click on Keyboard on the right pane.
-
You will see the Sticky keys tab here. Toggle the switch to turn Sticky Keys on or off.
-
To customize Sticky Keys, click on the Sticky keys tab or the right arrow next to the toggle switch.
Here you will get options to enable or disable the Sticky Keys shortcut and icon and lock the Sticky Keys when pressed twice in a row. Plus, you can set preferences to turn Sticky Keys on or off when two keys are pressed and play a sound when a Sticky Key is pressed.
How to Enable or Disable Sticky Keys via the Control Panel
If you'd rather use the Control Panel, you can turn Sticky Keys on and off from there too.
- Open the Control Panel by searching for it in Windows Search. Then click on Ease of Access Center.
-
Then click on the setting link: Make the keyboard easier to use.
-
Now check the box against Turn on Sticky Keys to turn them on. Or uncheck the box to turn Sticky Keys off.
-
You will also notice a link to Set up Sticky Keys under the Turn on Sticky Keys option. Click on it to open the page to set your preferences.
You can customize settings for Keyboard shortcuts, Options for Modifier keys, and Feedback settings for the modifier keys sound and the Sticky Keys icon.
And if you want to know how to use Windows 11 better, you can check out our guide on how to set up accessibility options on Windows 11.
Enjoy an Easier Windows Experience With Sticky Keys
Unless you've used Sticky Keys you won't be able to gauge the convenience and comfort they offer. They are a vital tool for persons who have trouble using the keyboard properly with their fingers. Try Sticky Keys for yourself or enable them for a loved one on Windows 11 for an empowering computing experience.